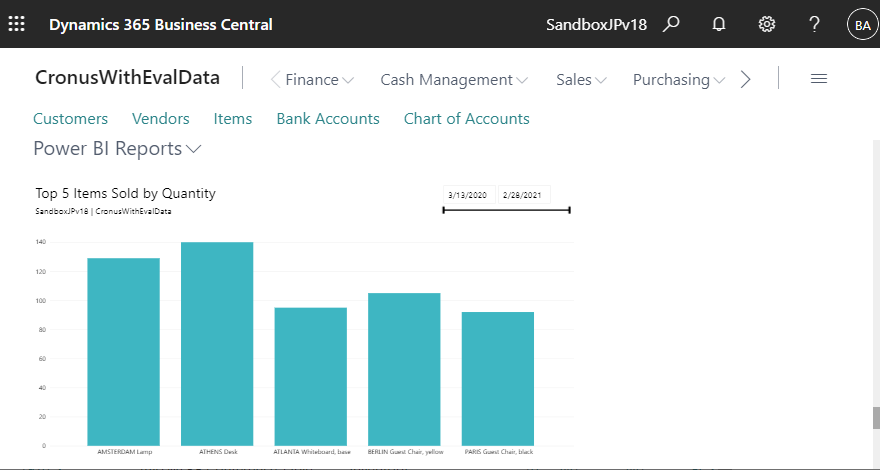D365BCの2021 Release Wave1でPower BIを始める際の手順が分かりやすくなりました。
多くのロールセンターにはPower BIのレポートを表示するセクションがあります。以下の画面はビジネスマネージャーのロールセンターです。初期状態では何も表示されていません。ここにPower BIのレポートを表示させる手順が改善されました。
”Get started with Power BI” をクリックします。
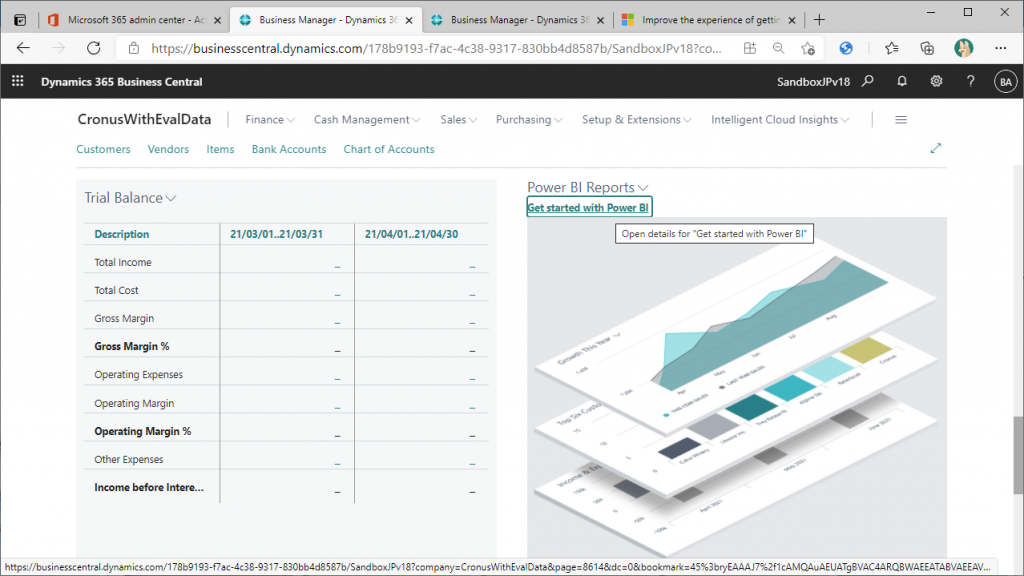
するとWizard画面が起動します。説明を読んで”Next”をクリックします。
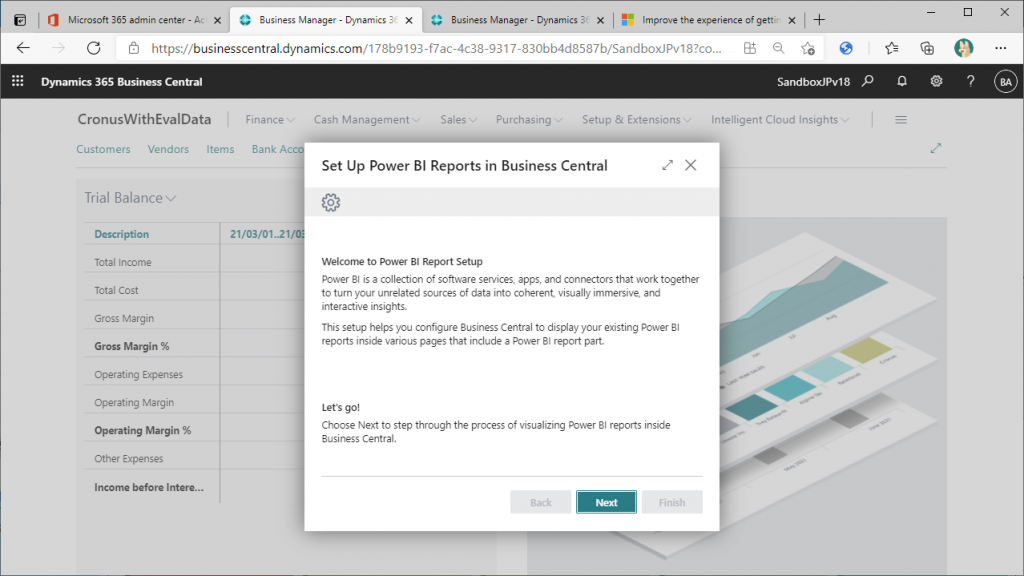
Ctrl+Alt+F1を押してWizardのページ番号を確認します。Page番号は6327です。これはv18から新規追加されたページです。Page Inspection の画面はX印で閉じて”Next”ボタンをクリックします。
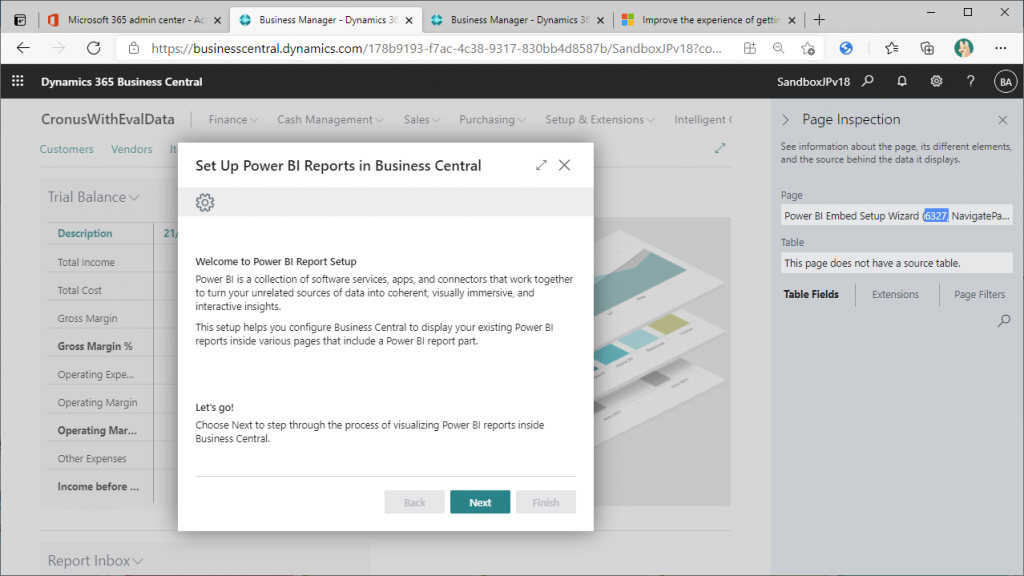
Power BIのライセンスを持っているかどうかを聞かれます。持っていない場合は”Go to Power BI home page”ボタンをクリックします。持っている場合は”Next”をクリックします。今回はPower BIのライセンスを持っていないのでリンクをクリックします。
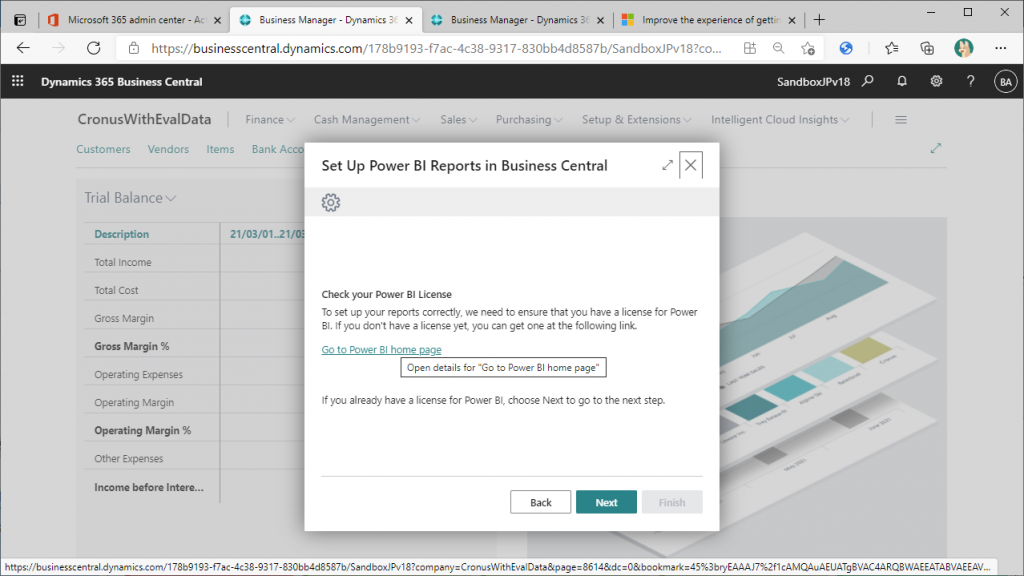
ちなみに今回の環境で私が持っているライセンスは以下のようになっています。Power BIのライセンスは無いことが分かります。
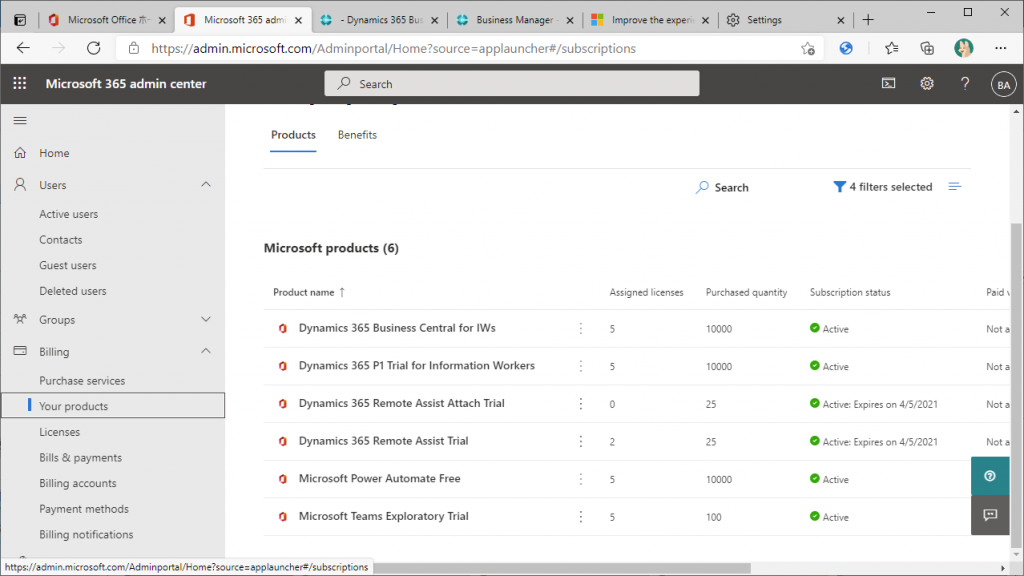
念のためユーザーのライセンスも見ておきましょう。Power BIのライセンスは
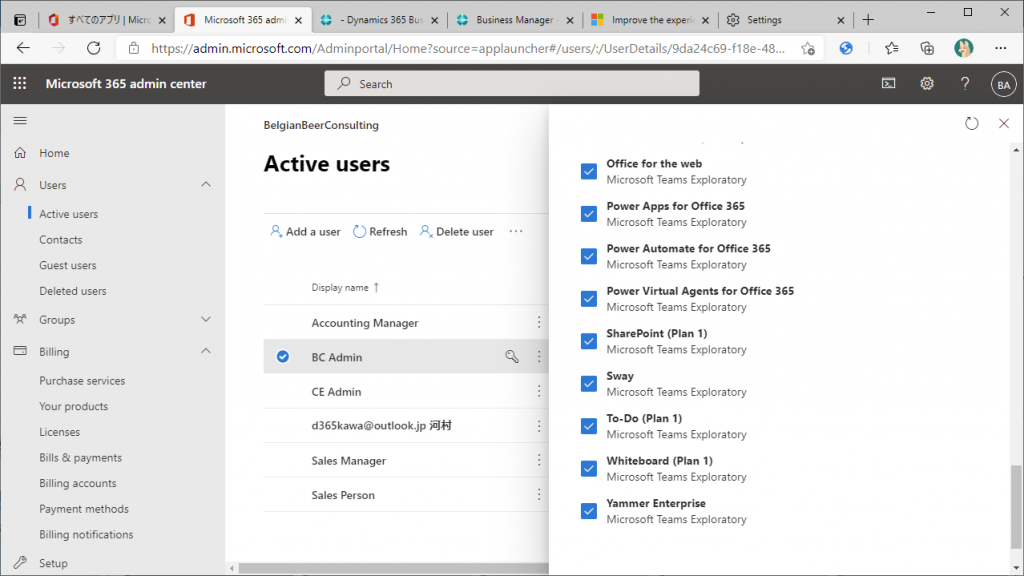
Power BIのライセンスを持っていないため”Go to Power BI home page”ボタンをクリックします。すると以下のような画面が表示されます。Power BIのフリートライアル申し込みページです。導線が良いです。中央の黄色いボタンの”Start Free”をクリックします。
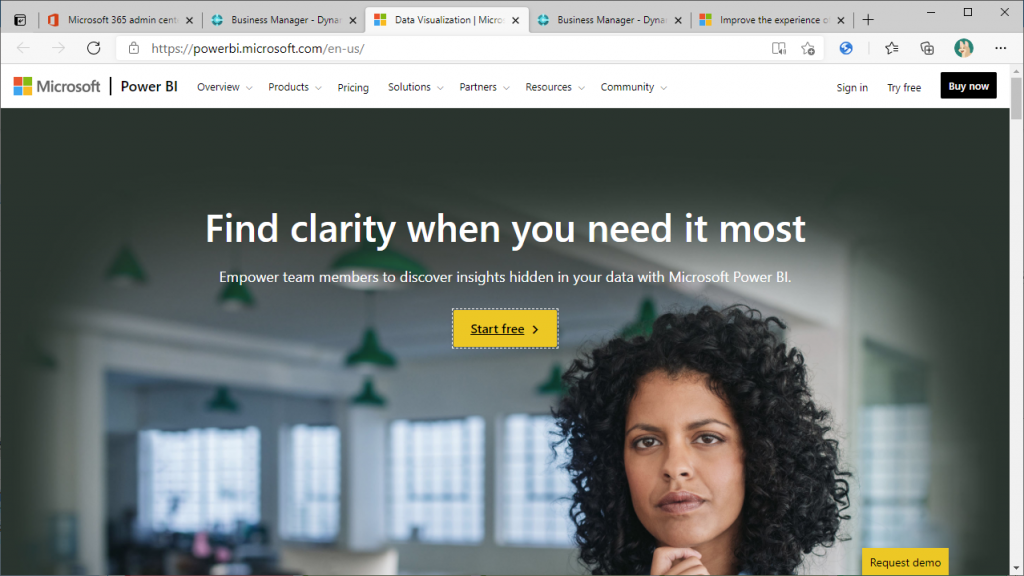
”Try Free”をクリックします。
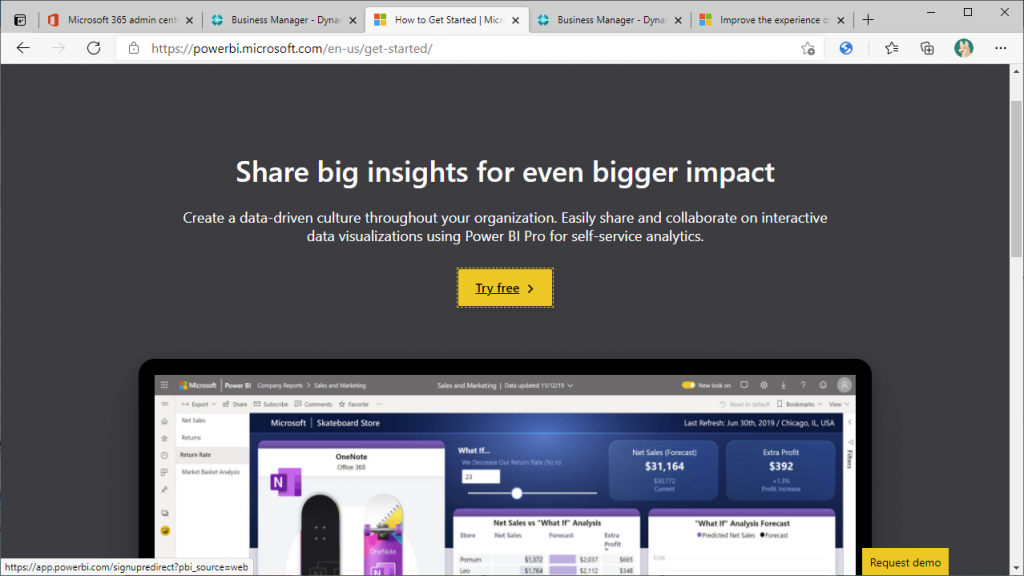
フリートライアルを申し込むユーザIDの入力を要求されますので、自分のユーザーIDを指定して”Sign up”ボタンをクリックします。
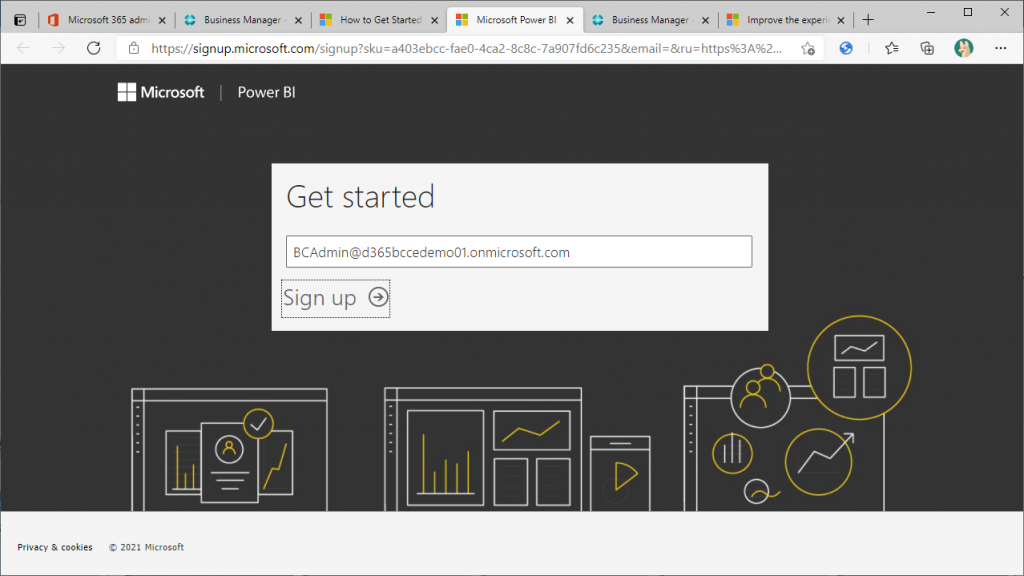
一見するとエラーに見えますが問題ありません。Azure ADに存在するユーザの場合にはこのメッセージが表示されます。そのまま”Sign in”をクリックします。
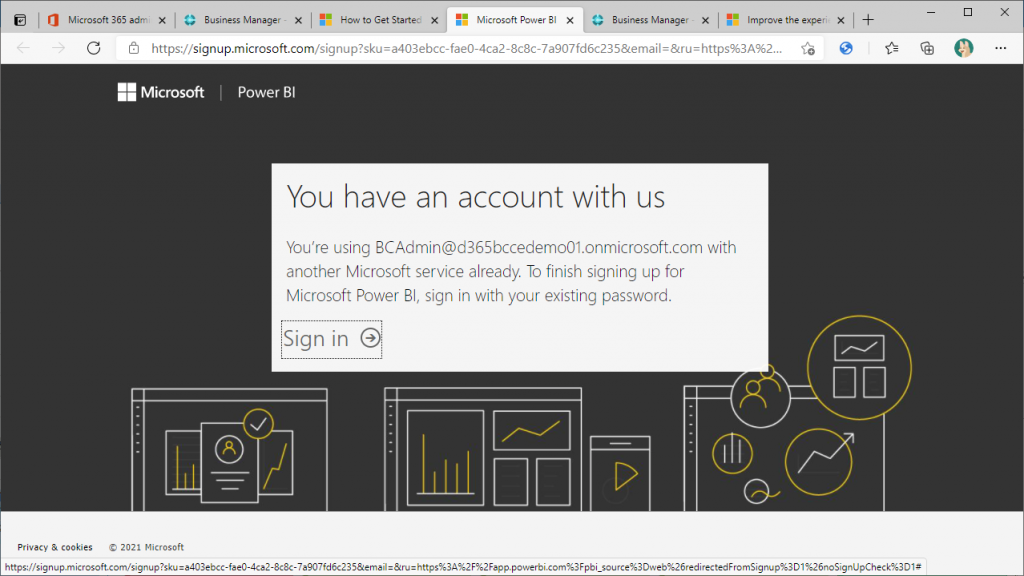
Power BI関連の情報を送って良いか聞かれています。チェックはONでもOFFでもどちらでも問題ありません。”Start”をクリックして先に進みます。
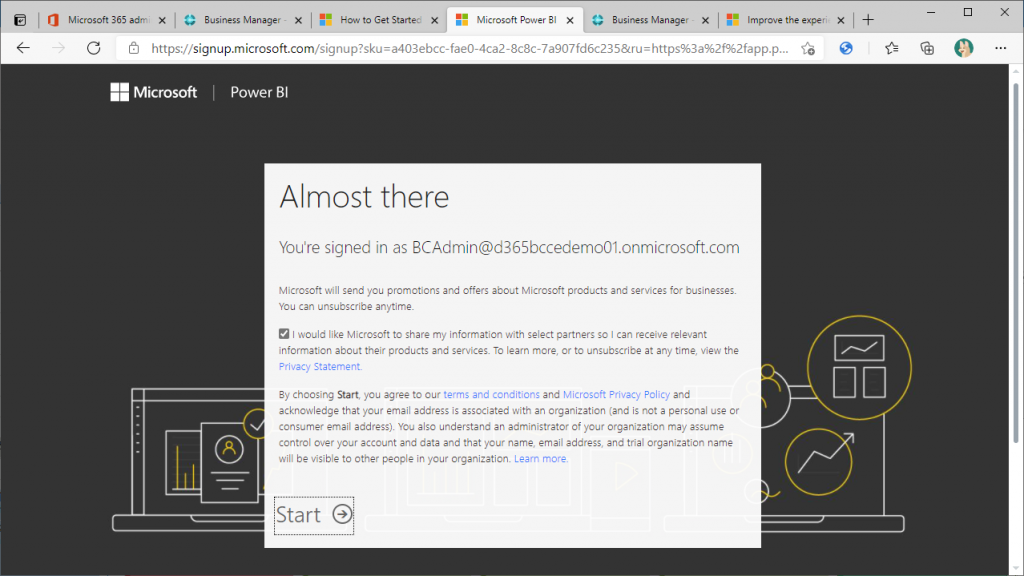
テナントの他のユーザーを招待するか聞かれます。必須ではないのでPop-up左下の”Skip”をクリックして先に進みます。
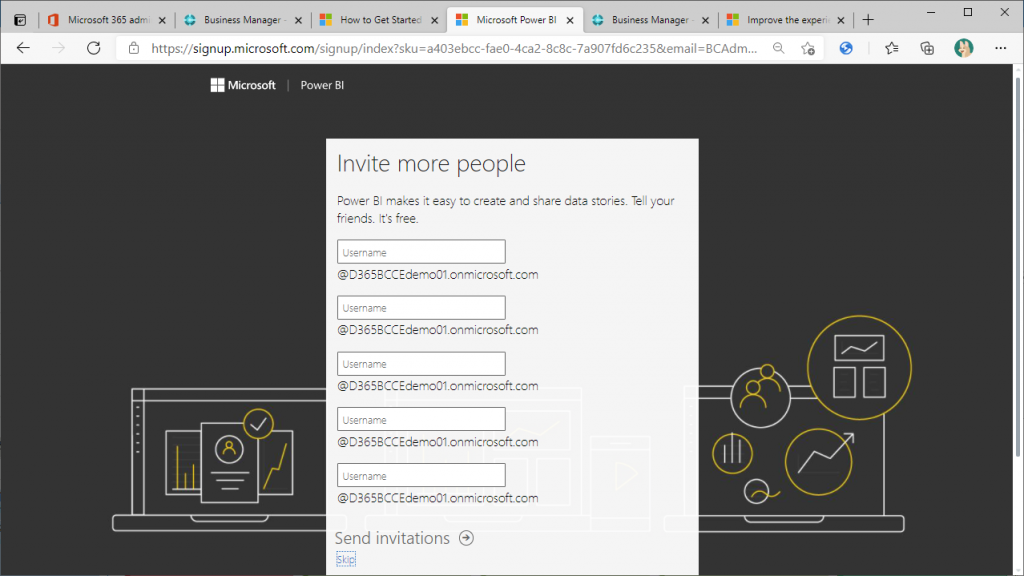
Power BIのHome画面が表示されました。これでPower BIのサインアップが完了しました。左サイドのメニューからMy Workspaceを展開するとレポートが一つも存在しない事が分かります。
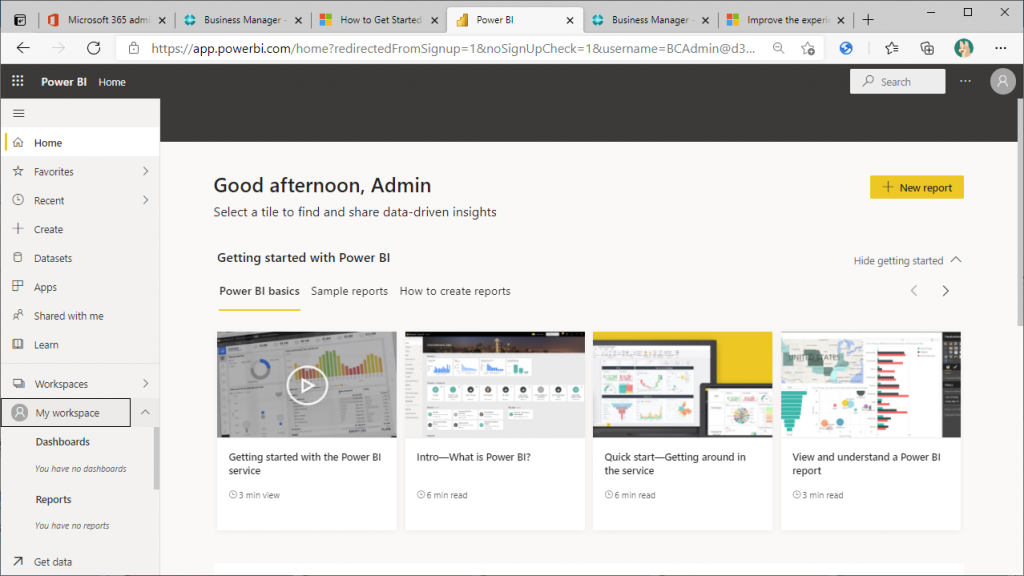
BCの画面に戻ります。まだWizardの途中でした。サインアップは完了したので”Next”ボタンをクリックして先に進みます。
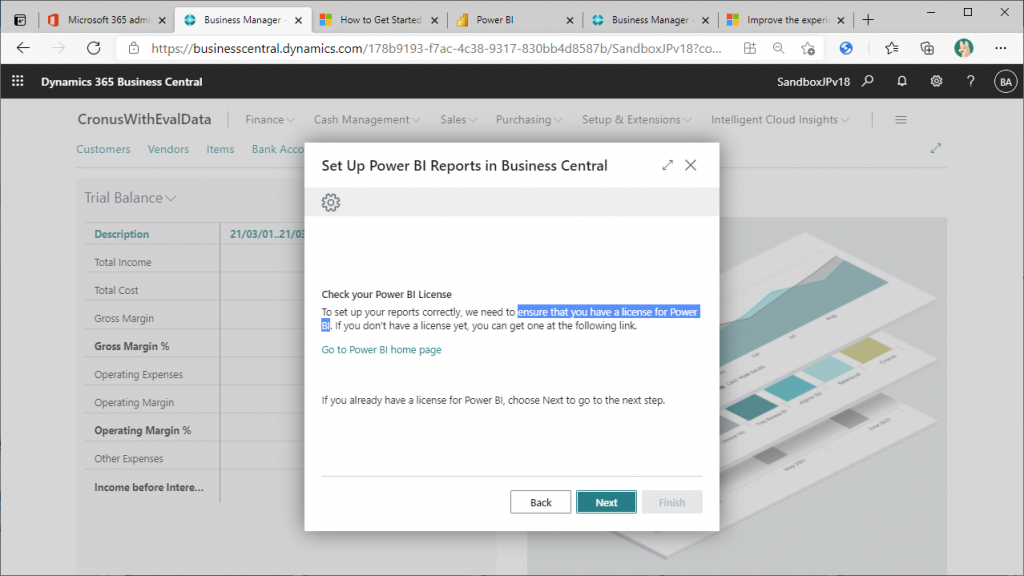
Demo用のPower BIレポートを作成する、という説明が書かれています。”Next”をクリックして先に進みます。
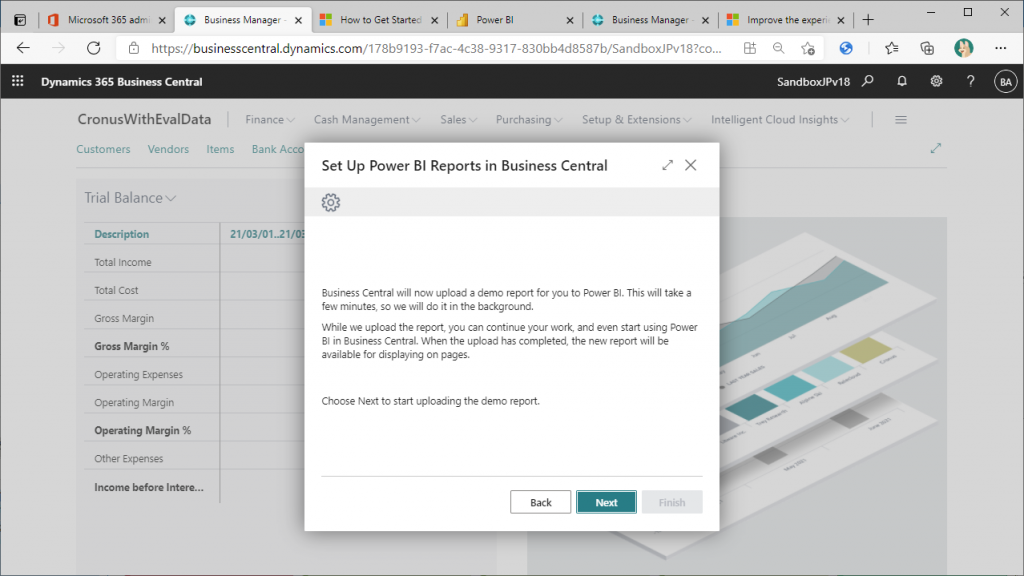
Finishボタンをクリックすると完了です。これでデモ用のPower BIレポートが作成され、BCに表示できるようになった、と書かれています。
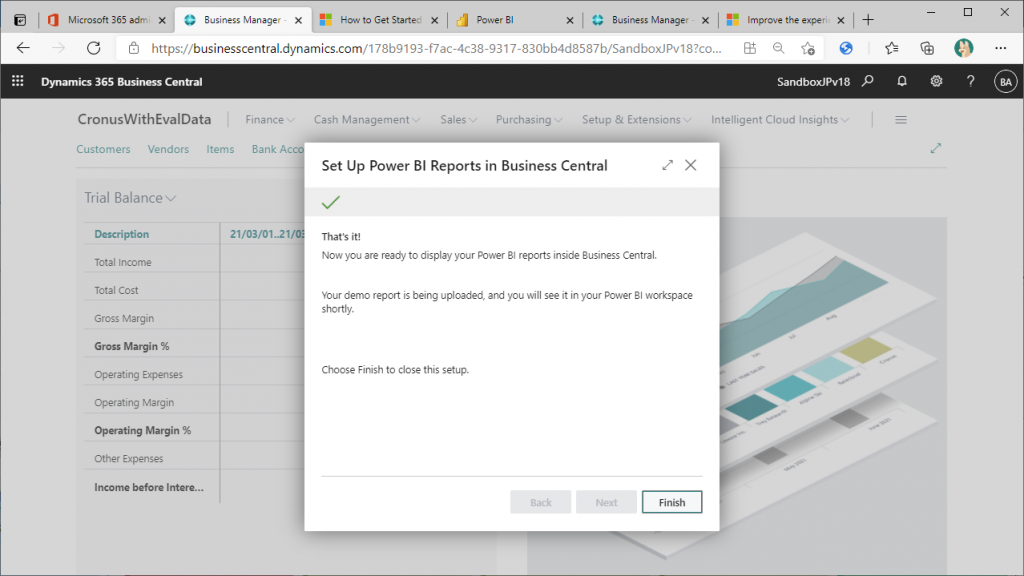
ロールセンターに戻ります。Power BIのレポートはまだ表示されていません。
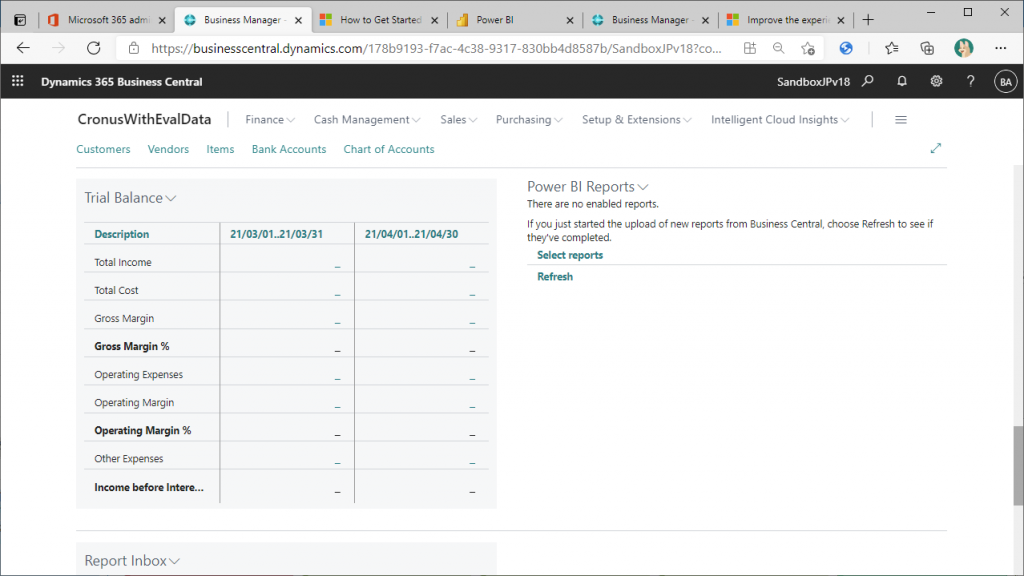
先ほどのWizardで作成されたDemo用のPower BIレポートを確認します。Power BIのHome画面から左サイドメニューのMy Workspaceを展開するとReportsの下に”Sandbox…”という文字が見えます。これをクリックします。
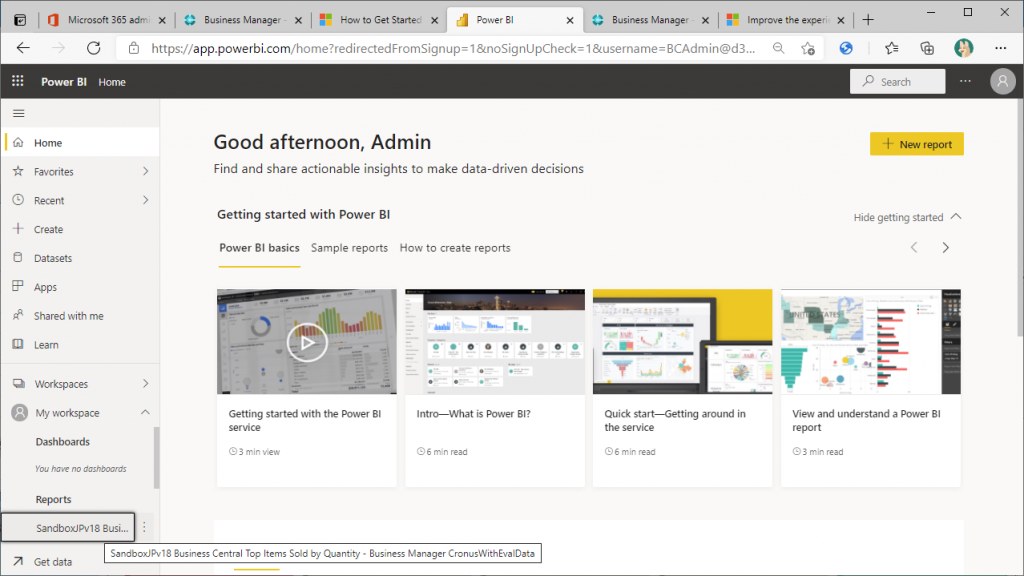
するとPower BIのレポートが表示されます。これがデモ用のレポートです。このレポートをBCのロールセンターに追加します。
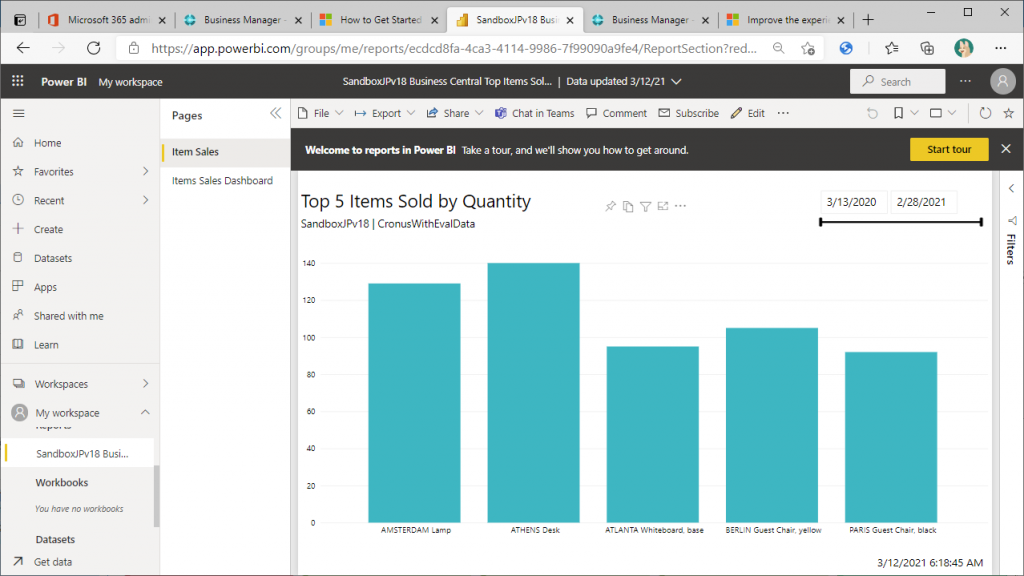
再びBCの画面に戻ります。ロールセンターのPower BIセクションで”Refesh”をクリックします。
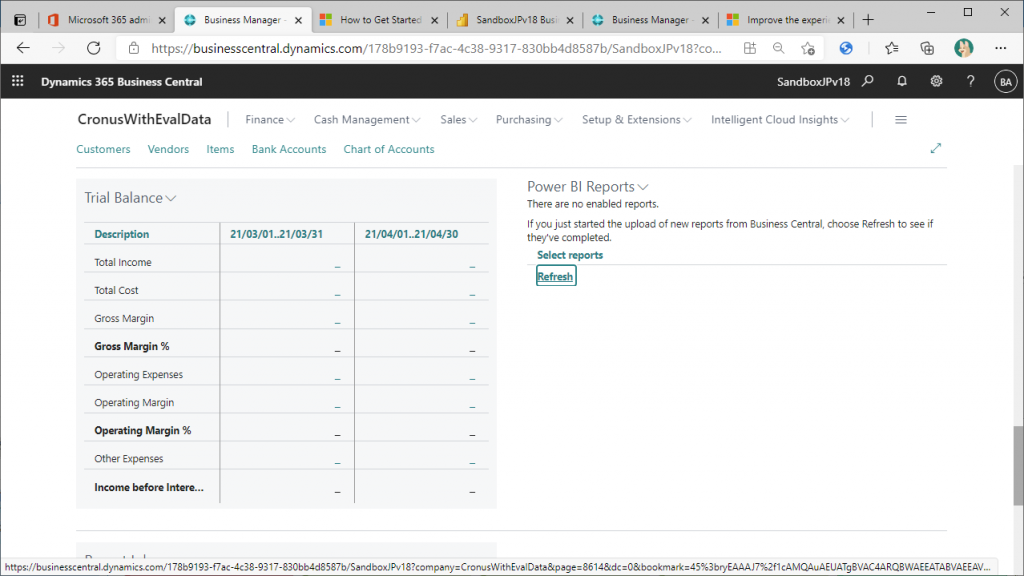
すると、レポートが表示されました。複数レポートが存在するときはどうなるのでしょうか? その場合は”Power BI Reports”の右側のvアイコンをクリックします。
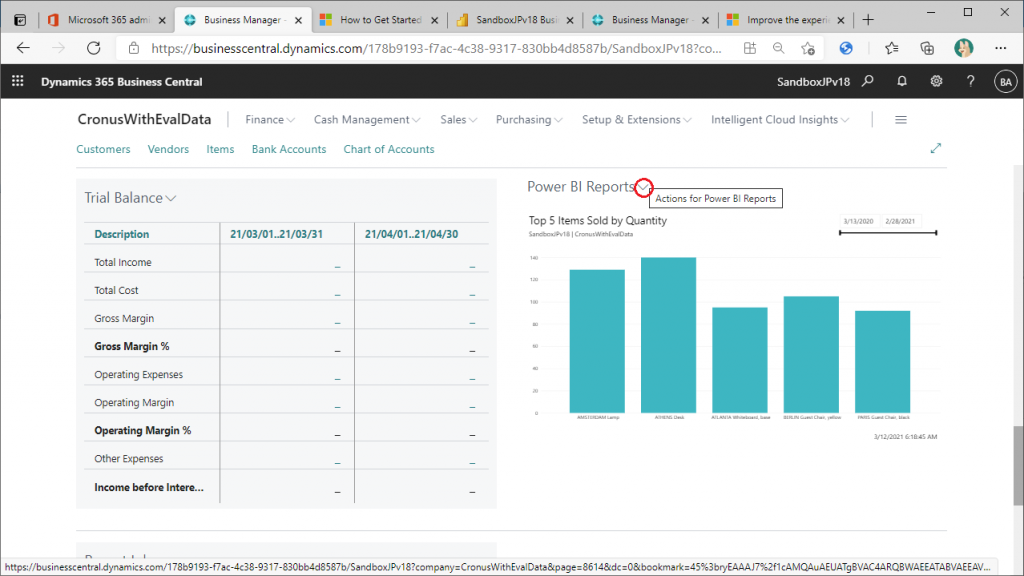
すると以下のようなメニューが表示されます。(この機能はv17以前からの機能です。)”Select Report”をクリックするとロールセンターに表示するレポートを切り替えることが出来ます。
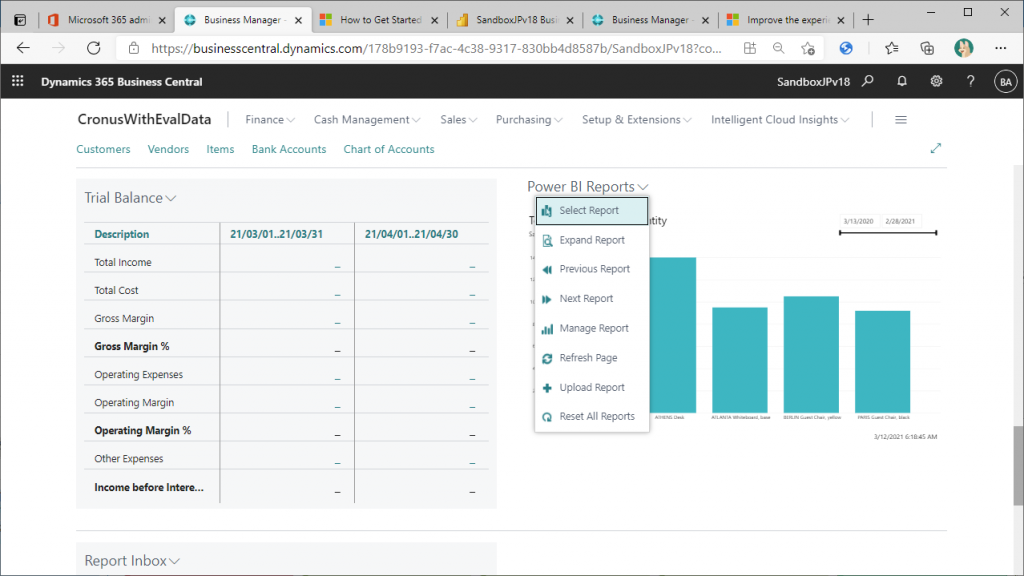
以下のようなPop-upにレポートが1件表示されています。まだデモ用のレポート1件しか作成していないため、一つしか表示されません。Power BIのレポートを複数作成している場合、ここに複数のレポートが表示されます。そして” Enabled” をOnにした行のレポートが選択できるようになります。
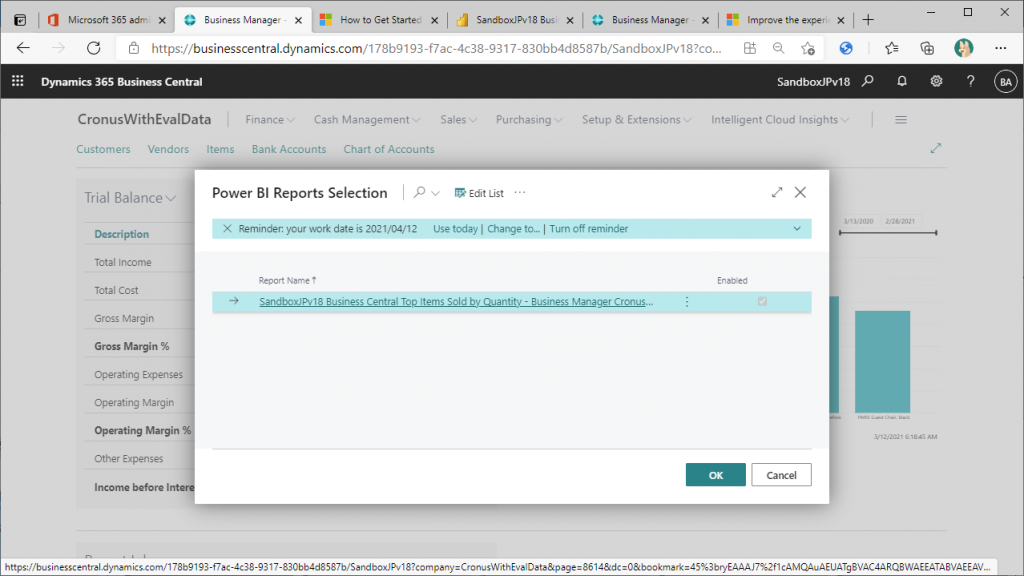
Power BIレポートはロールセンター以外にも表示できます。例えば以下の画面は品目一覧画面のファクトボックスにPowerBI in BCの状態を見ることが出来ます。
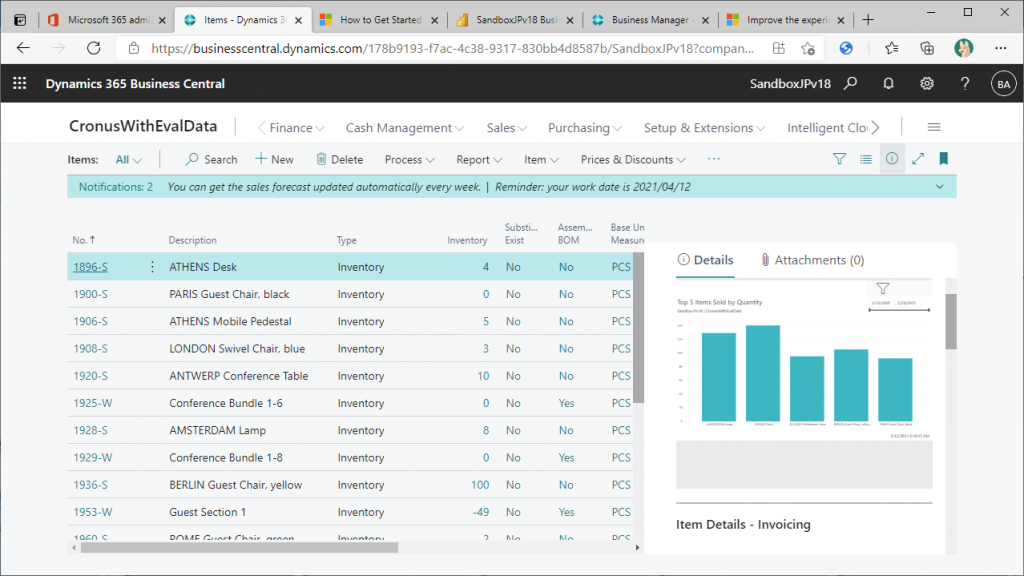
ただし、正直な感想を言うと、品目リストのファクトボックスに乗せるには自がちいさすぎて見づらいです。なので、必要な情報はグラフ上でマウスオーバーしが方が良いでしょう。
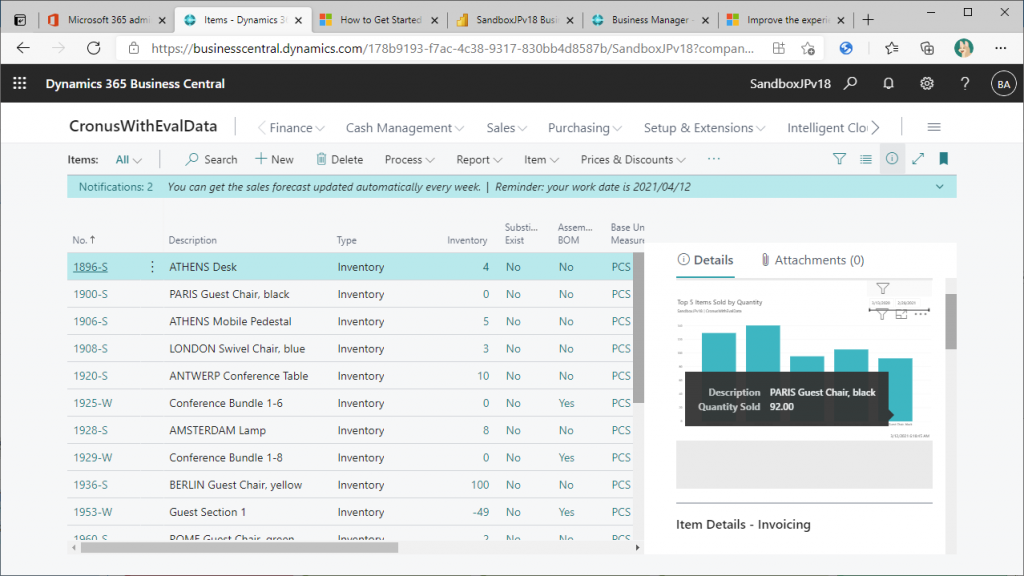
Power BIレポートを表示する機能はバージョン17以前と変わりませんが、Power BIライセンスを持っていない場合のサインアップ手順やサンプルレポートがWizardで作成できるようになっている点は非常に便利になったと感じました。