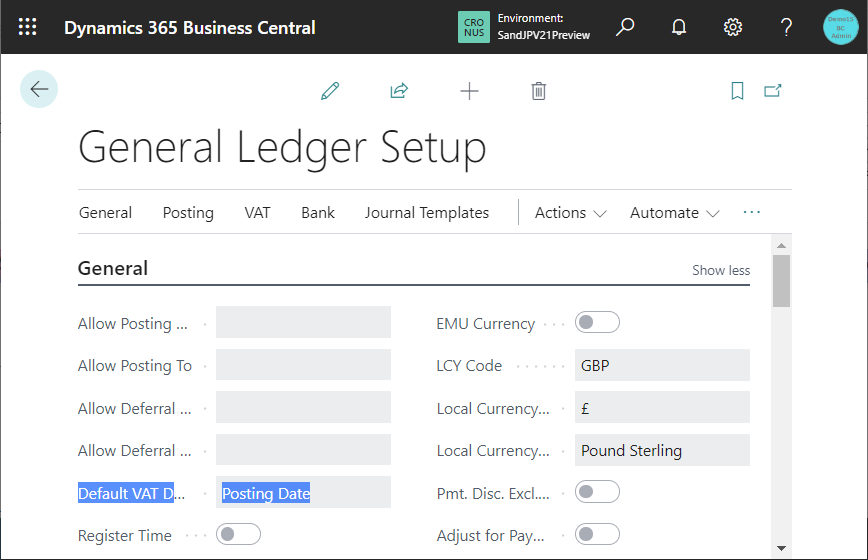A new concept and field, VAT Date, is now available on D365BC. I explained in a recent blog How to Explore New Release Wave of Business Central. About a week ago, wandering through the old/new table field comparison list (v20.4 vs V21 Preview), I found that a number of “VAT Date” fields had been added. This blog post will review and explain how VAT Date is used, tables with VAT Date added, and pages.
Note that the following information is based on v21Preview version as of 9/10/2022.
Table of Contents
1. Overview of VAT Date
2. Run report VAT Statement
3. Posting data with different Posting Date and VAT Date
4. Default setting of General Ledger Setup
5. VAT date Data fllow from Sales Order to ledger tables
6. Other tables wit VAT Date
7. Additional info and concerns
1. Overview of VAT Date
There are 21 tables with VAT Date field added, according to old/new table field comparison list. It is quite a big change to add the same items to 21 tables.
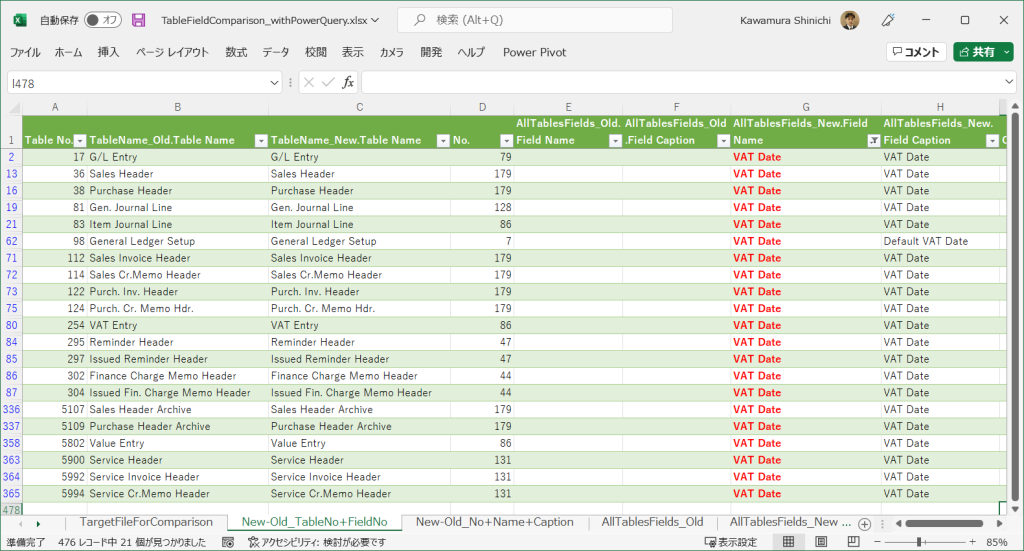
I found the following article on Docs. The reason for adding the VAT Date is described in this document.
Release note: New VAT Date field on documents and entries | Microsoft Docs
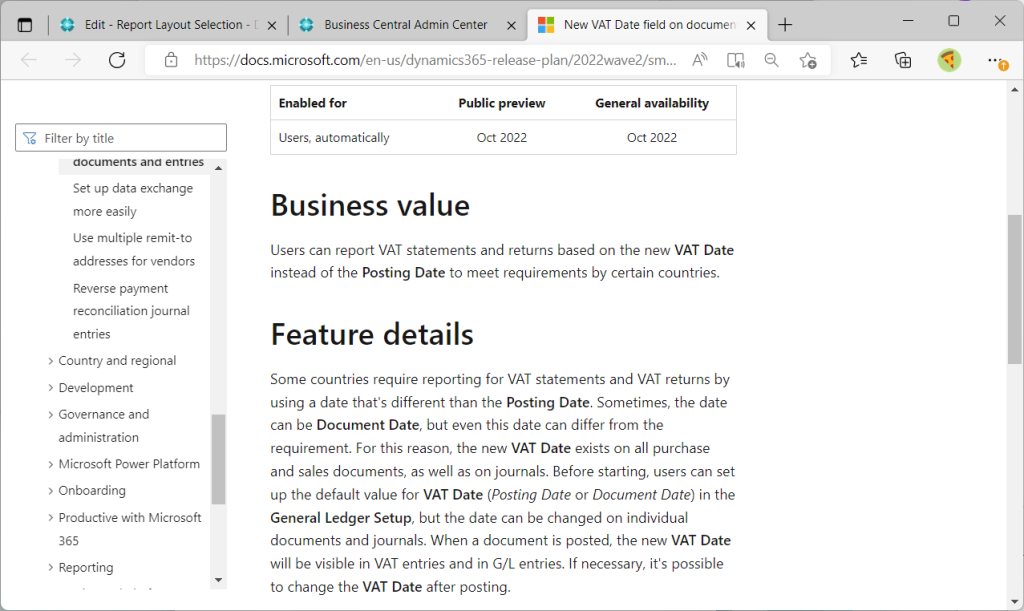
2. Run report VAT Statement
First, let’s review the report related to the VAT declaration. Search by keyword “VAT” and then execute “VAT Statement”.
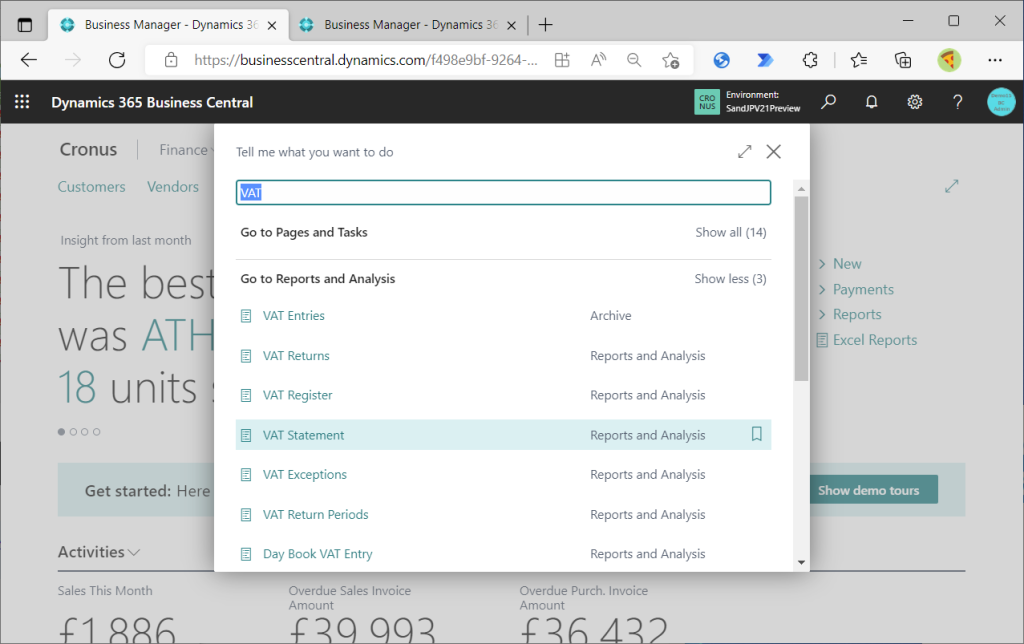
“Period Date Type” is available on the eport request page. This item can be used to specify which date should be used as the basis for the VAT calculation.
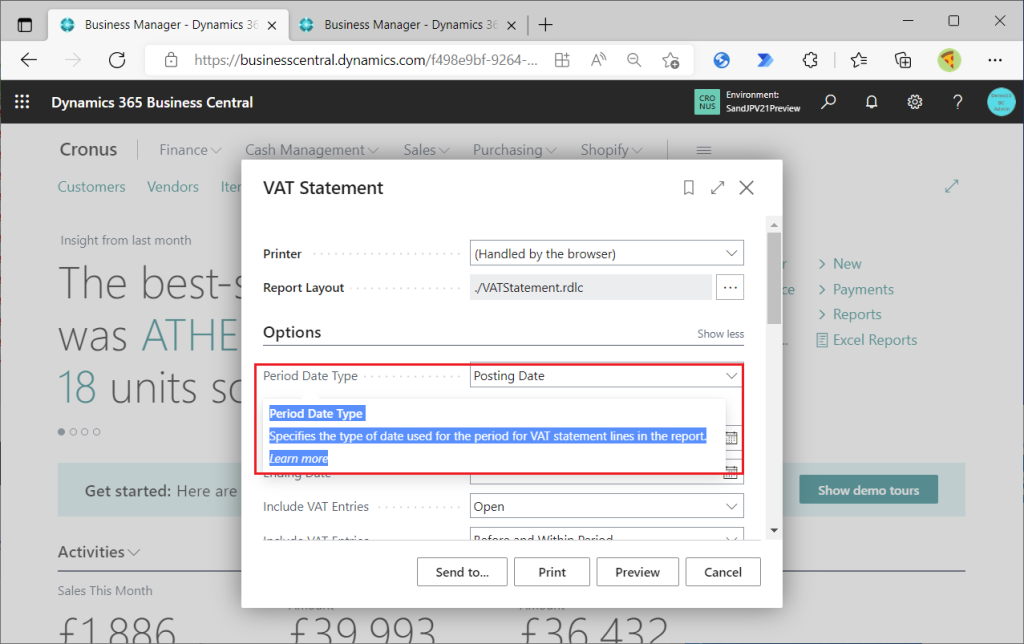
There are three options:” Posting Date”, “Document Date”, and “VAT Date”.
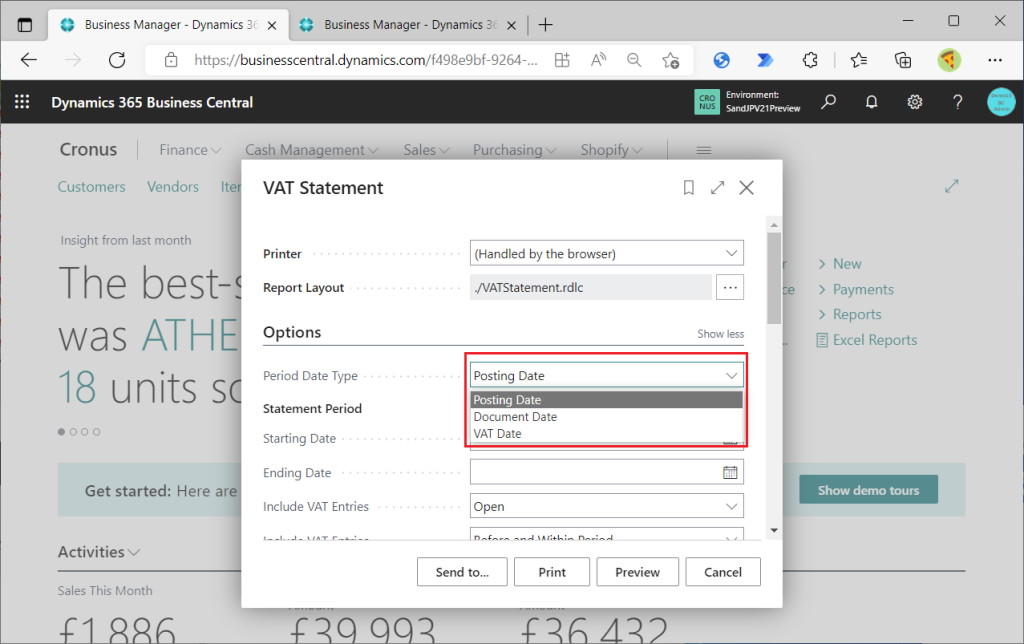
When I checked the VAT Statement for V20, I found that the “Period Date Type” does not exist in the first place.
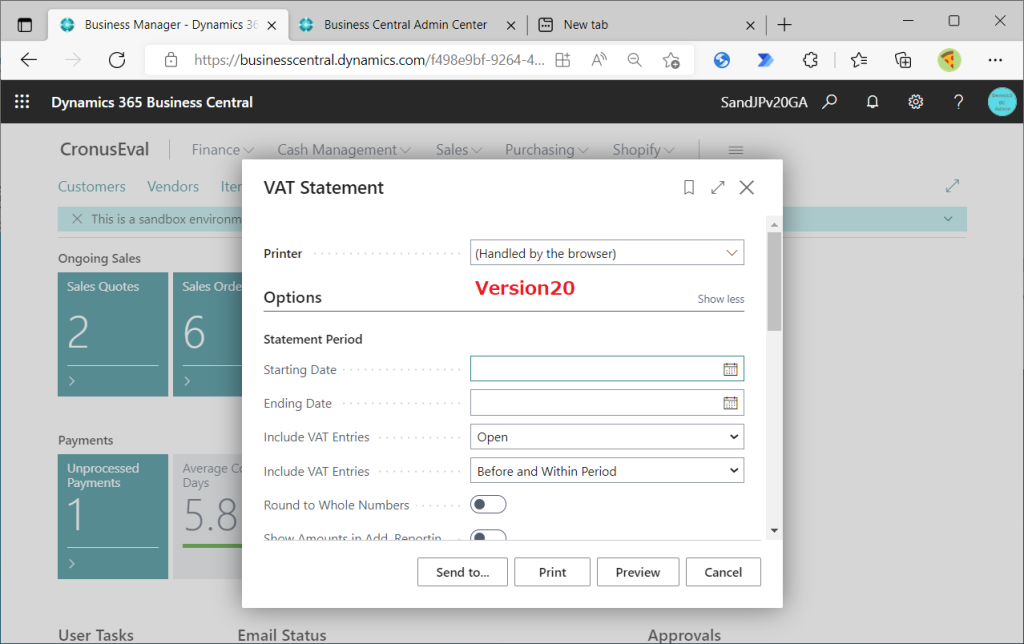
Return to V21 VAT Statement. Choose “Posting Date” for Period Date Type, specify the date, and click the Preview button.
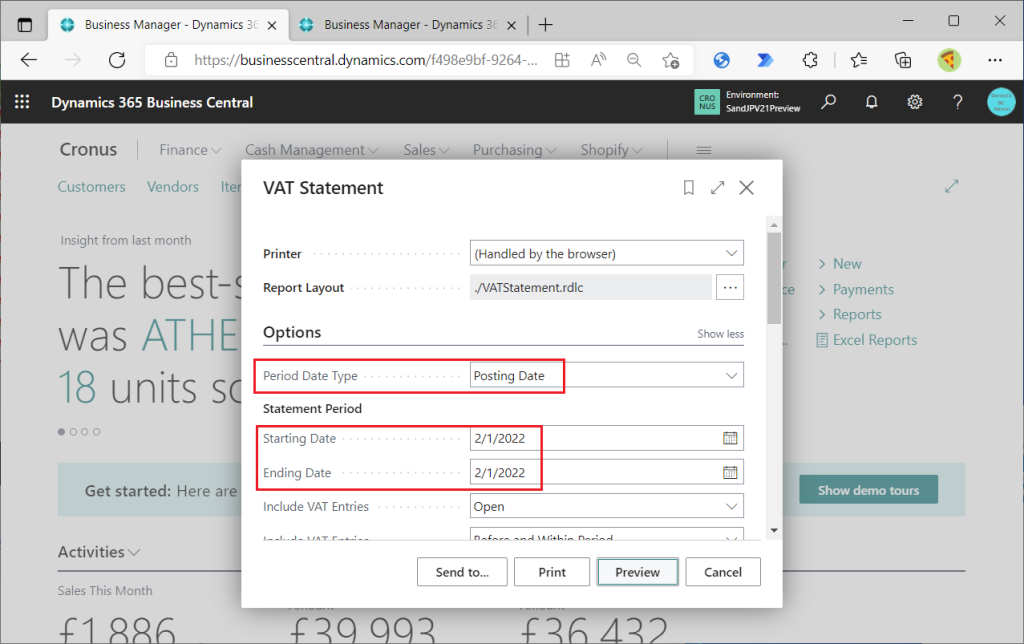
The following report was generated.
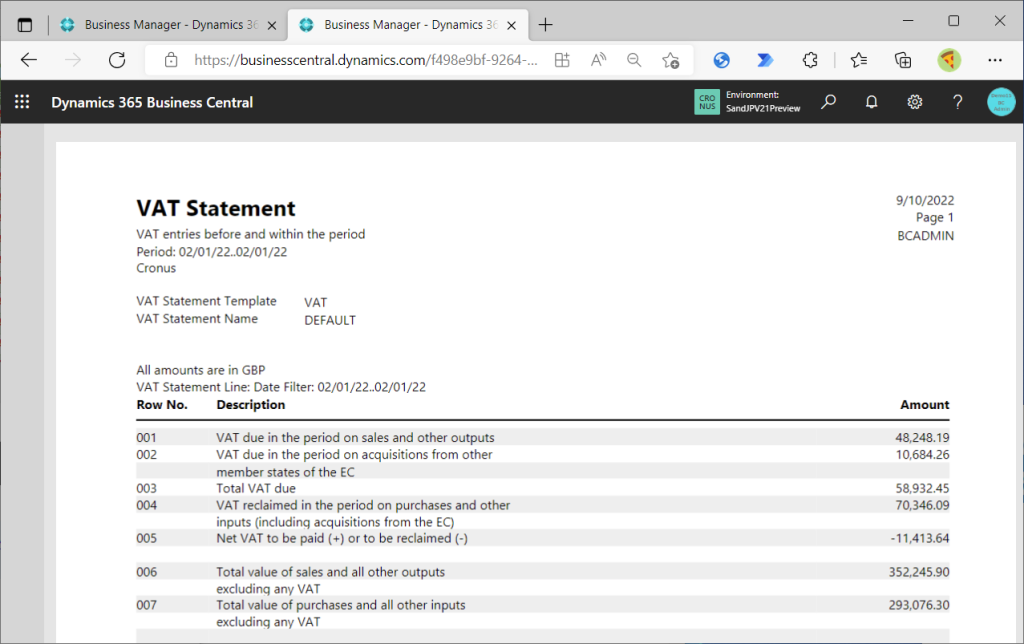
Now specify “VAT Date” for Period Date Type and click Preview for the same date.
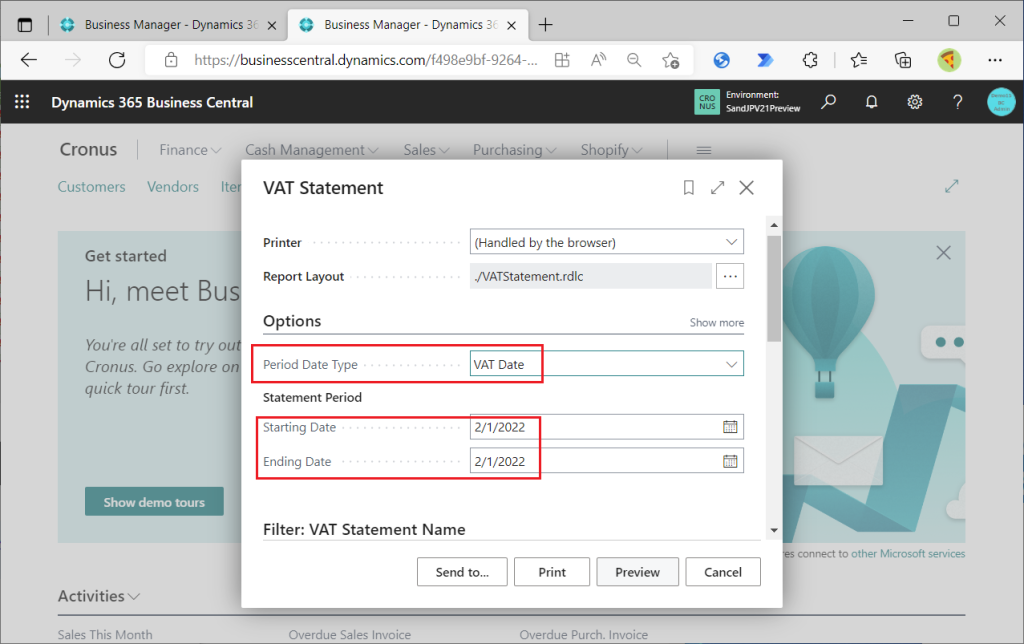
Then the exact same result was returned. If you use CRONU’s initial data, you will get this same result. After this, post the data with different Posting Date and VAT Date, run the report again, and confirm that the difference occurs.
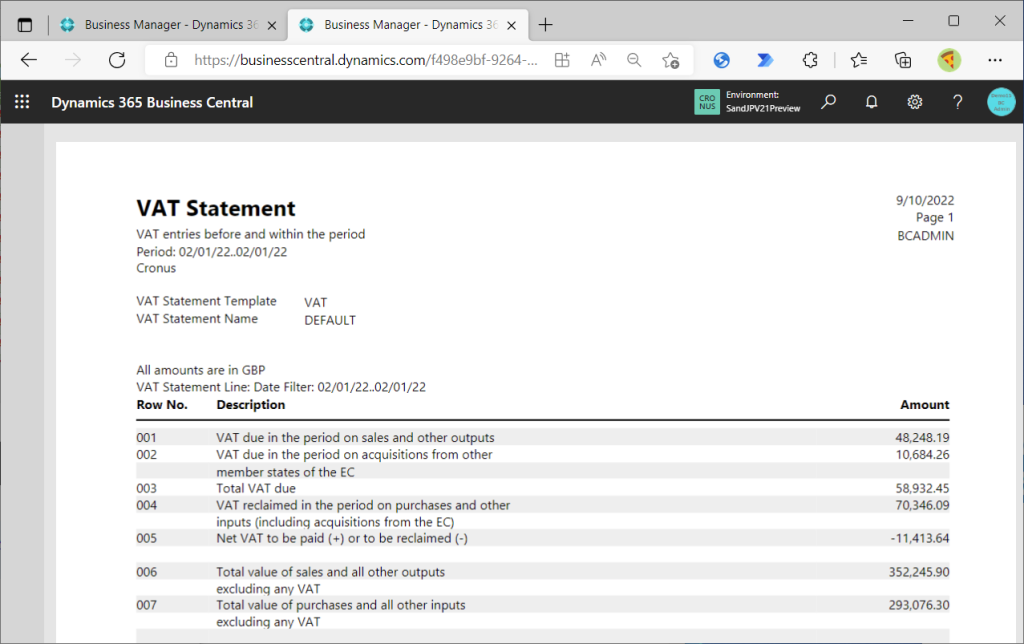
3. Posting data with different Posting Date and VAT Date
Create a new Sales Invoice. “VAT Date” has been added as shown in the figure below. Post Sales Invoice with 2/1/2022 as Posting Date and 2/2/2022 as VAT Date. The Posting Date of 2/1 is the date I specified when I executed the VAT Statement earlier.
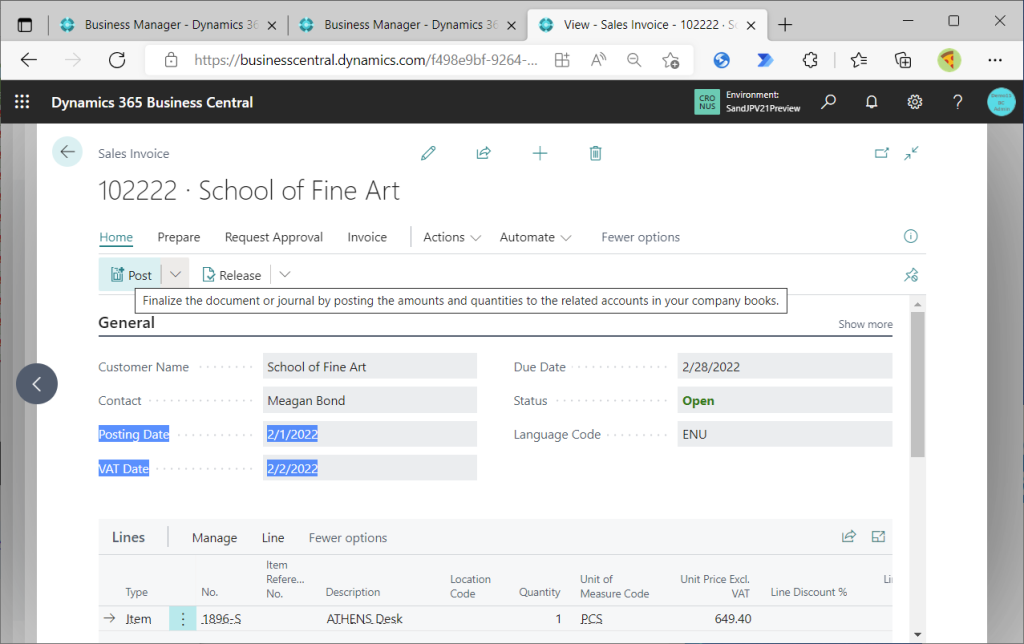
Check the Posted Sales Invoice to make sure that the Posting Date and VAT Date have been transferred.
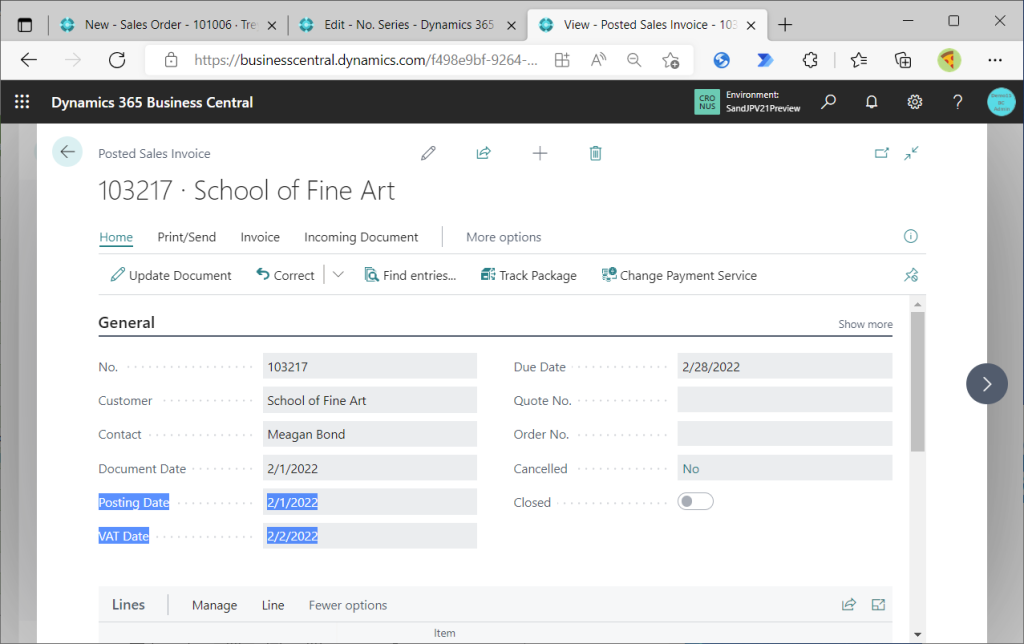
Run the VAT Statement again. Specify “Posting Date” for Period Date Type, and specify 2/1/2022 as the Starting Date and Ending Date, which is the same date as the Posting Date specified for the Sales Invoice above, and click on Preview button.
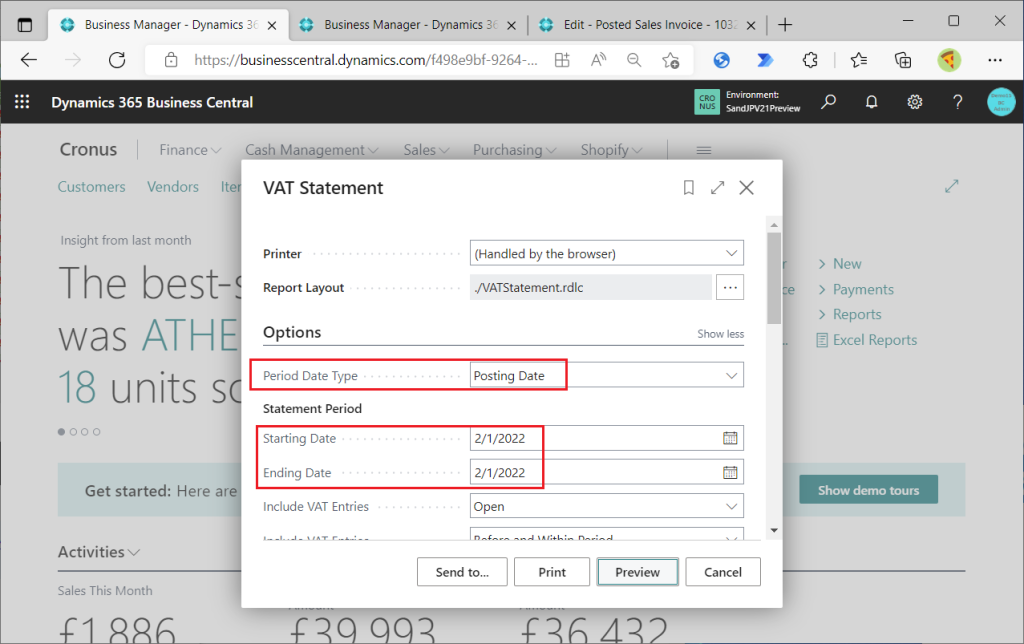
VAT Statement has been generated.
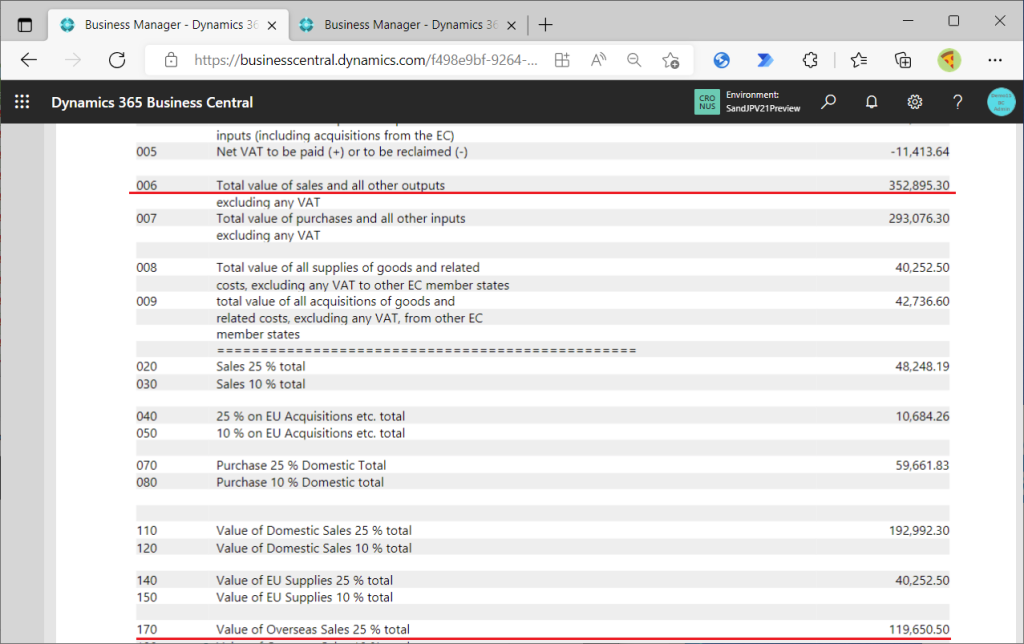
In another tab, run VAT Statement and then run Preview on the same date with Period Date set to “VAT Date”.
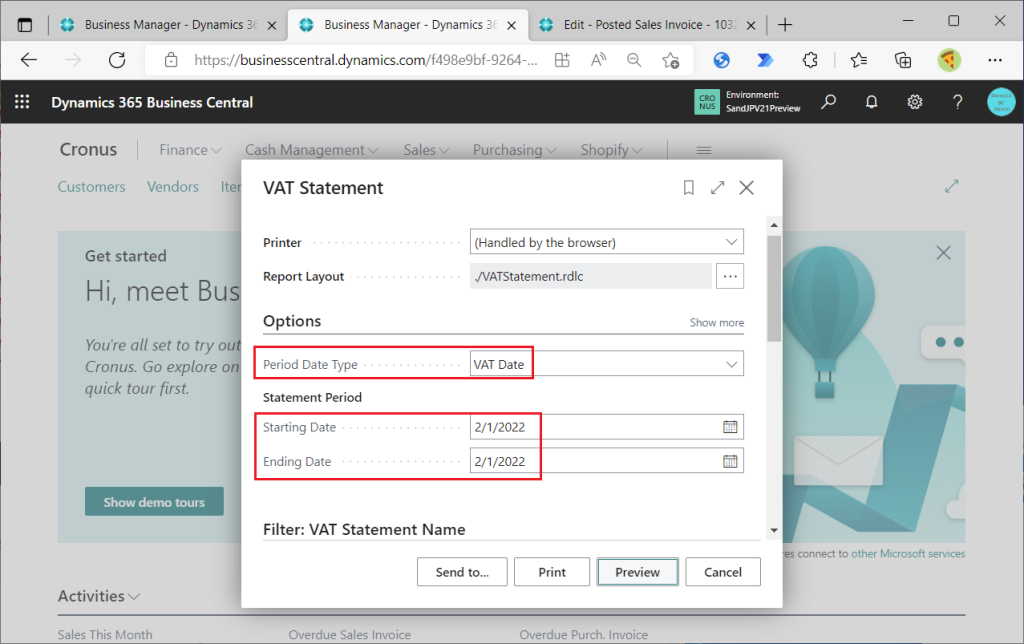
VAT Statement has been generated. You can see that the red underlined line has different results when executed with Posting Date and when executed with Period Date. That is what I mean.
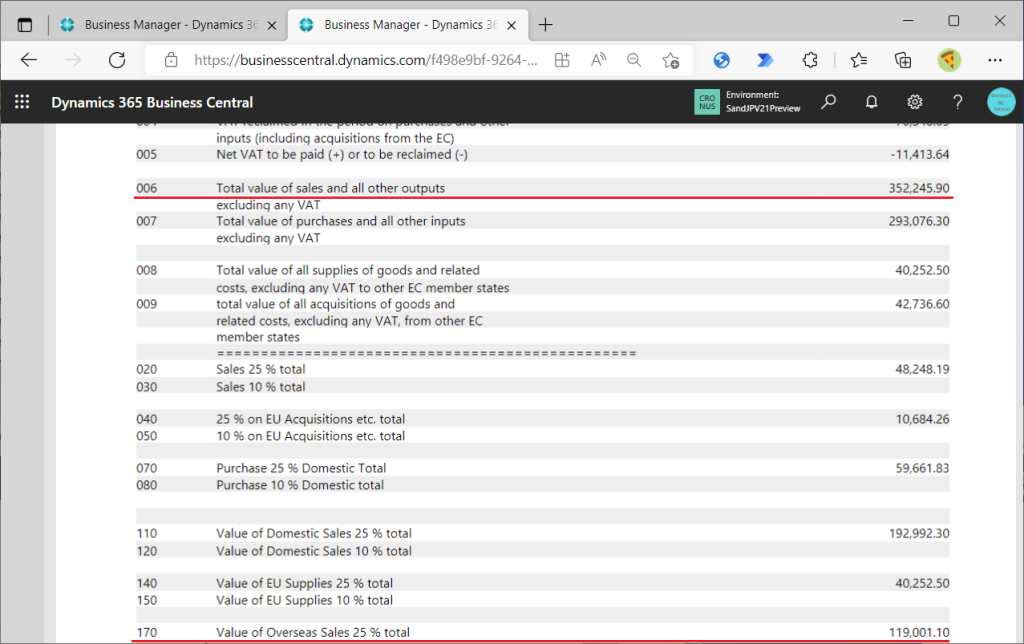
4. Default setting of General Ledger Setup
Go back to the old/new table field comparison list. Only the General Ledger Setup has the caption “Default VAT Date”.
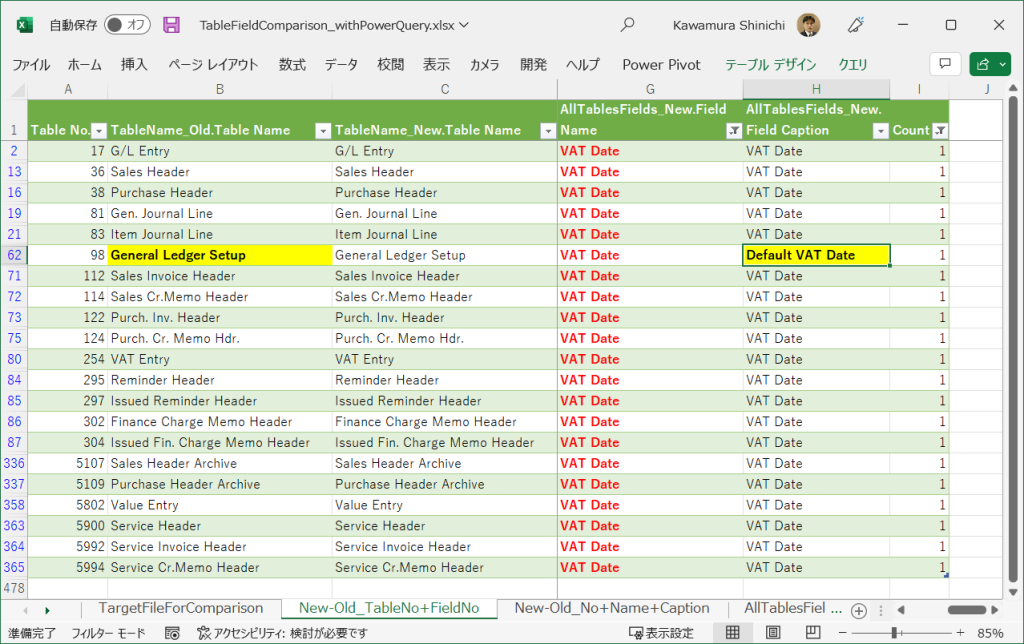
Open the General Ledger Setup page. A field named “Default VAT Date” has been added since v21. There are two options: “Posting Date” and “Document Date”. The tooltip says that this field determines whether the initial value of the VAT date is the Posting Date or the Document Date when the document is created.
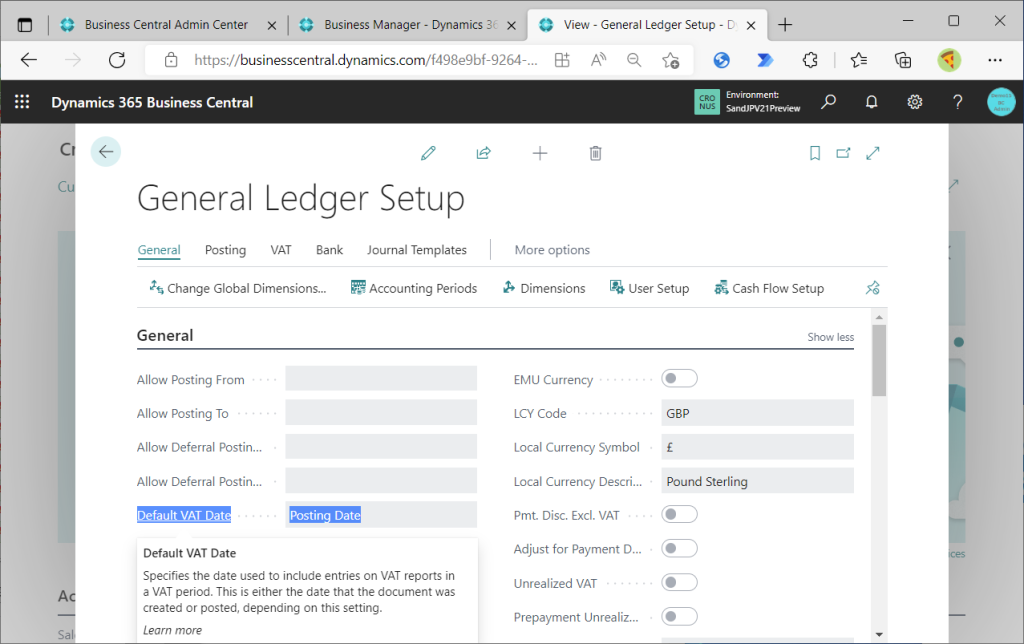
Check the behavior when the initial value is “Posting Date”. For example, when a new Sales Order is created, the “Posting Date”, “Document Date”, and “VAT Date” are initially the same date.
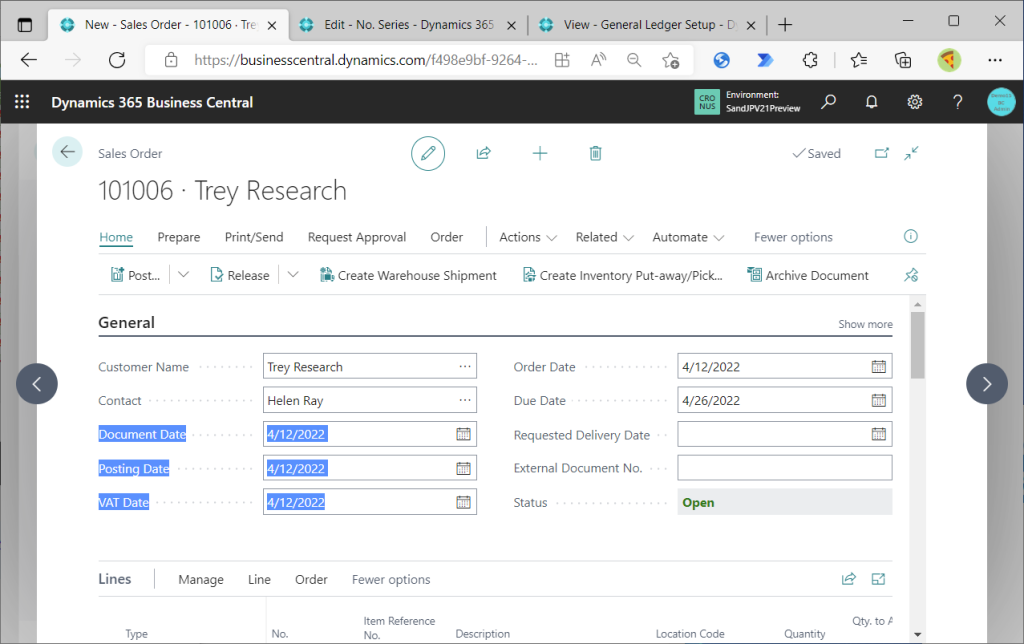
Now change the Posting Date. Then the VAT date will also be changed to the same date as the PostingDate.
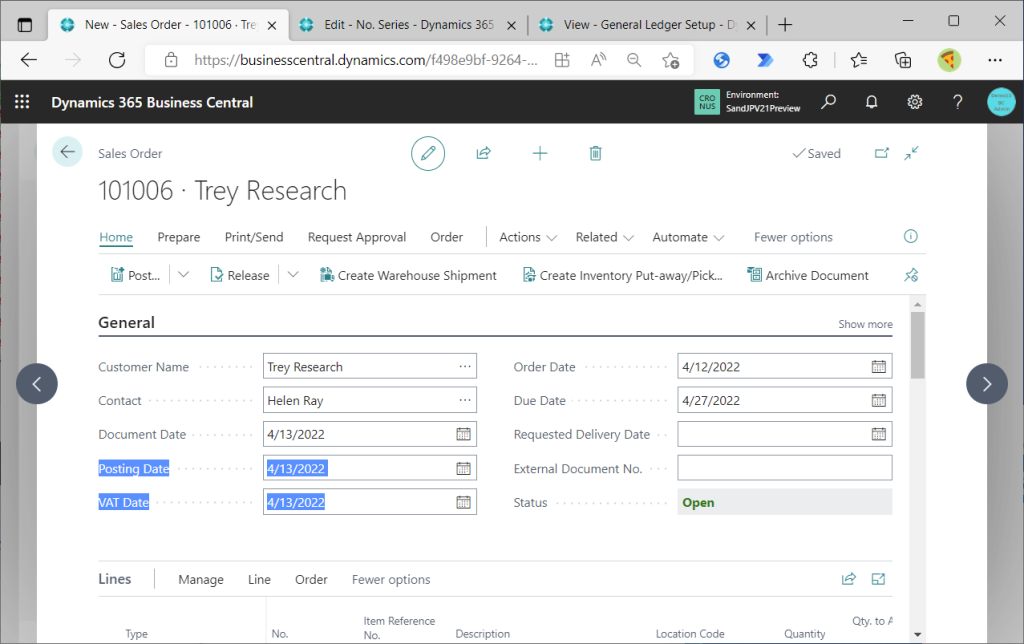
In the figure above, the Document Date was also changed to the same date as the Posting Date, so there is still a possibility that the VAT Date is Document Date dependent. What if only the Document Date is changed? VAT Date was not changed. So we can see that the VAT Date is dependent on Posting Date and not depend on Document DateVAT Date.
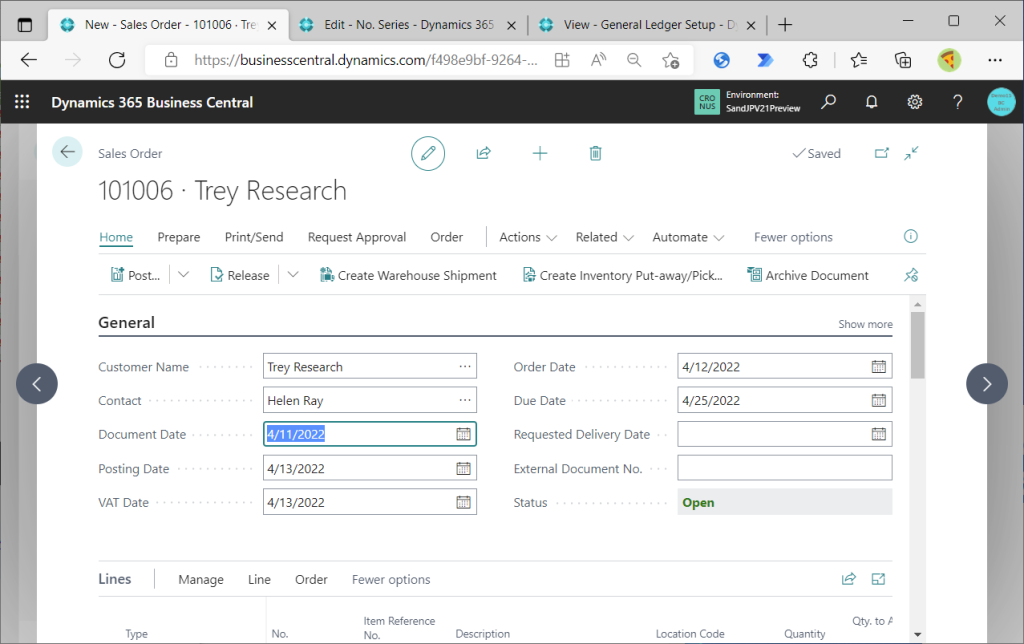
Now let’s change the Default VAT Date in the General Leger Setup to “Document Date”.
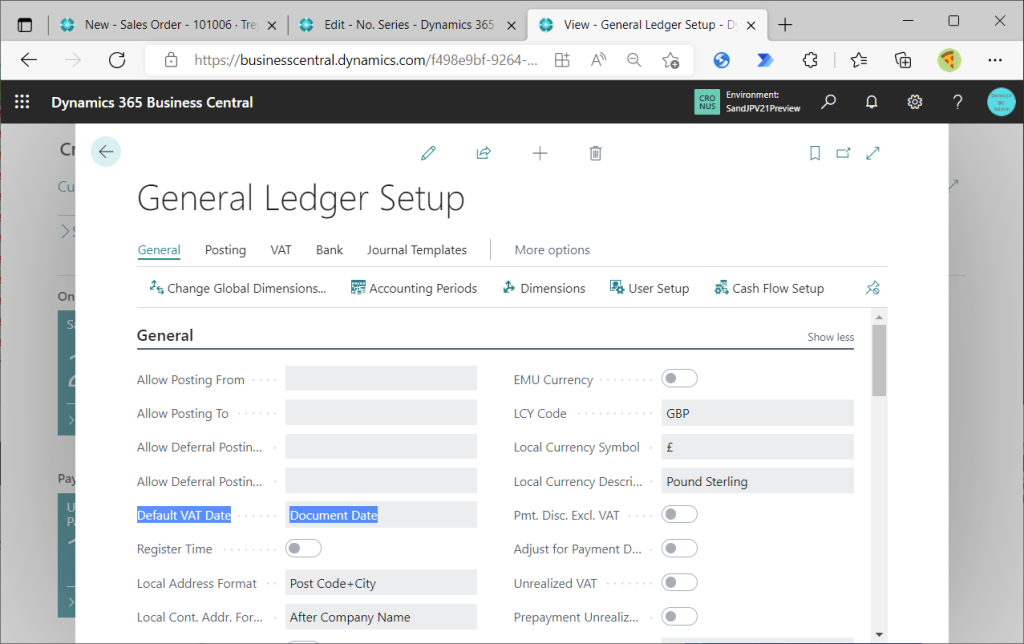
Then, when the Document Date was changed, the VAT Date was also changed to the same date.
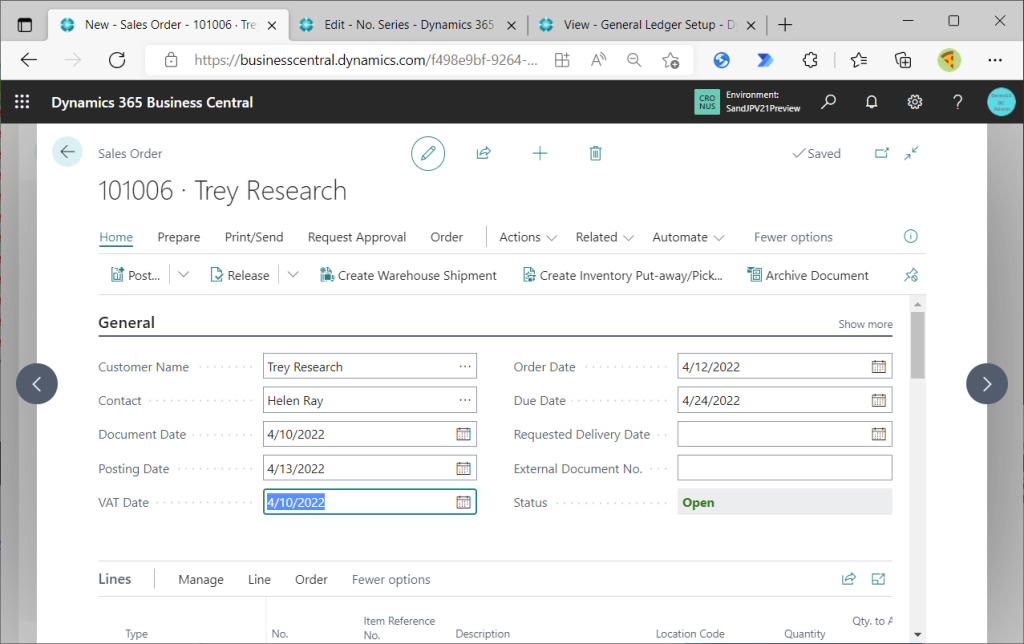
(This is not really relevant to the scenario that follows, but I will change the General Ledger Setup back to “Posting Date”.)
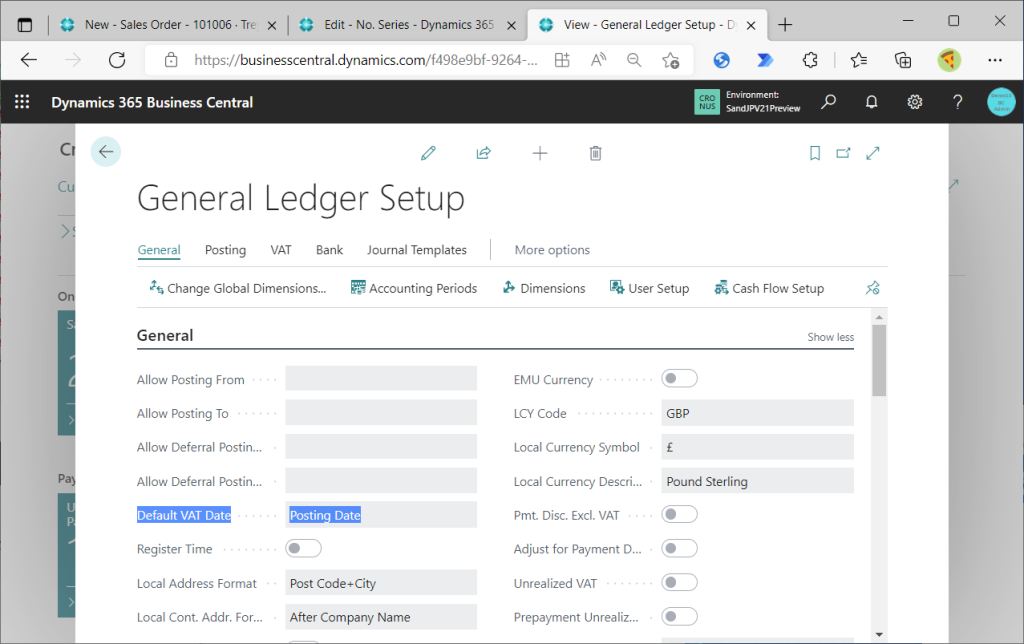
5. VAT date Data fllow from Sales Order to ledger tables
Check how the VAT Date entered in the document is handed over to the various ledgers. As an example, create a Sales Header to test it.
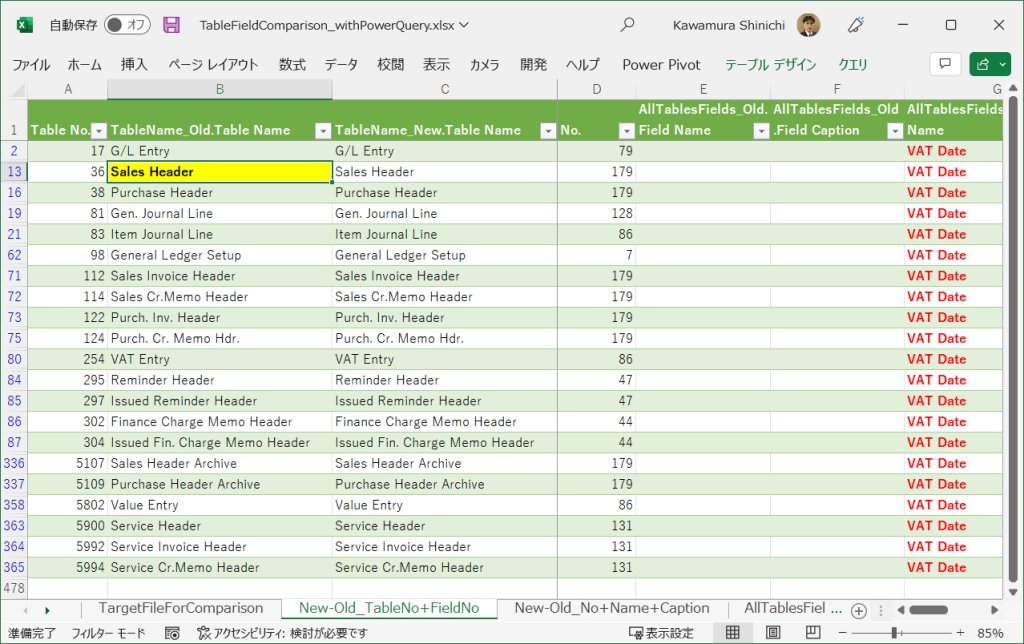
Create a Sales Order. By default, the Posting Date and VAT date are the same date.
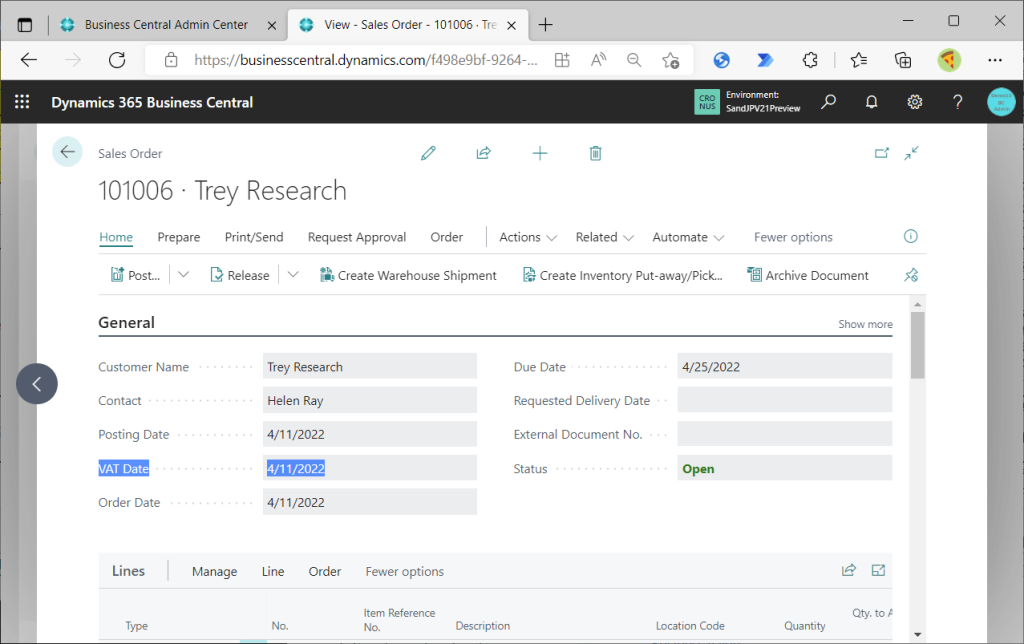
See also the description of the tooltip.
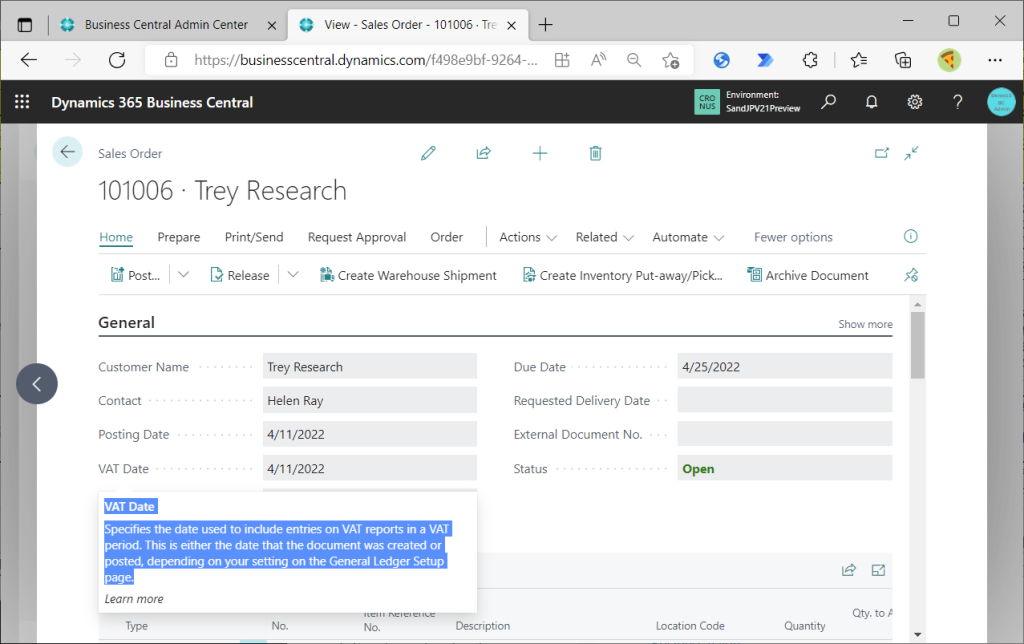
By the way, the Docs release note says to add a “VAT Date” as a date that is neither “Posting Date” nor “Document Date”. However, in Sales Order, if the General tab is collapsed, the Document Date cannot be checked. This is a bit inconvenient, so personalize the page so that the Document Date is also displayed in the collapsed view. Please refer to the following instructions.” Show Always” is all you need to do.
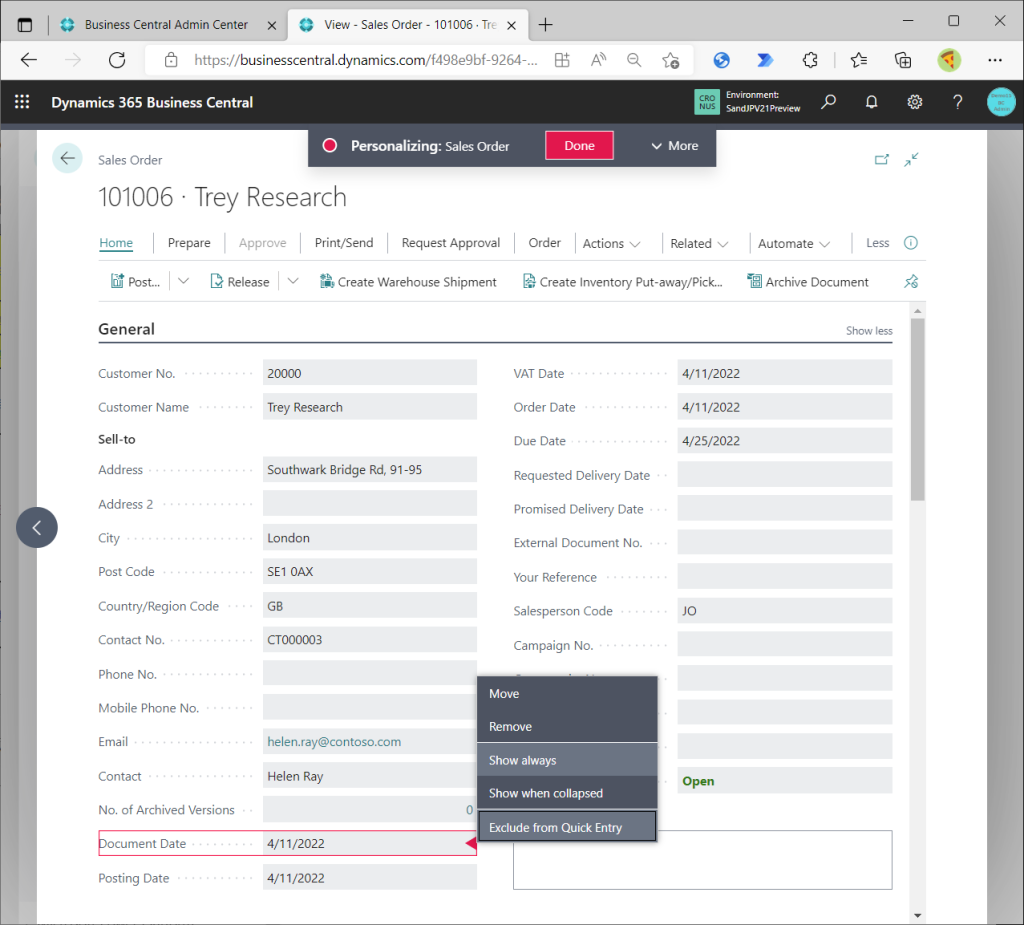
The placement position is also lined up for easy viewing. Thereafter, other pages will be personalized to adjust the display and placement as appropriate, but no special mention will be made of this. Well, the Document Date, Posting Date, and VAT Date are all the same date by default.
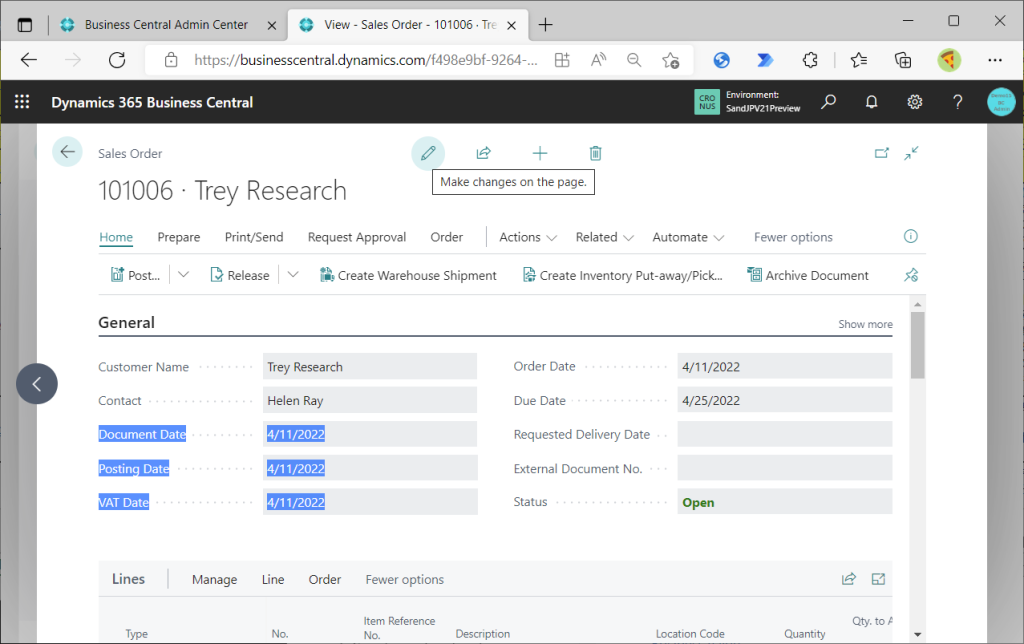
Let’s try a different date for each day.
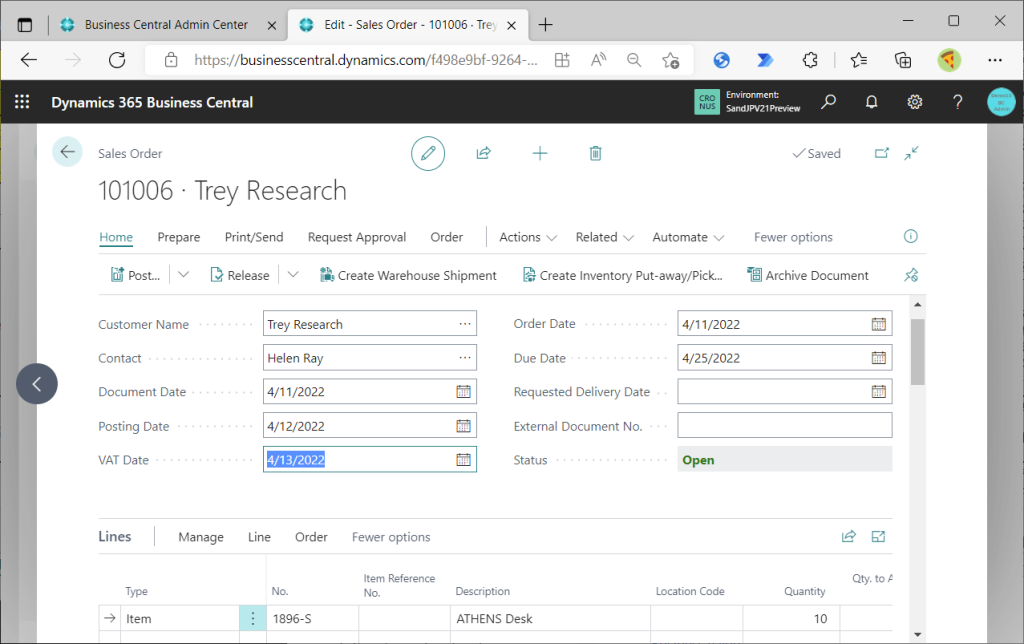
Then preview the posting. As a side note, the position of the posting button has changed significantly. Get used to it.
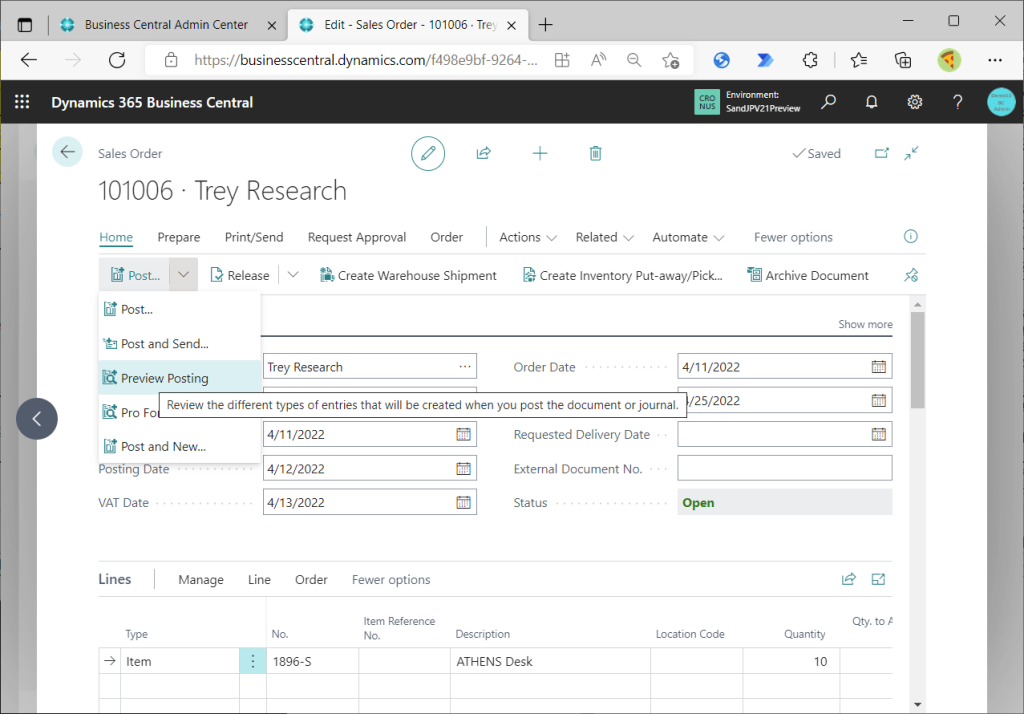
The following Entry is affected.
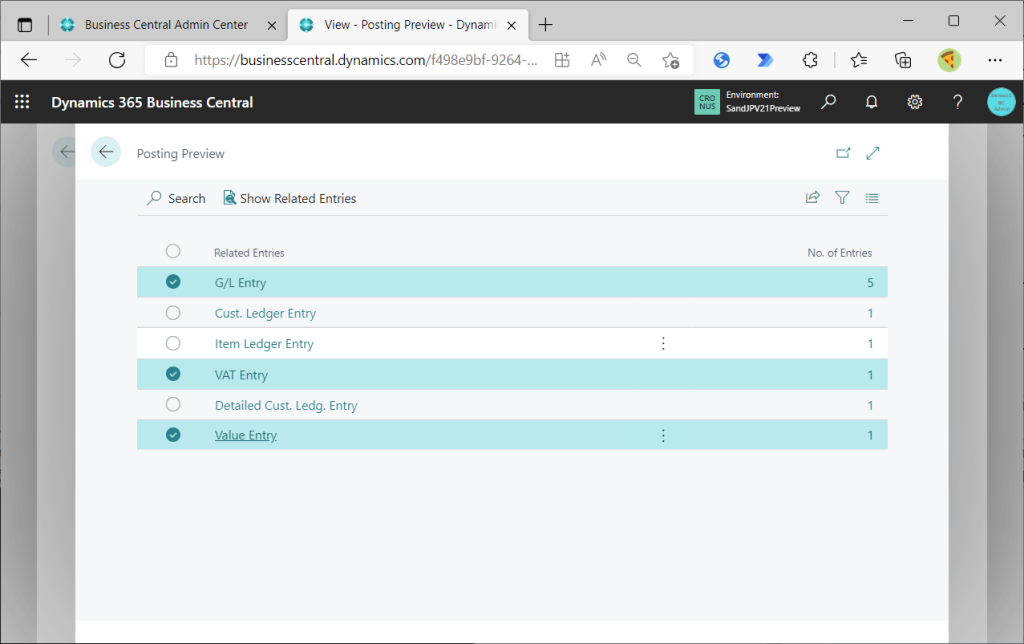
Why can I say that? The answer is in the old/new table field comparison list. Looking at the tables to which VAT Date has been added, there are only three Entry-type tables: “G/L Entry”, “VAT Entry”, and “Value Entry”. The other tables are all journal line or document page like Sales, Purchase, Service invoice. (In addition, there is General Ledger Setup introduced earlier.)
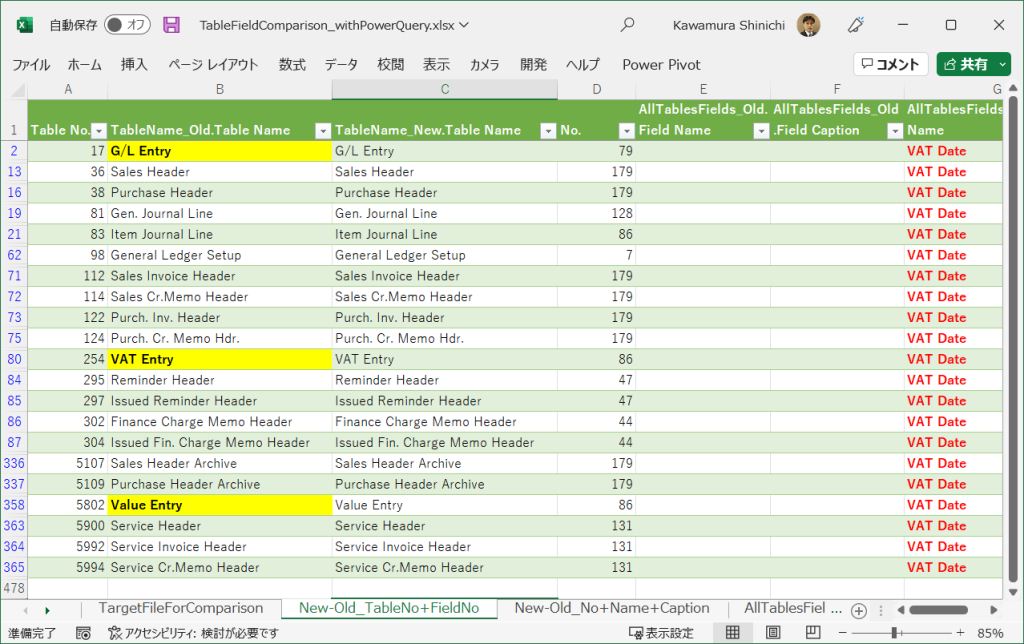
The figure below shows the G/L Entry preview page. Click Ctrl+Alt+F1 to launch Page Inspection. Then search for keyword=”date”. Then Posting Date, Document Date, and VAT Date will be displayed. The date entered in the Sales Order is carried over for each date field.
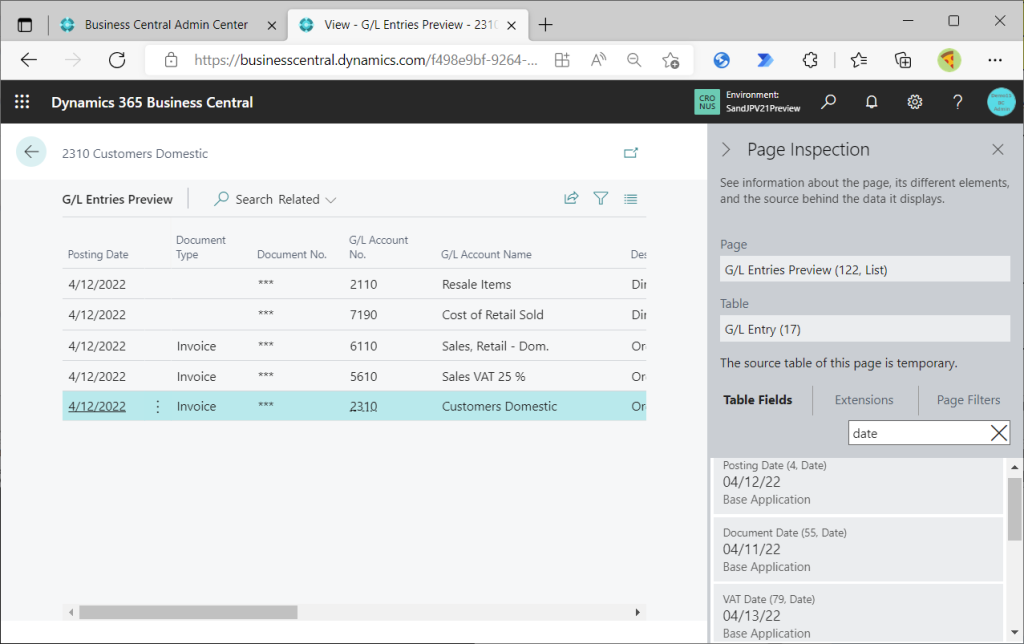
However, one point should be noted. If you look at the line with Document Type = blank, the Document Date is the same as the Posting Date, not the date entered in the Sales Order. It seems a little strange, but in v20, when I created a Sales Order with different Document Date and Posting Date, the same thing happened, so it is not new specification.
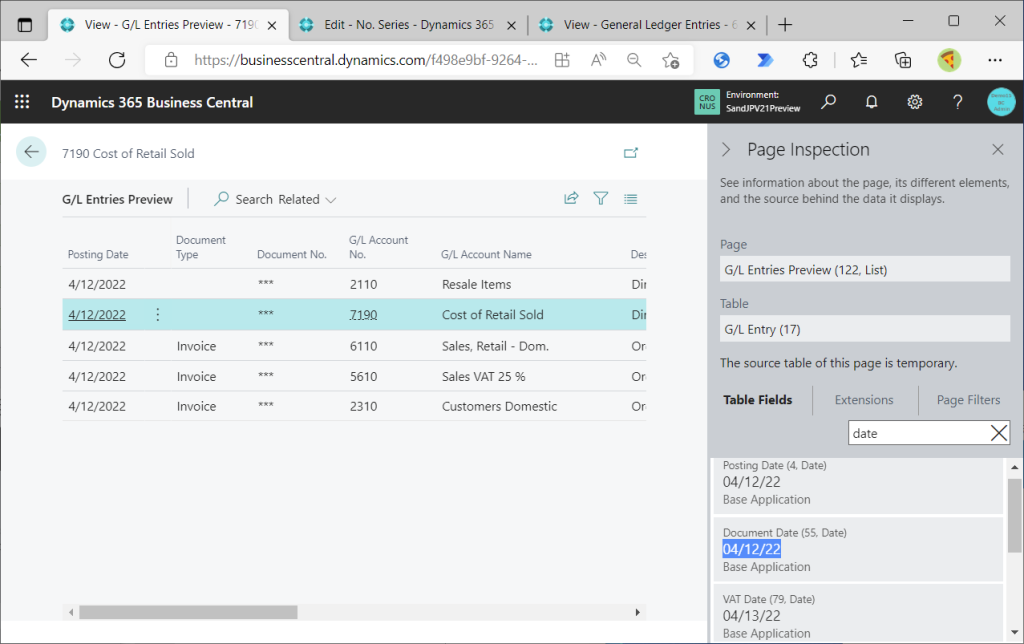
Also check VAT Entry. As with G/L Entry, the Posting Date, Document Date, and VAT Date are each transferred with the date entered in the Sales Order. This is most important because the “VAT Statement” executed in the previous section is going to read the VAT Entry.
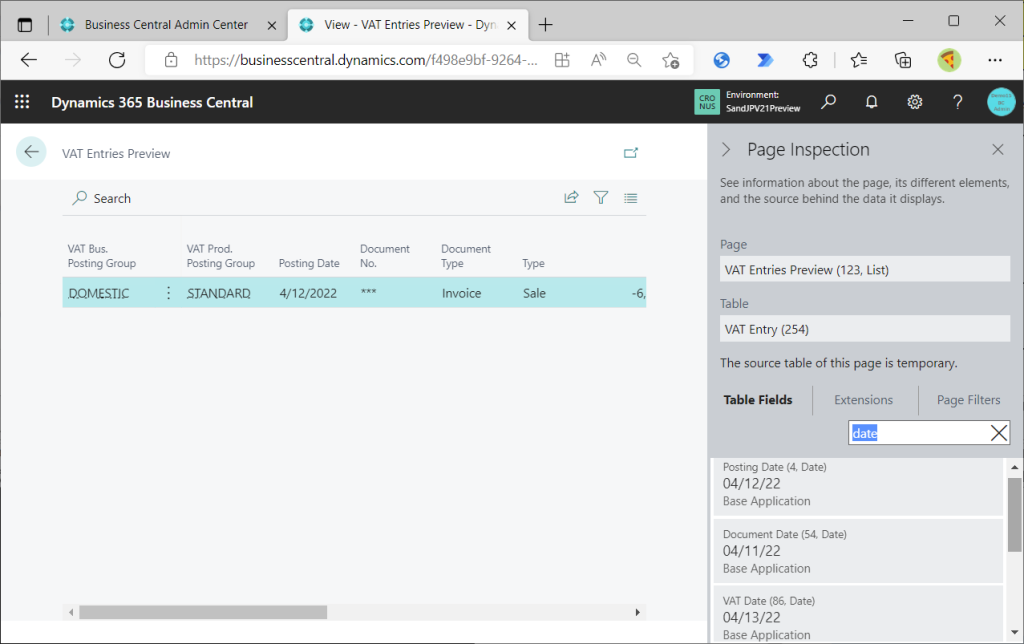
Check Value Entry as well. The Posting Date, Document Date, and VAT Date are also transferred here with the date entered in the Sales Order, respectively.
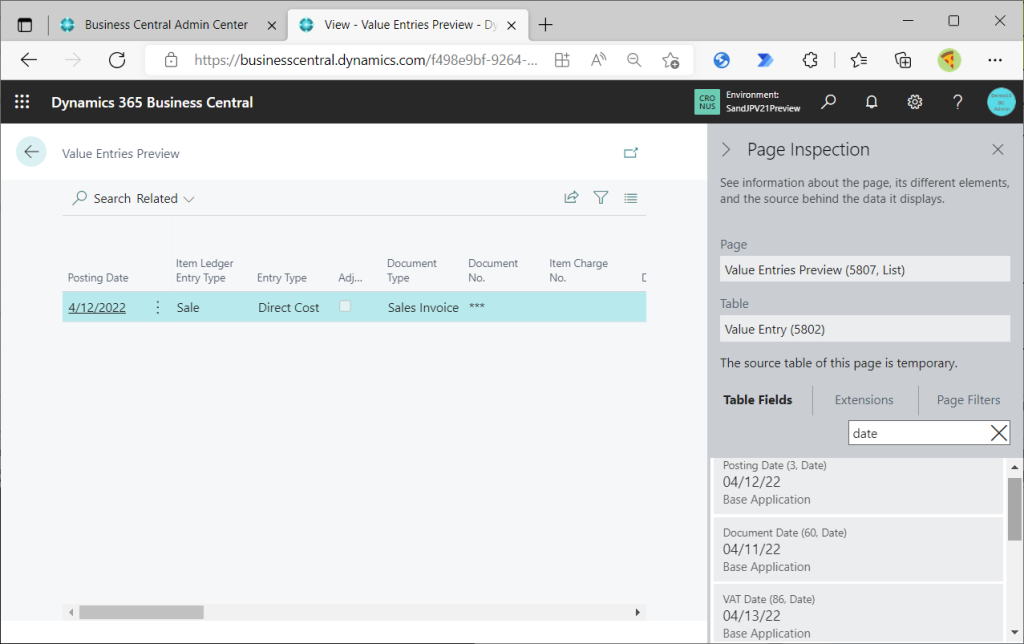
— 9/12/2022 Added Start —
VAT Date can be modified on VAT Entries page. If you run report “VAT Statement”, different result will be shown because of the change of VAT Date.
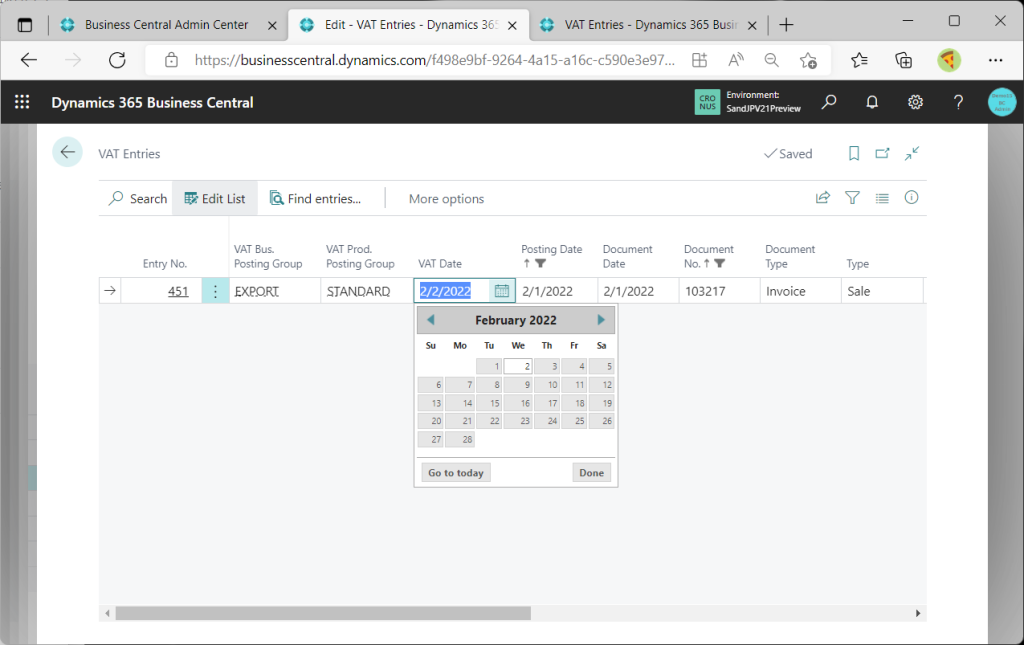
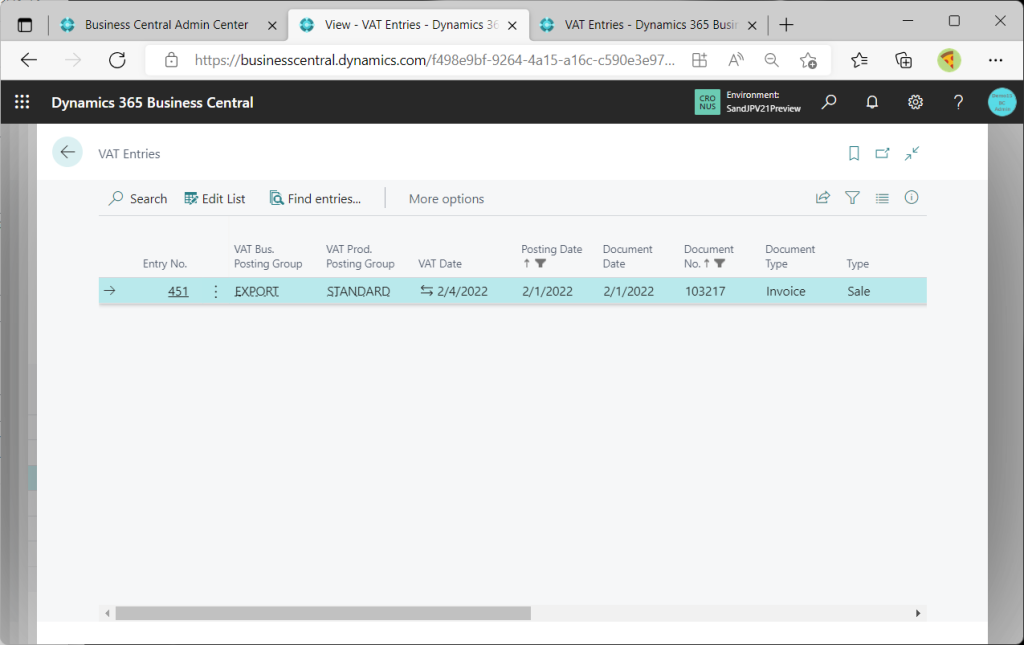
It is nice for us to get control of correcting wrong VAT Date. I recommend to use the change log feature together from an auditing perspective.
Thanks Totovic for your feedback!
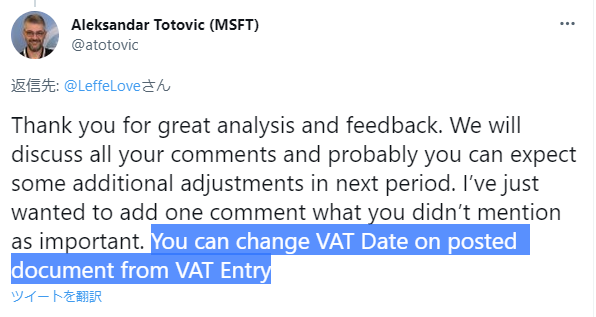
— 9/12/2022 Added End —
6. Other tables wit VAT Date
It’s quite a lot, so if you get bored, please jump to the next section (7. Additional info and concerns) (lol).
First, Sales Invoice Header.
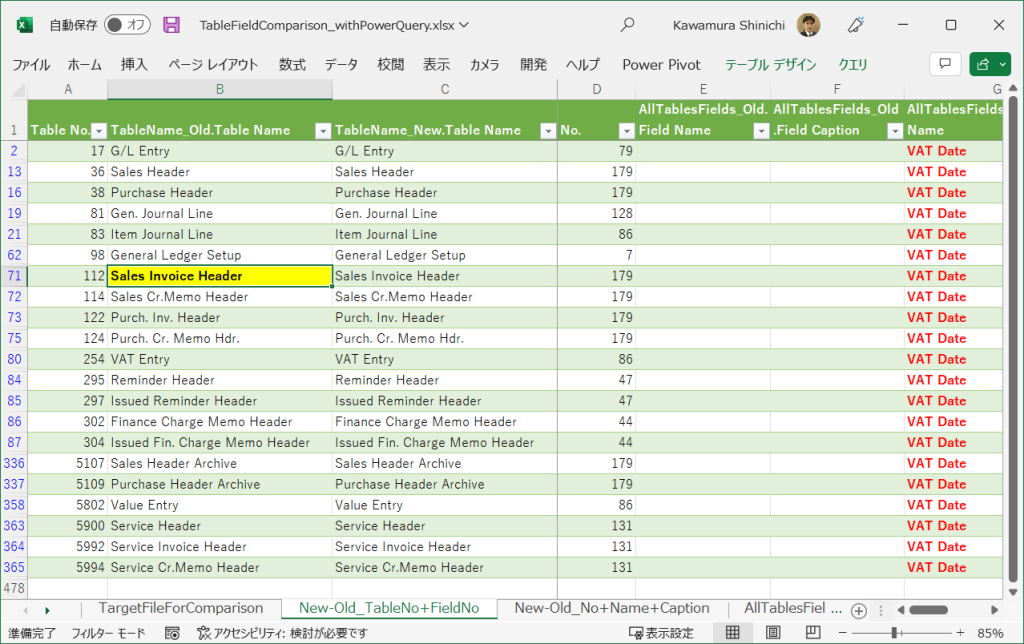
Post a Sales Order.
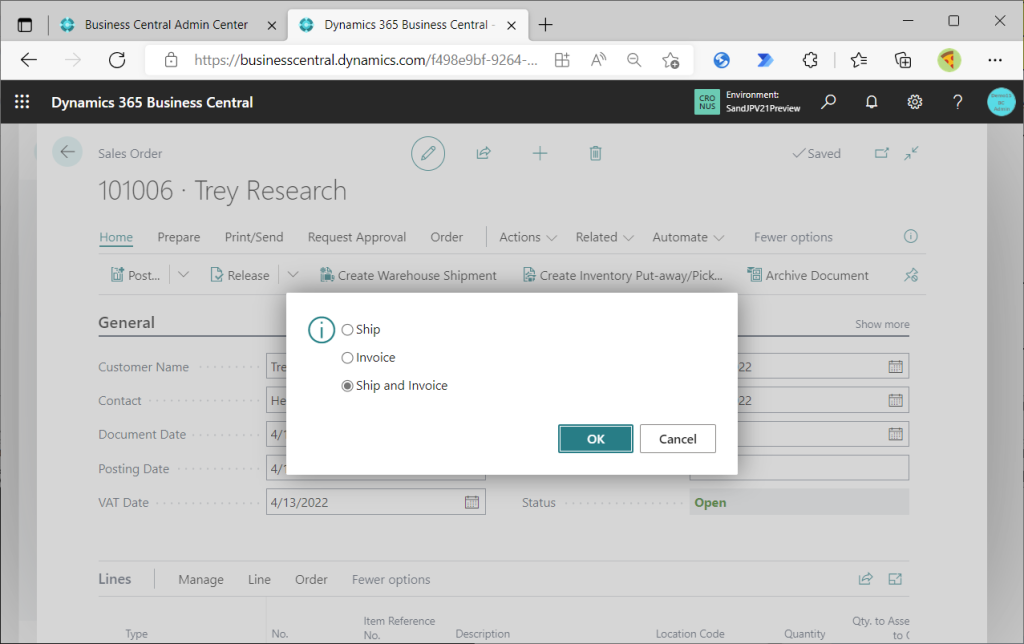
Posted Sales Invoice will be created. Open.
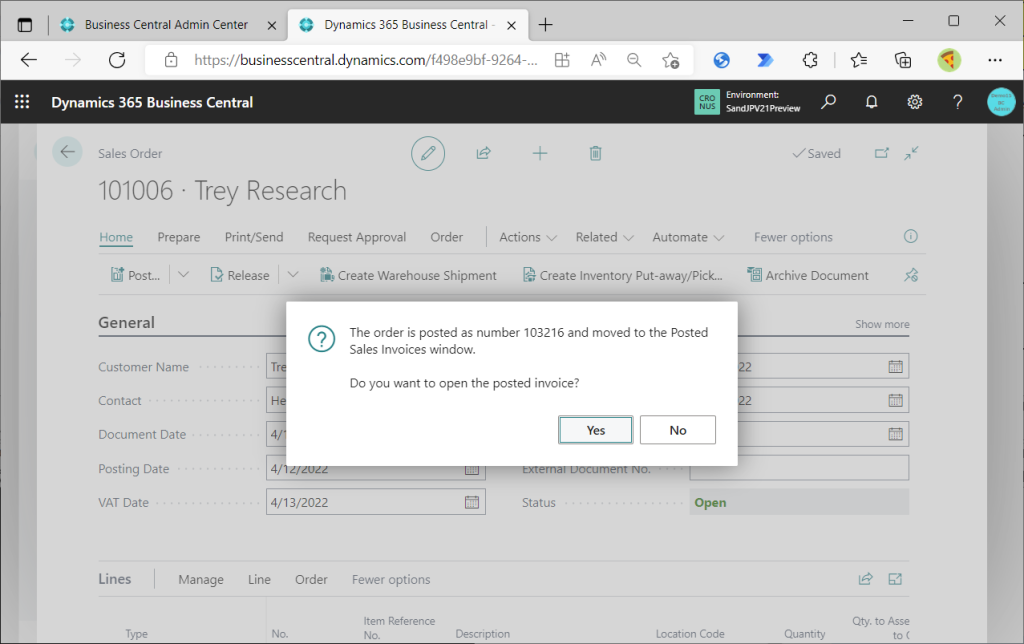
Posted Sales Shipment will be opened. The Posting Date, Document Date, and VAT Date are also transferred here with the date entered in the Sales Order, respectively. You can also check the G/L Entry, VAT Entry, and Value Entry from Find Entires and see that the respective dates in the Sales Order have been transferred, but we I will skip the pages.
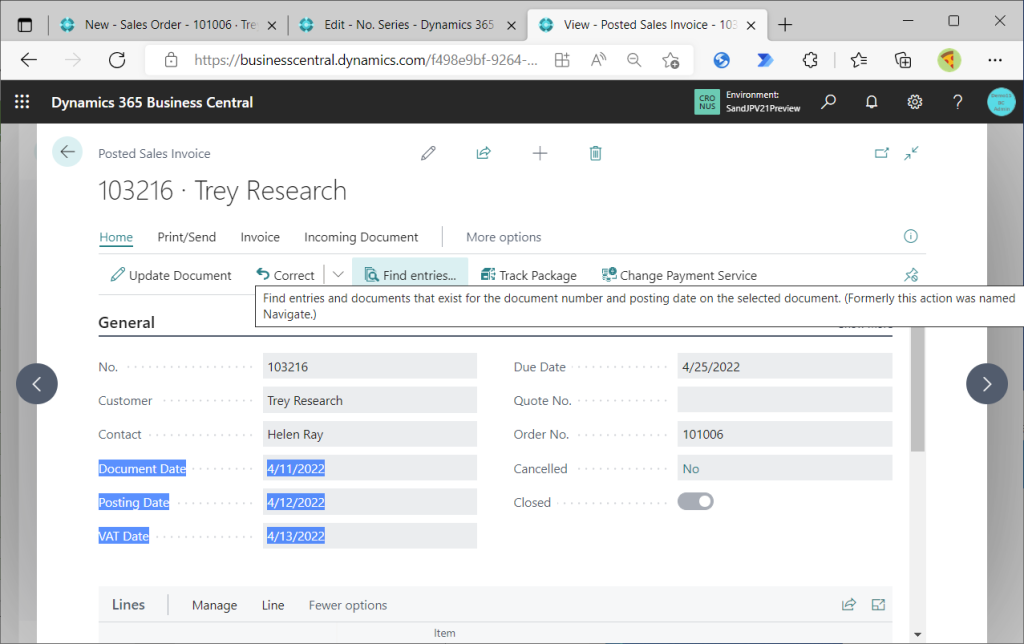
Next is Sales Cr.Memo Header.
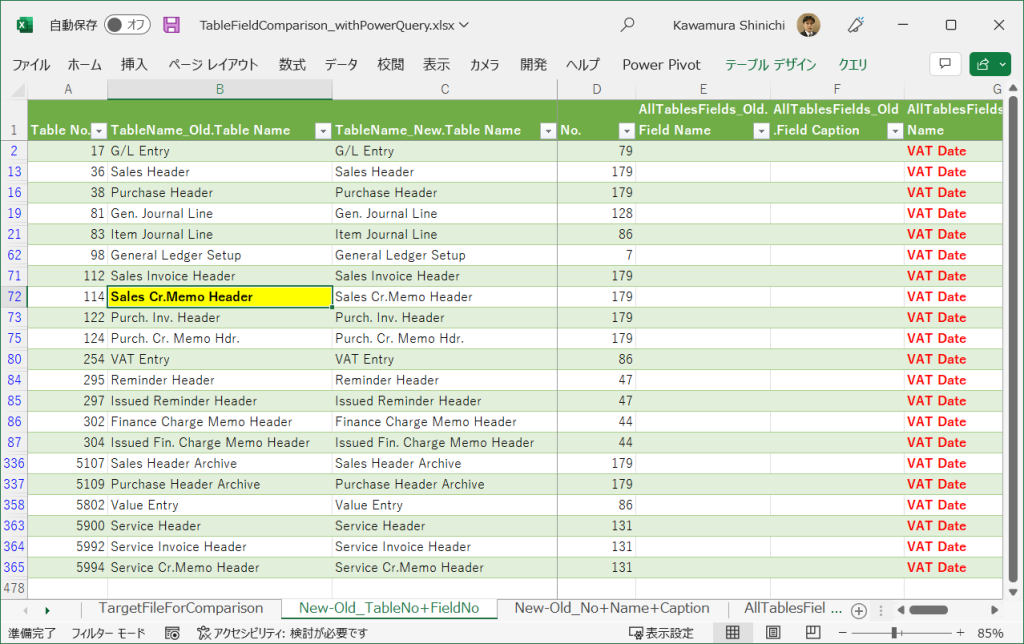
Create a Sales Credit Memo from the previously mentioned Posted Sales Invoice.
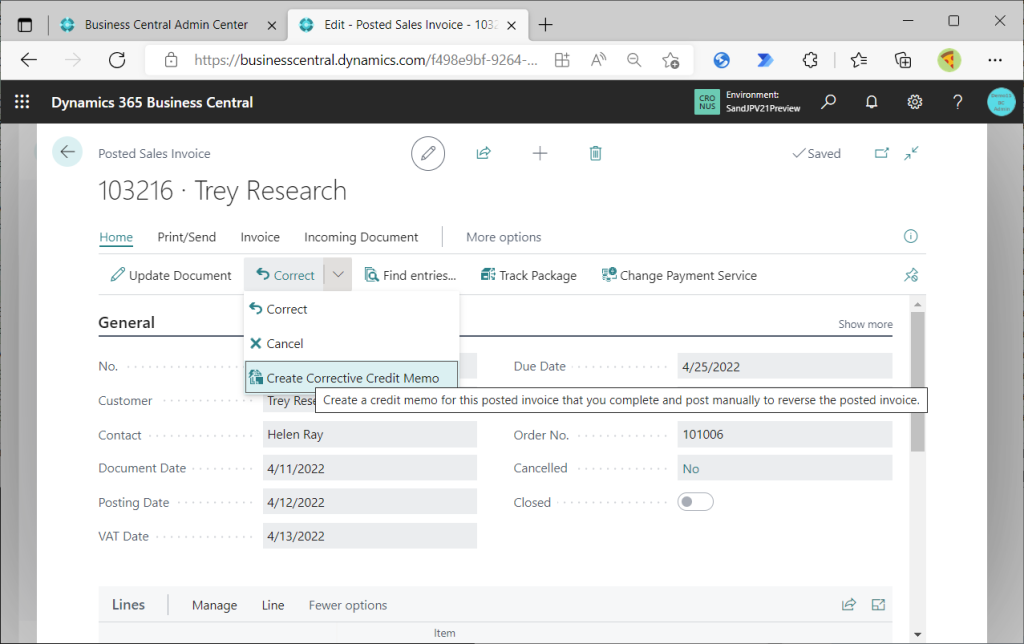
This is a Sales Credit Memo before posting. Actually, this is still a Sales Header, but the Posting Date, Document Date, and VAT Date each carry over the date of the Posted Sales Invoice. Posting.
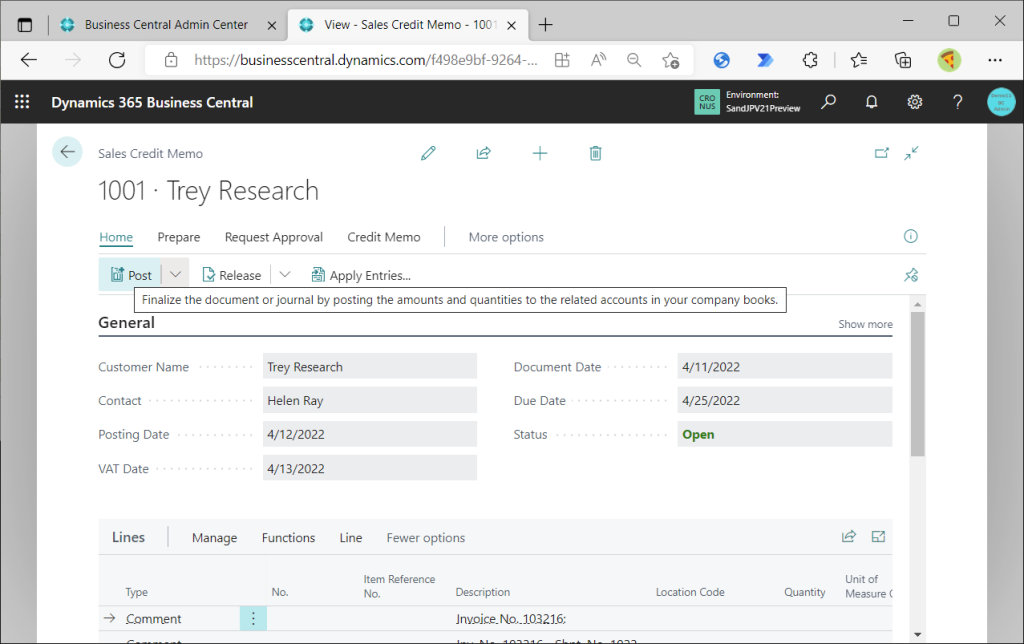
Posted Sales Invoice has been created.
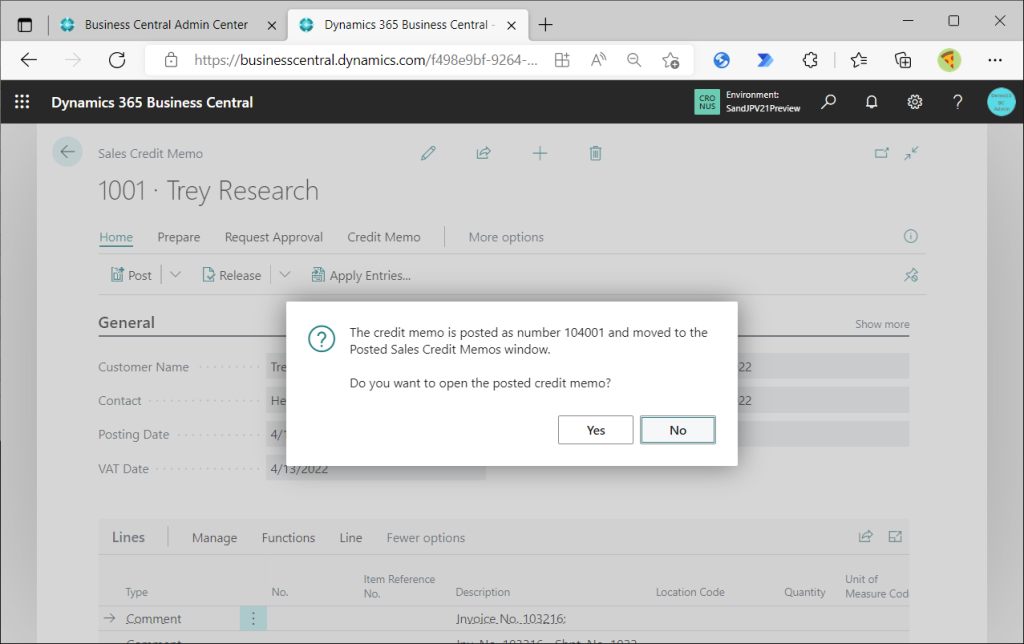
Open Posted Sales Credit Memo.The header table for this document is Sales Cr. Memo Header. Posting Date, Document Date, and VAT Date are each taken over by a date.
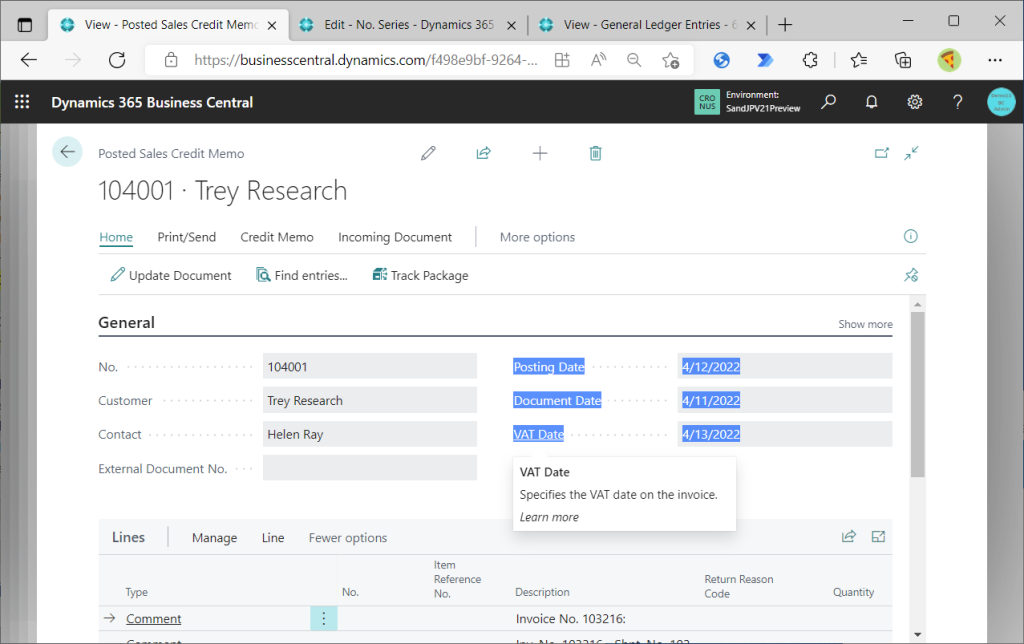
Next is the Purchase Header.
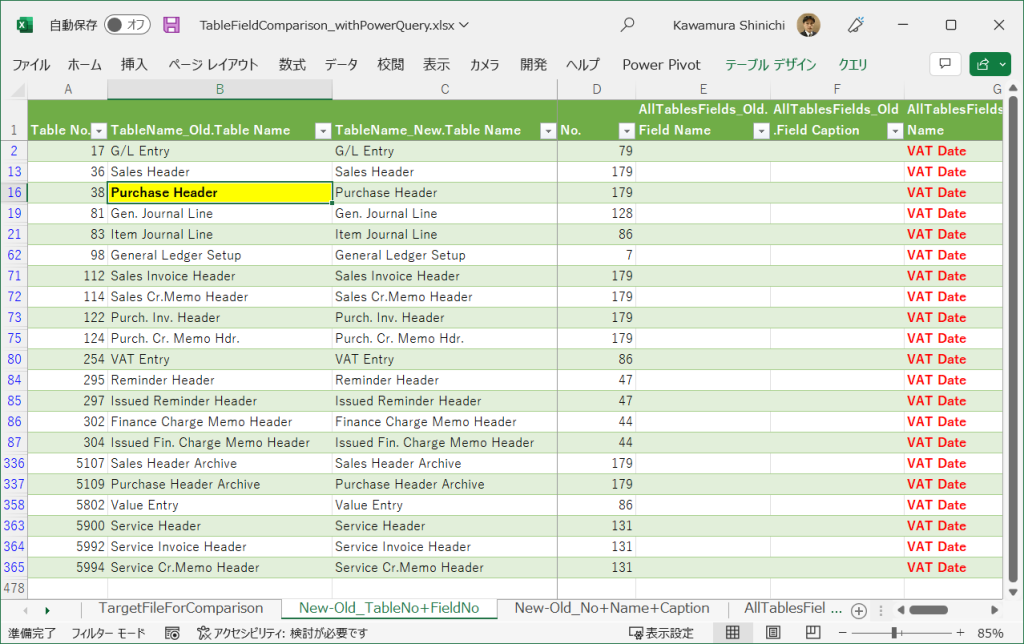
Create a Purchase Order. Different dates are set for Posting Date, Document Date, and VAT Date.
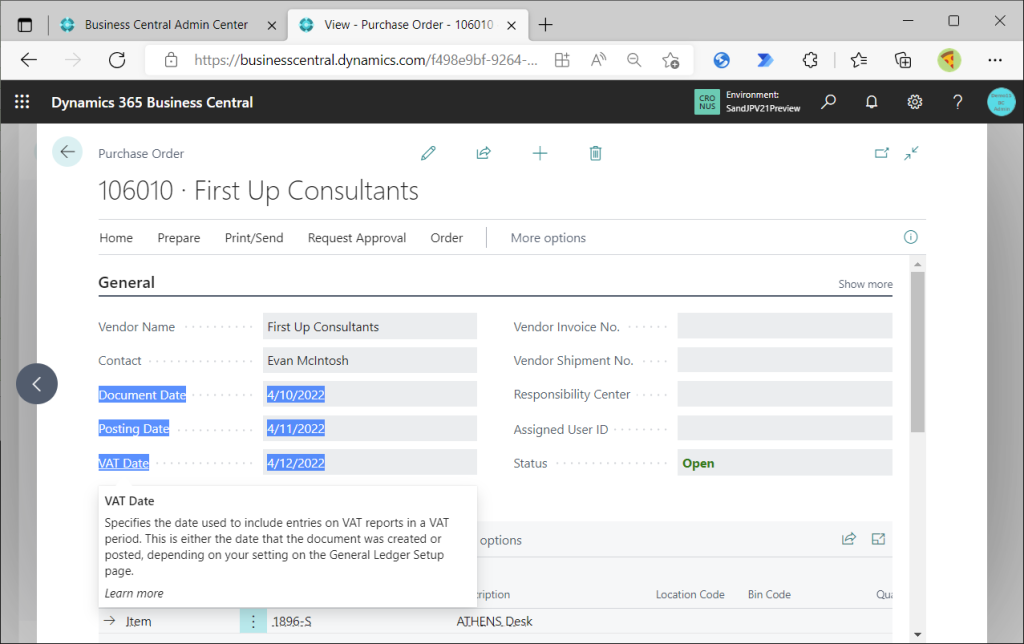
The date will be transferred to the G/L Entry when it is posted.
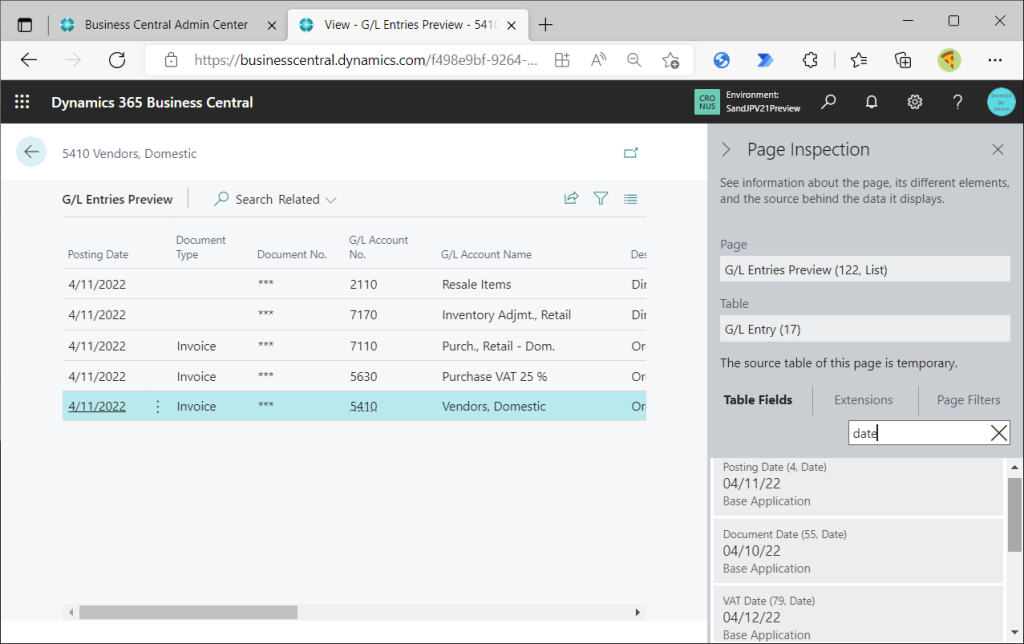
It is also carried over to VAT Entry.
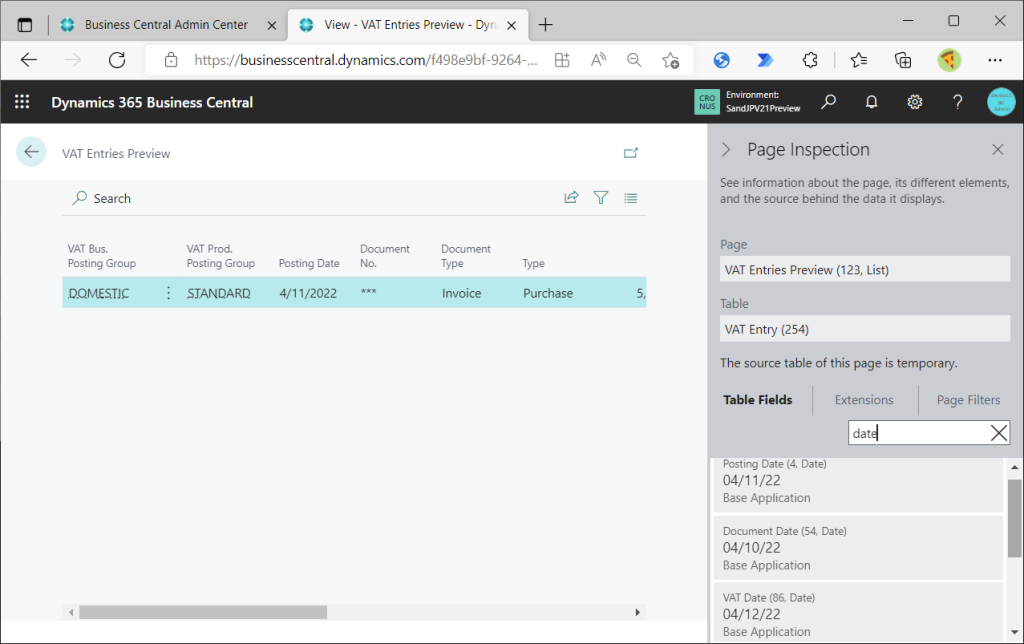
It is also carried over to Value Entry.
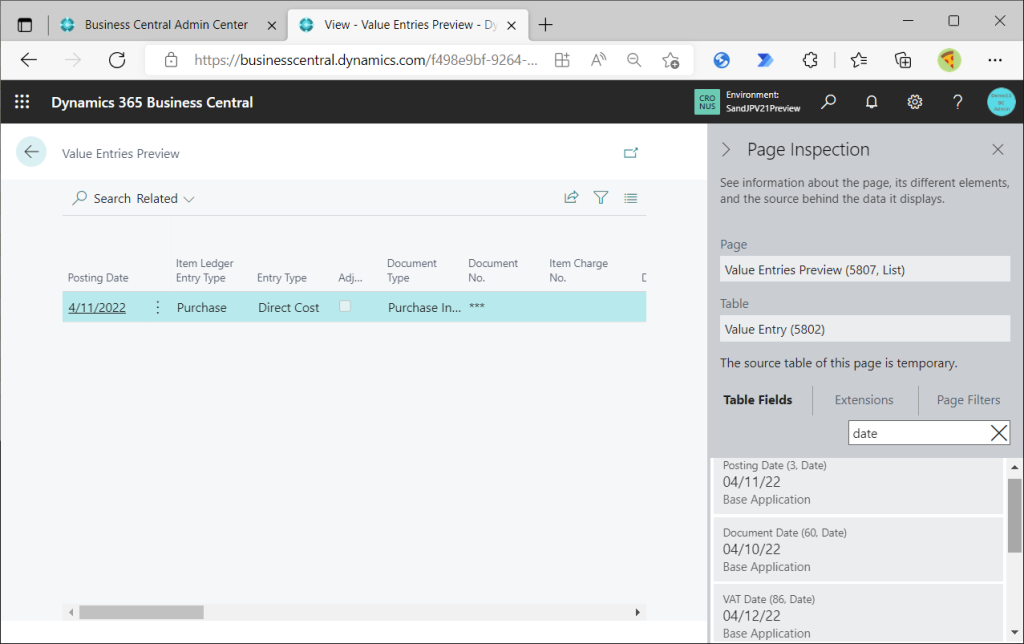
Next is the Purchase Inv. Header.
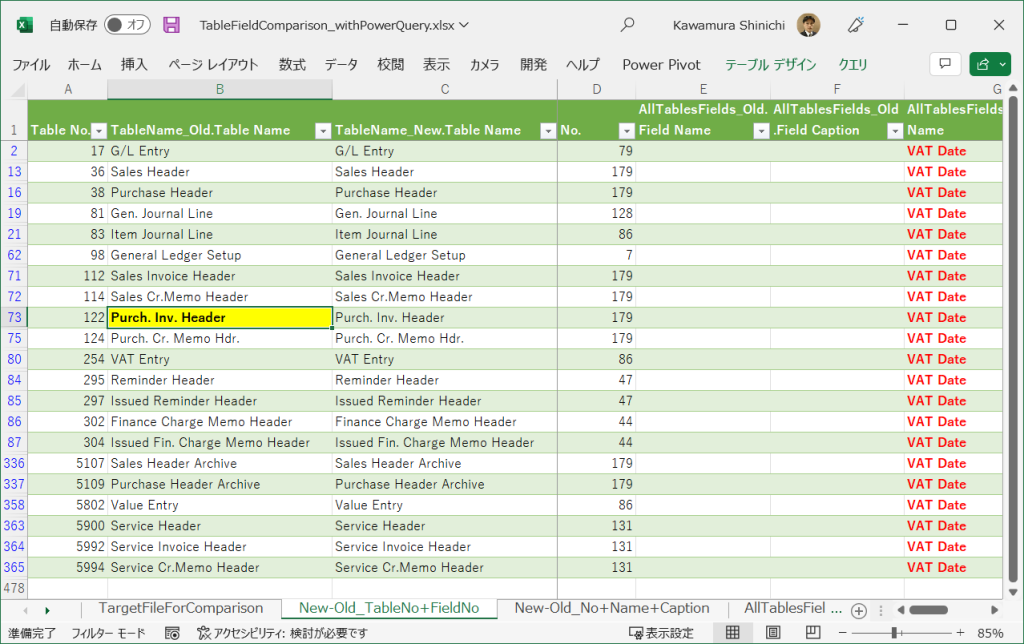
The date is carried over to the Posted Purchase Invoice created by posting the Purchase Order.
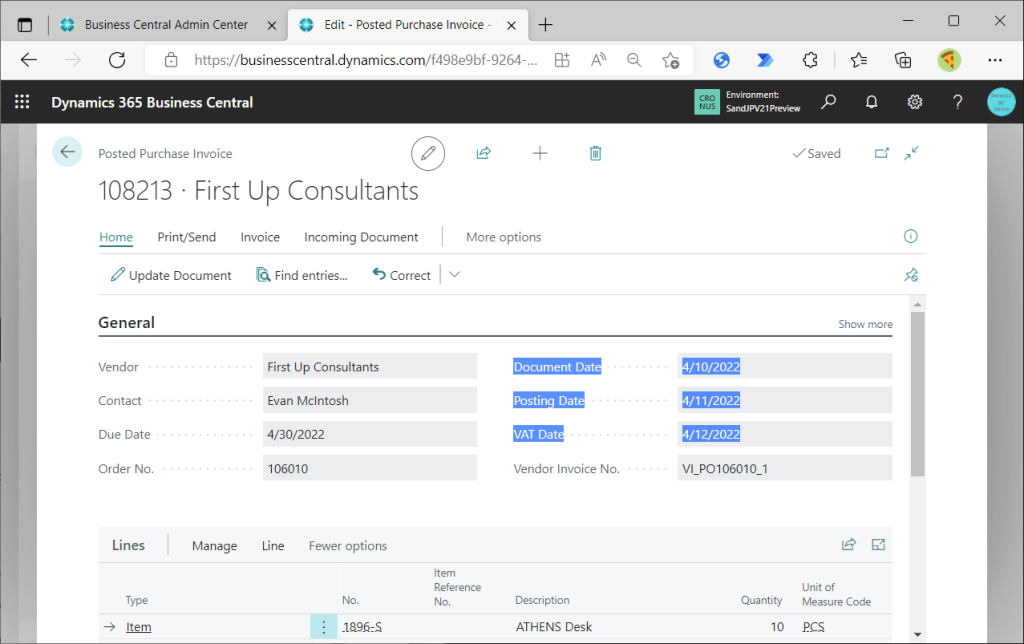
Purch Cr. Memo Hdr.
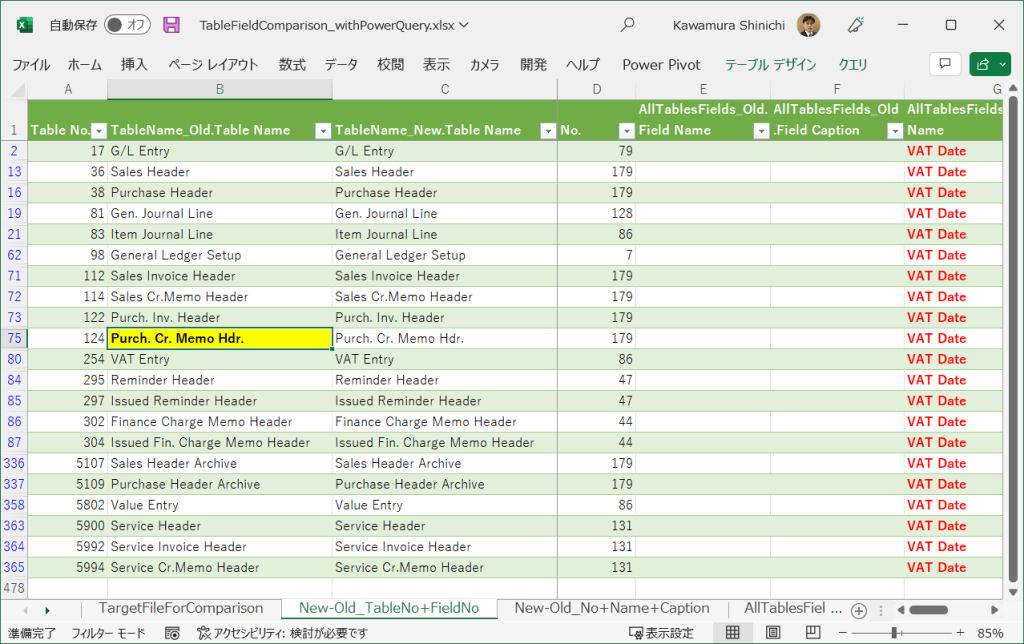
The header of the Purchase Credit Memo is Purch Cr. Memo Hdr.
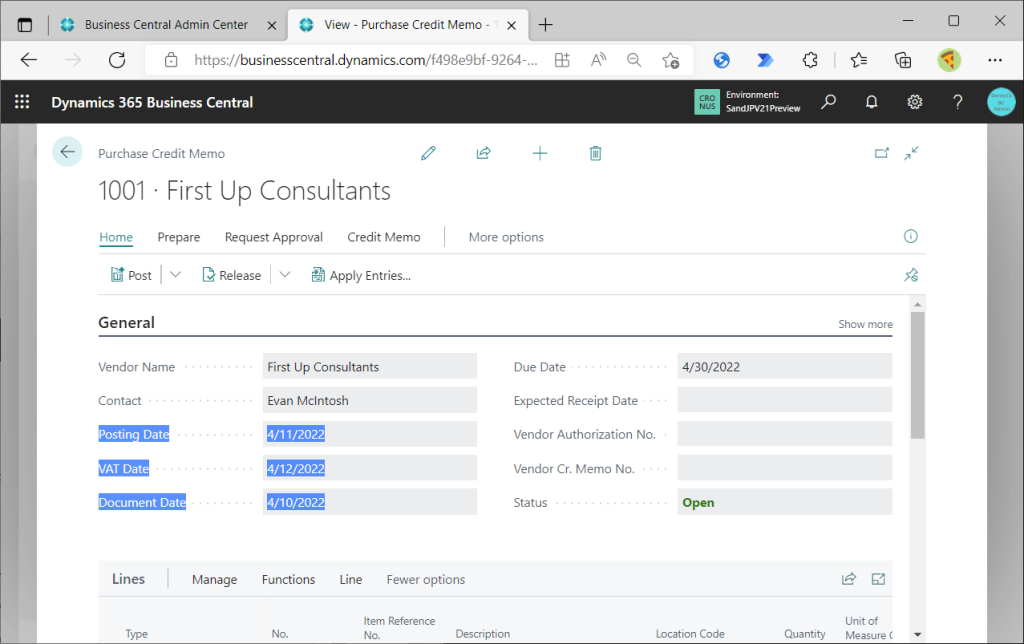
Service Header
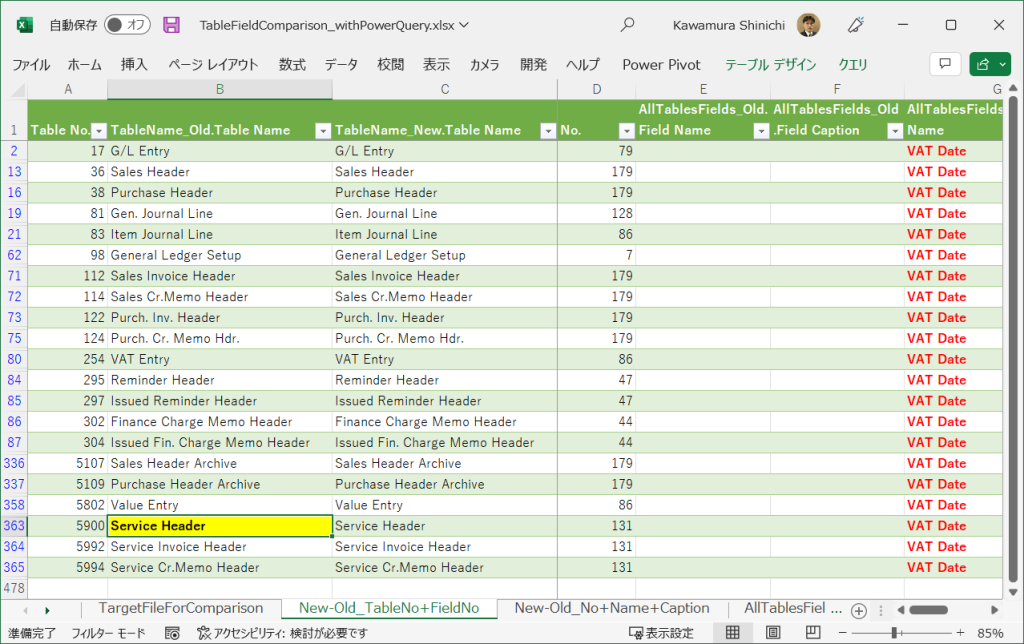
Create a new Service Invoice. As will be discussed later, the Service Order has the same header table, but the VAT Date is not shown in the Service Order.
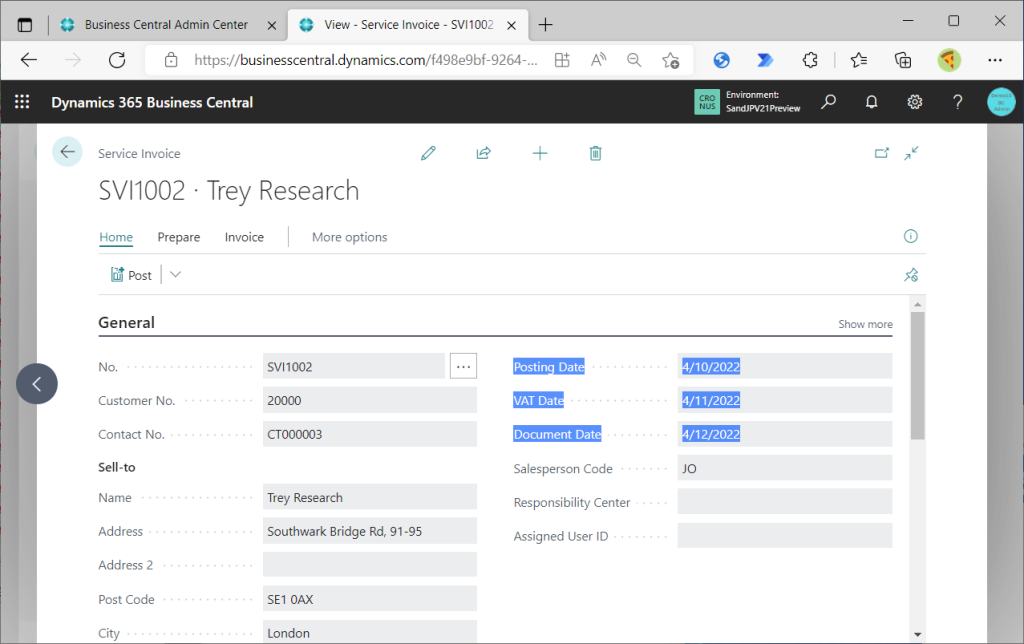
When this is posted, it will be transferred to the G/L Entry.
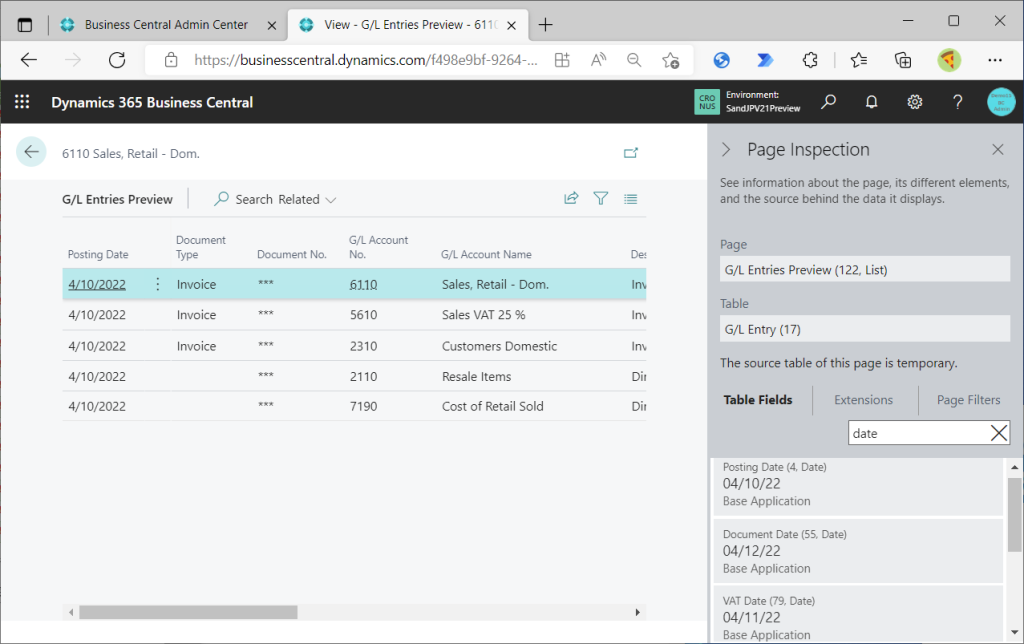
The same is true for Posting Date=Document Date if Document Type is blank.
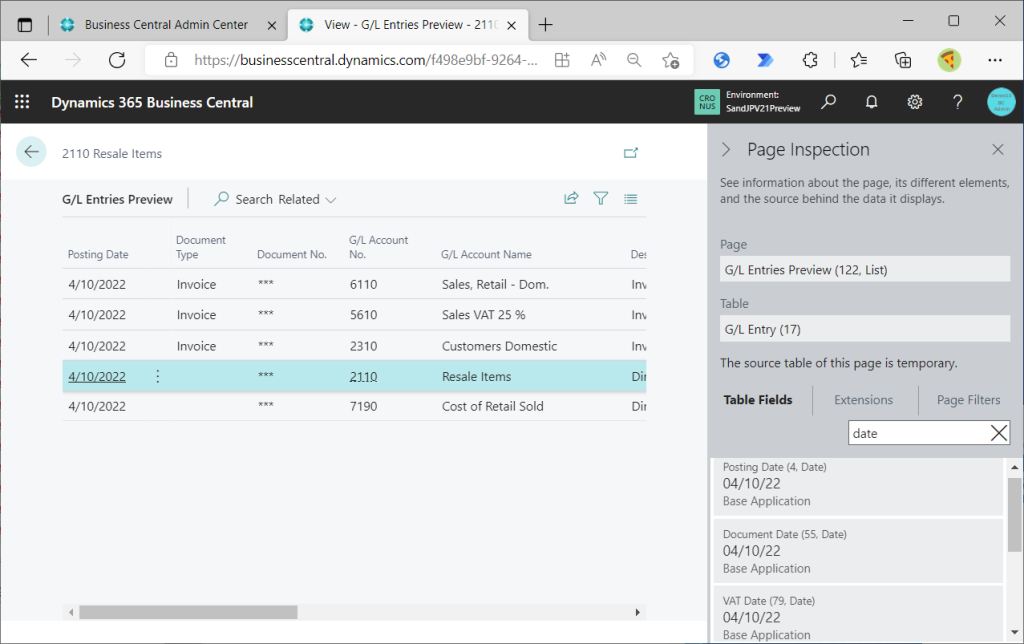
Service Invoice Header.
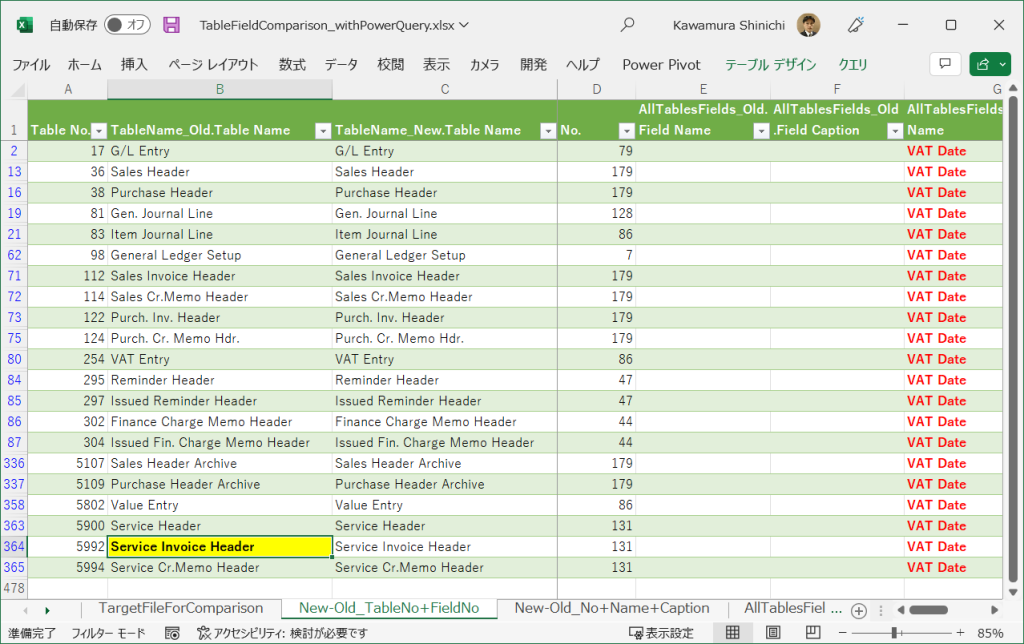
The header of Posted Service Invoice, which is created by posting the Service Invoice, uses the Service Invoice Header.
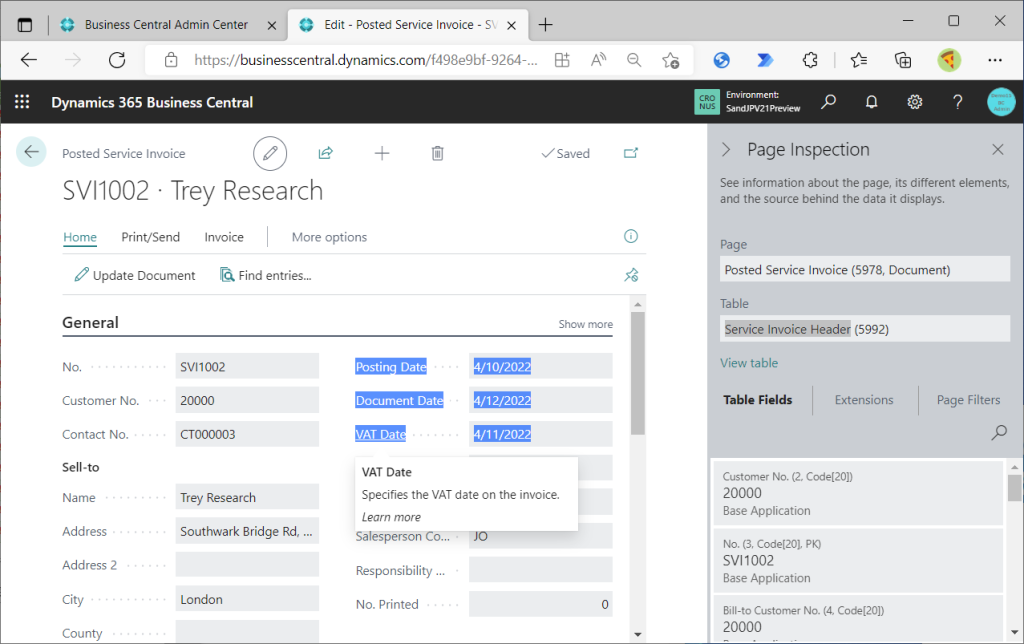
Service Cr. Memo Header.
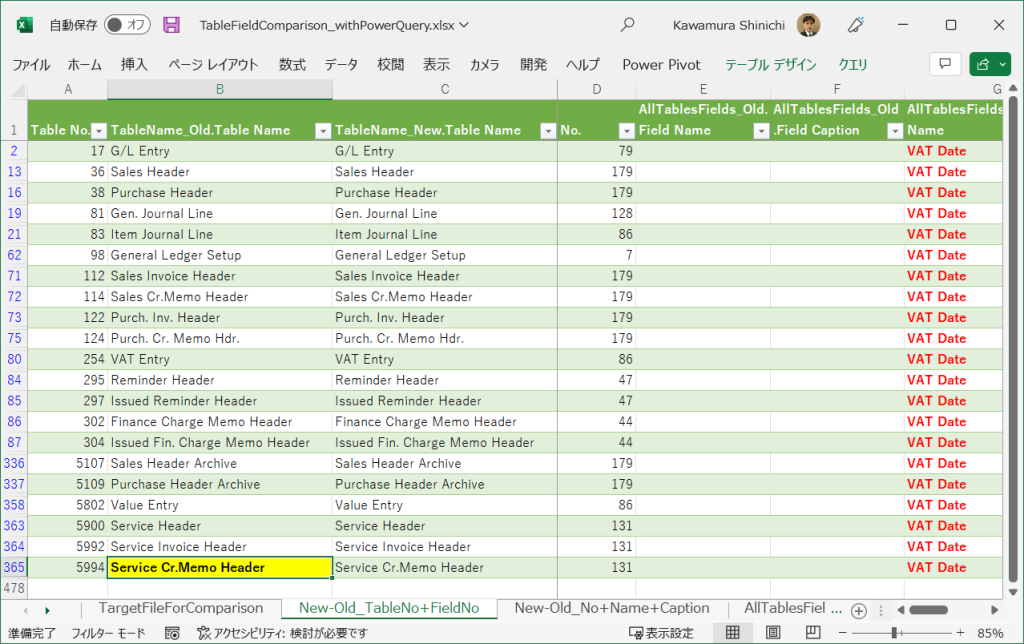
Create a Service Credit Memo. Note that this uses the Service Header table.
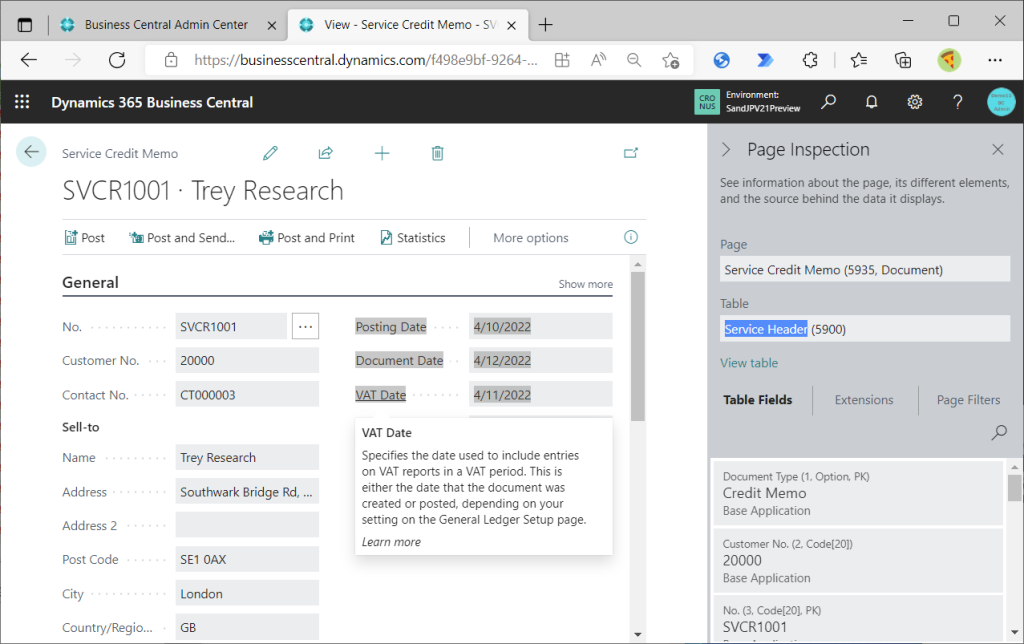
Posted Service Credit Memo uses Service Cr. Memo Header. It is quite complicated.
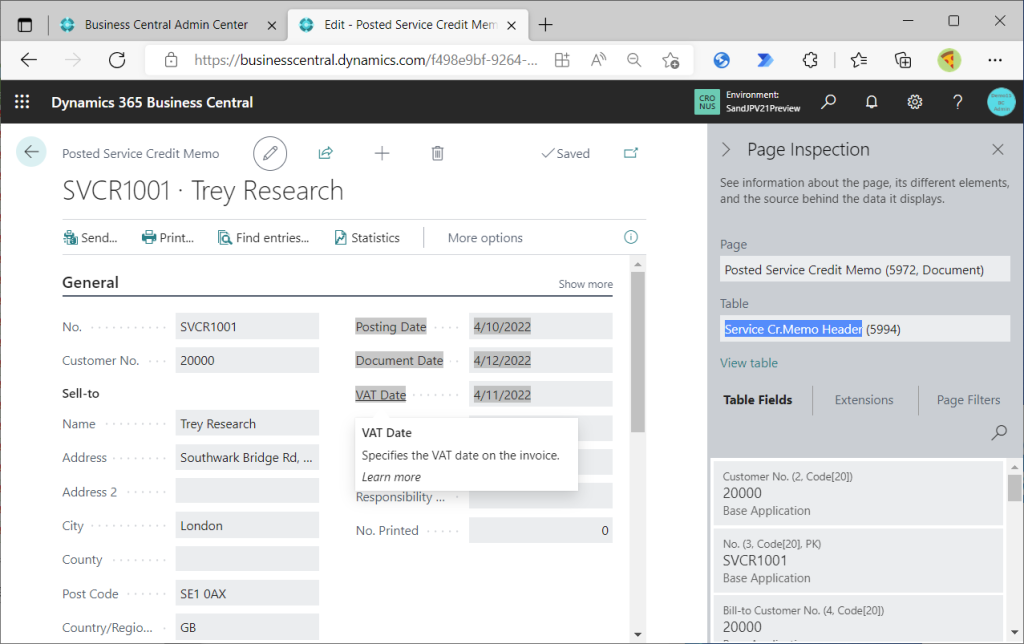
Then check Jounal Lines. First, Gen. Journal Line.
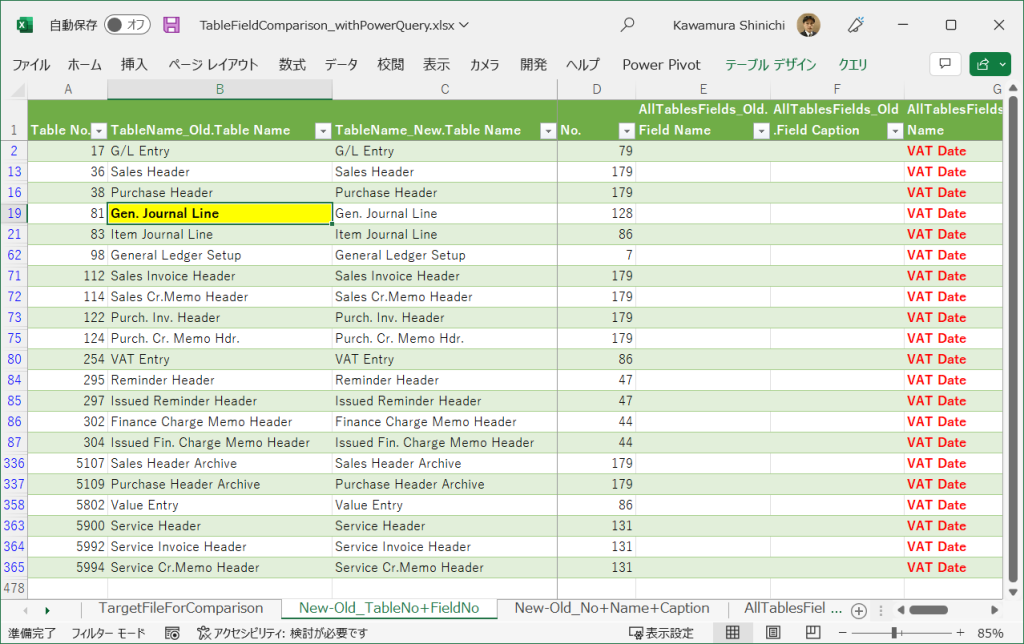
Open General Journals page. VAT Date is displayed by default.
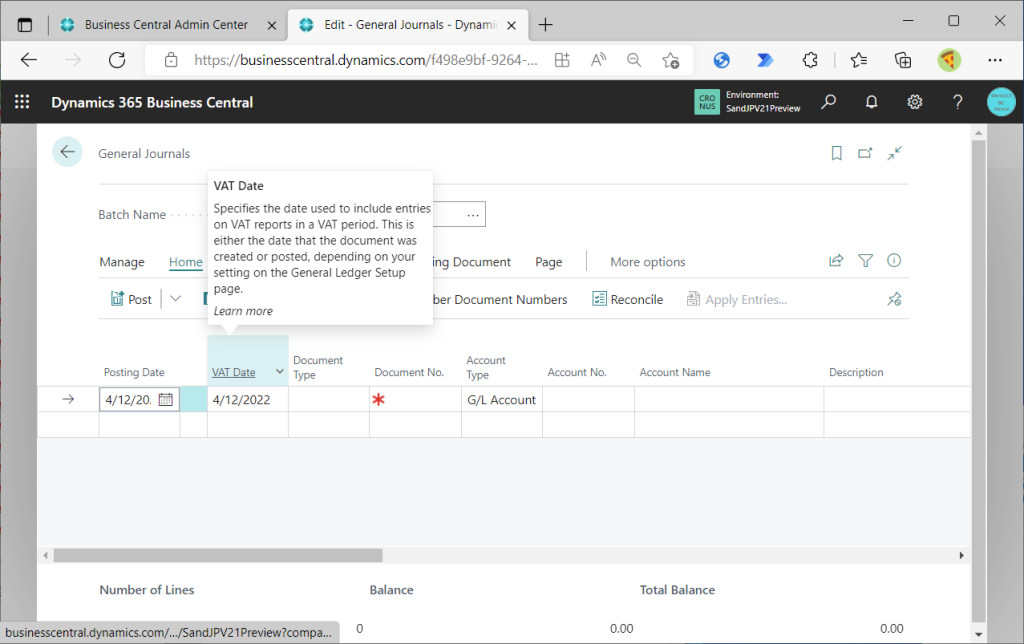
Document Date can be added with personalization. Put different dates in Posting Date, Document Date, and VAT Date to post.
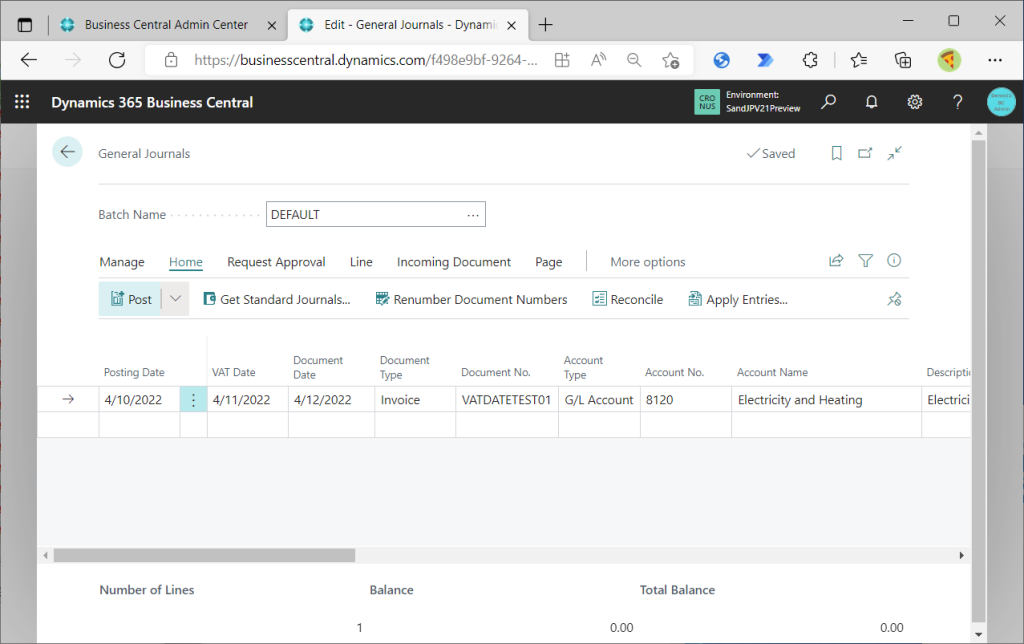
It will be transferred to G/L Entry.
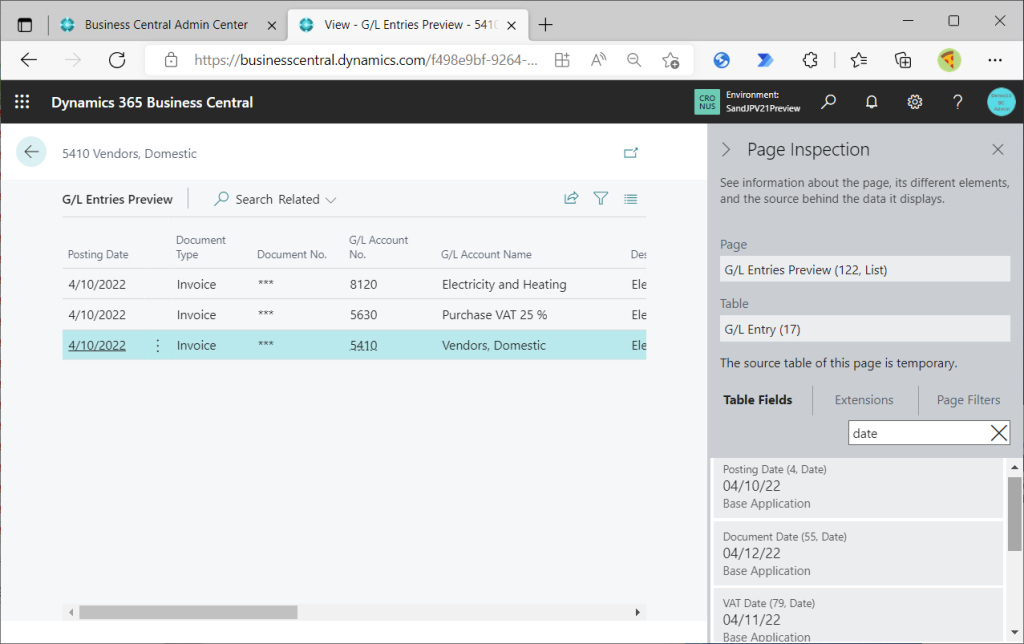
It is also carried over to VAT Entry.
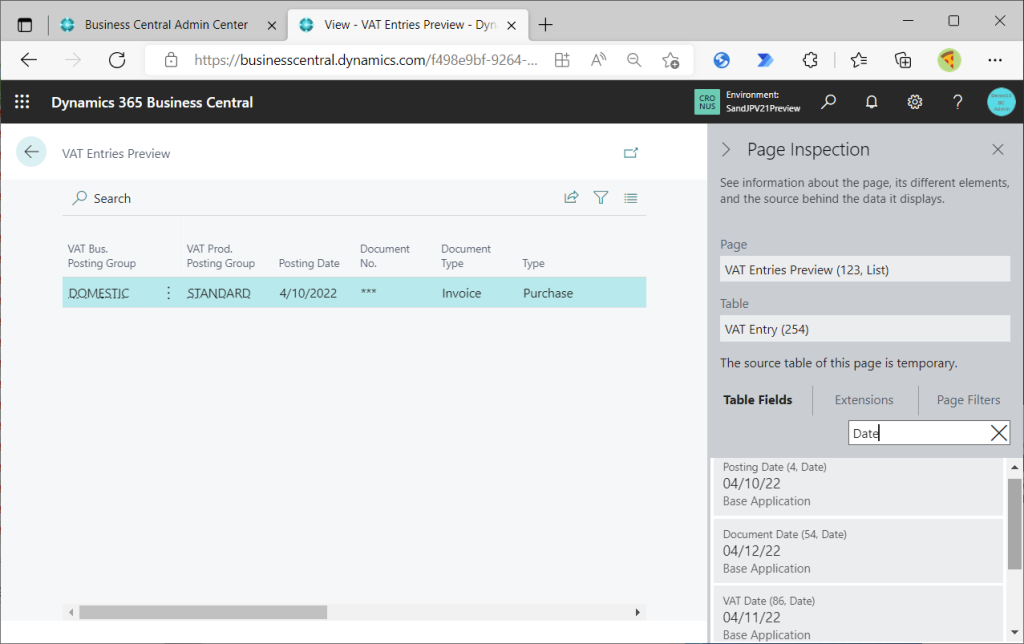
Item Journal also appears in the old/new table field comparison list.
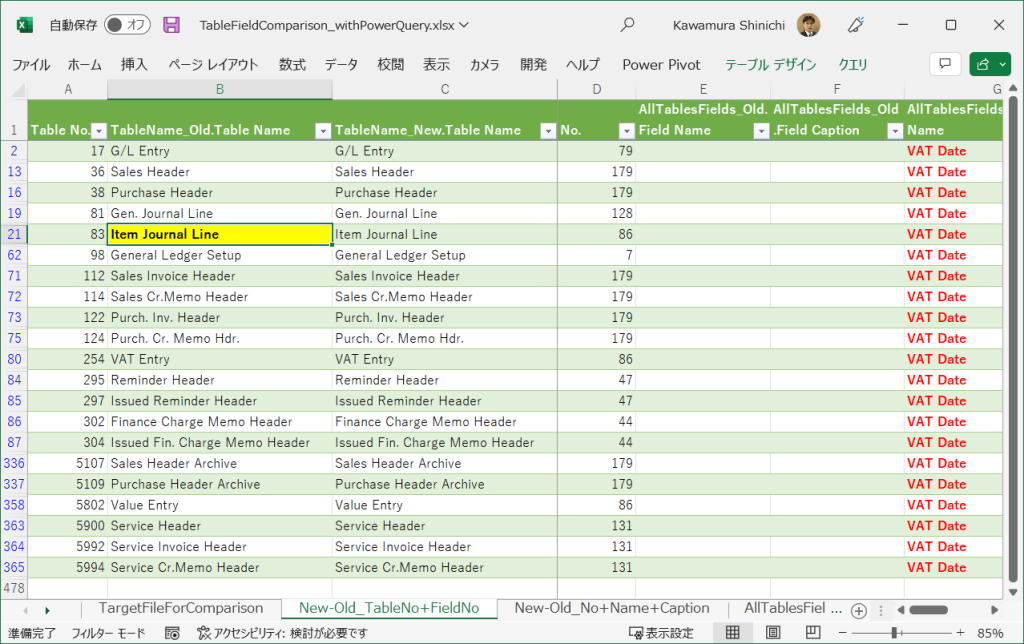
However, when I search for the keyword “VAT” in the Item Journals page, I can’t find anything.
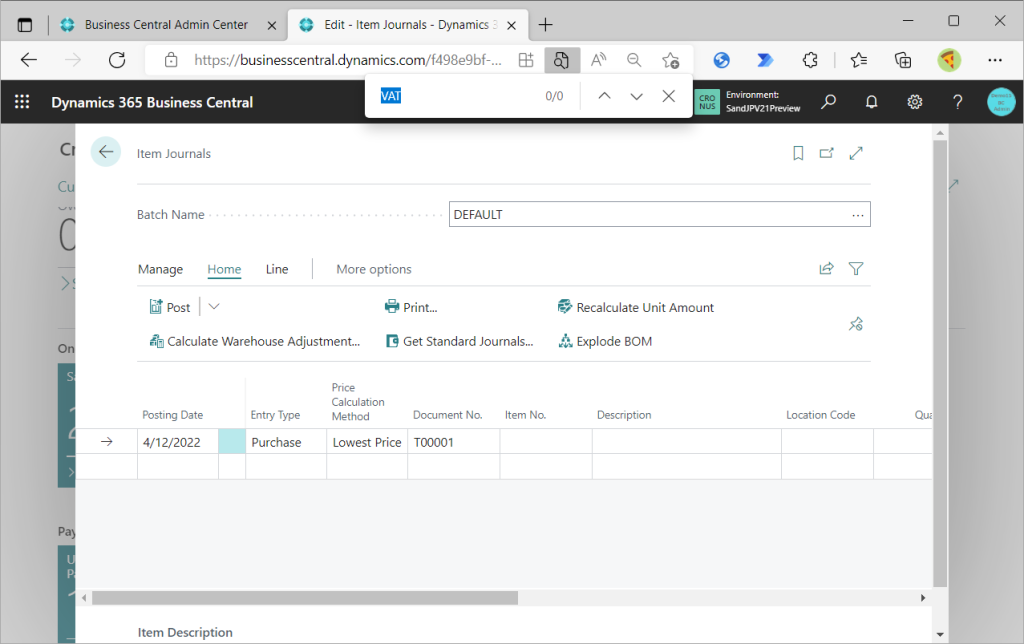
It cannot be added even with personalization. Document Date should be added since it is so important.
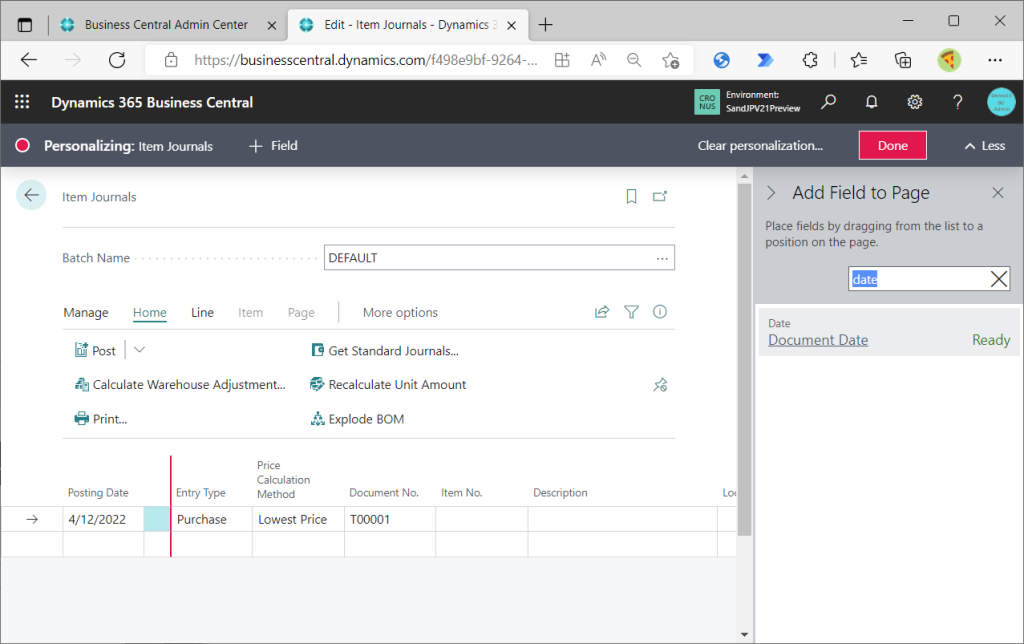
Using the design mode of the page, VAT Date can be added.
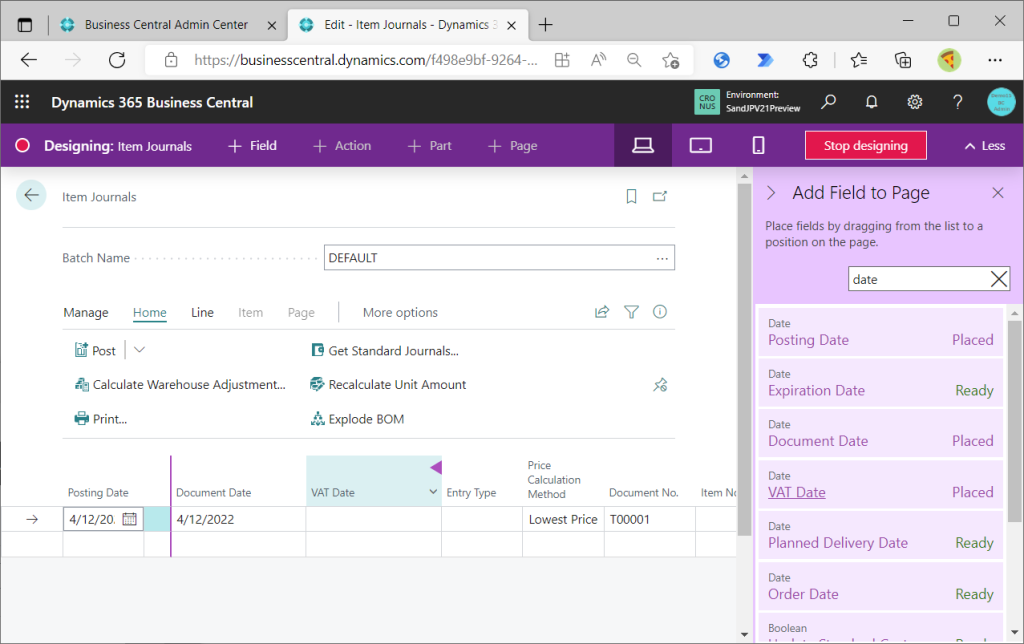
Input different dates for Posting Date, Document Date, and VAT Date and post them.
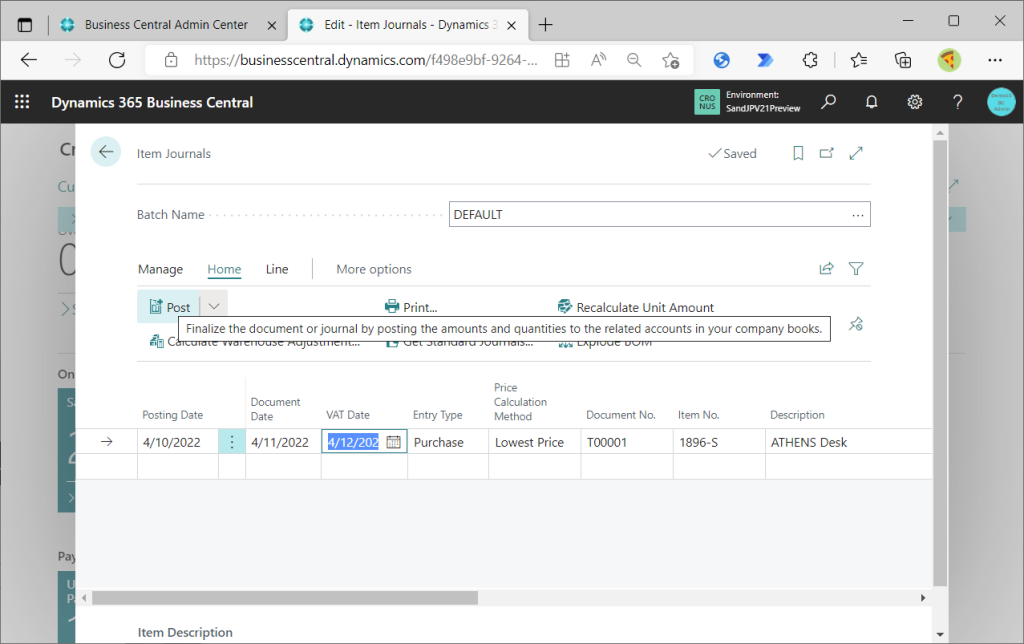
The Posting Dat and VAT Date in the G/L Entry are taken over, but the Document Date is not taken over and is set to the same date as the Posting Date. This is the same behavior as a detail with Document Type=Blank when a Sales Order is posted.
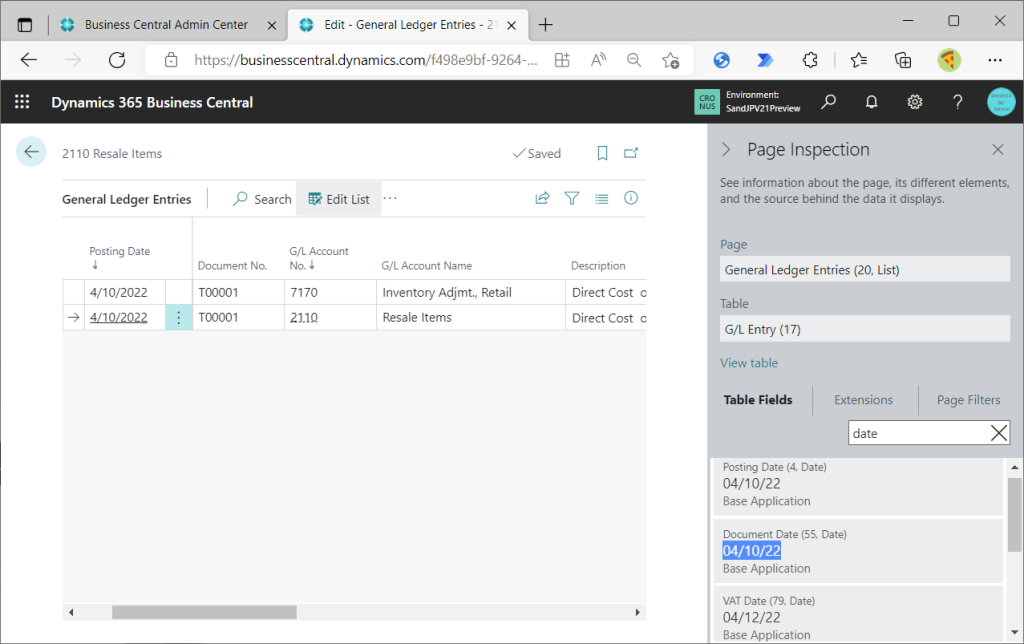
It is also carried over to Value Entry.
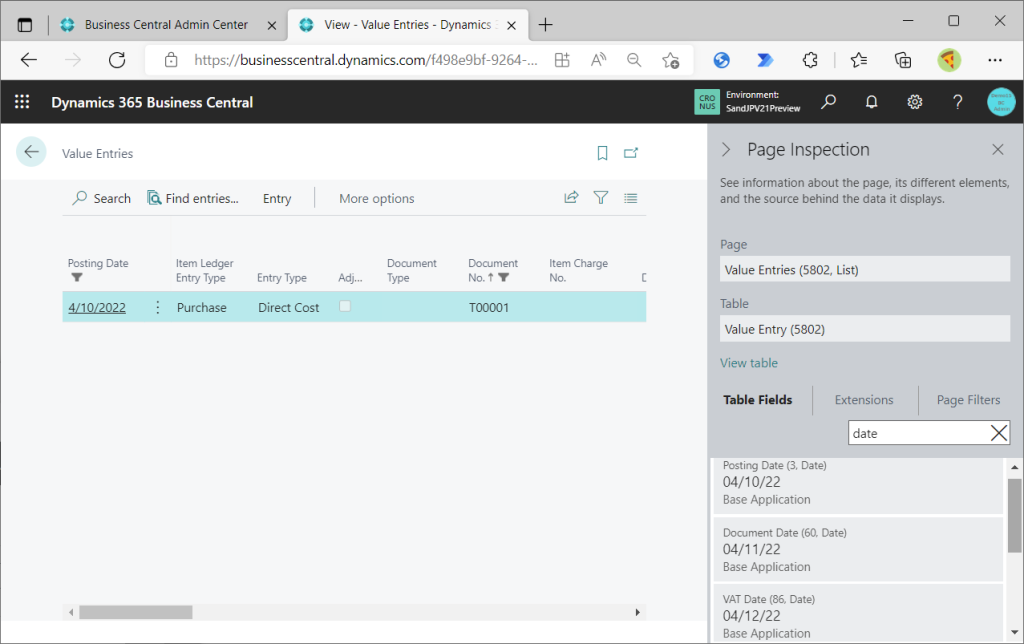
Then, Sales Header Archive, Purchase Header Archive.

This table is used when Sales Order or Purchase Order is printed. For example, in Purchase Order, click Print.
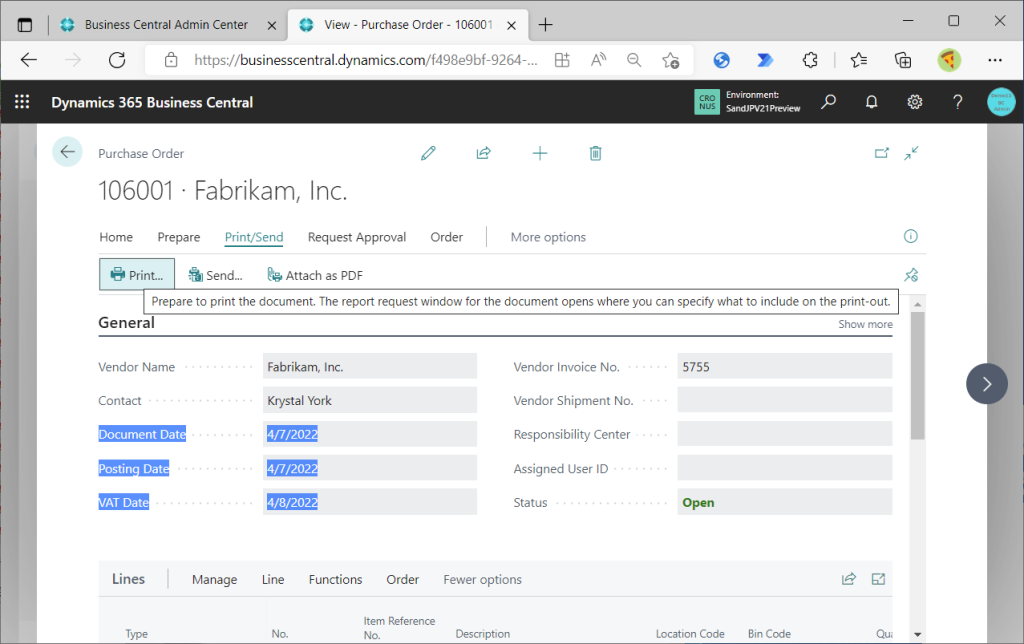
The key is to turn Archive Document On. Click on “Send to”.
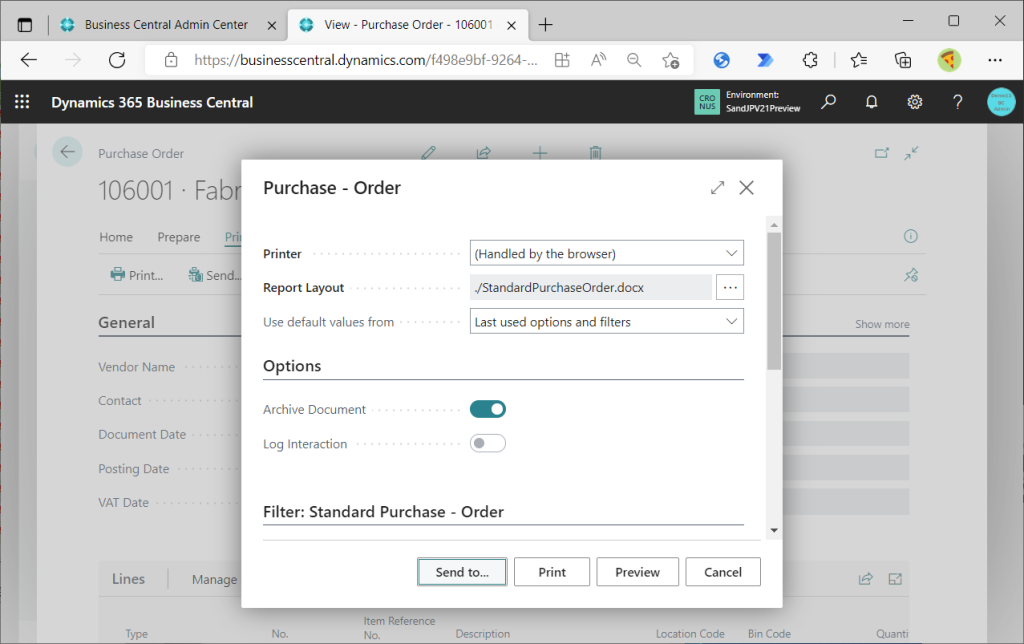
A PDF will be created. No need to open the PDF.
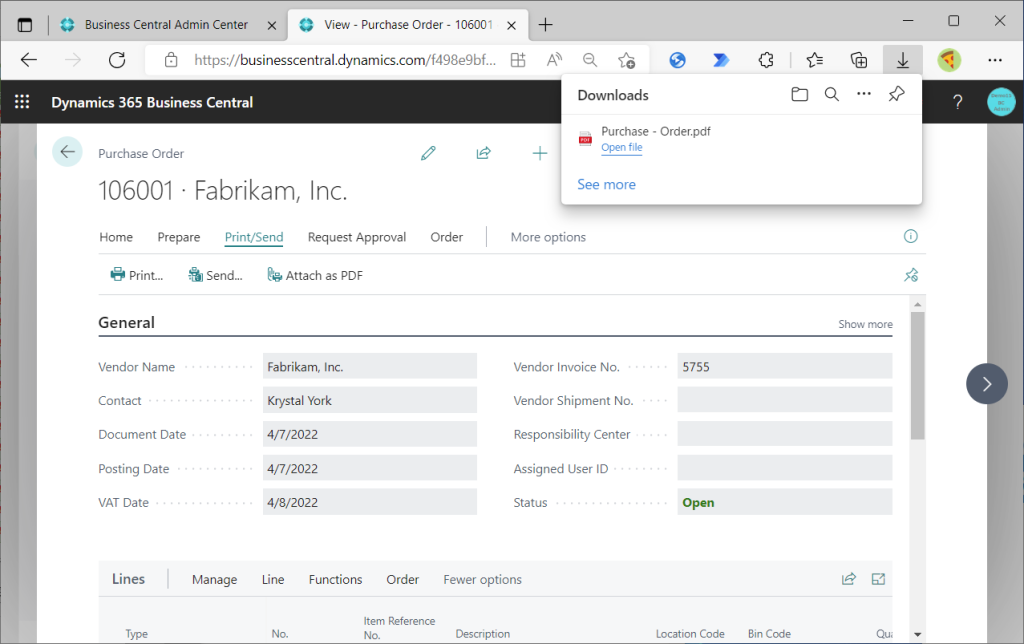
Open Purchsase Order Archives list page.
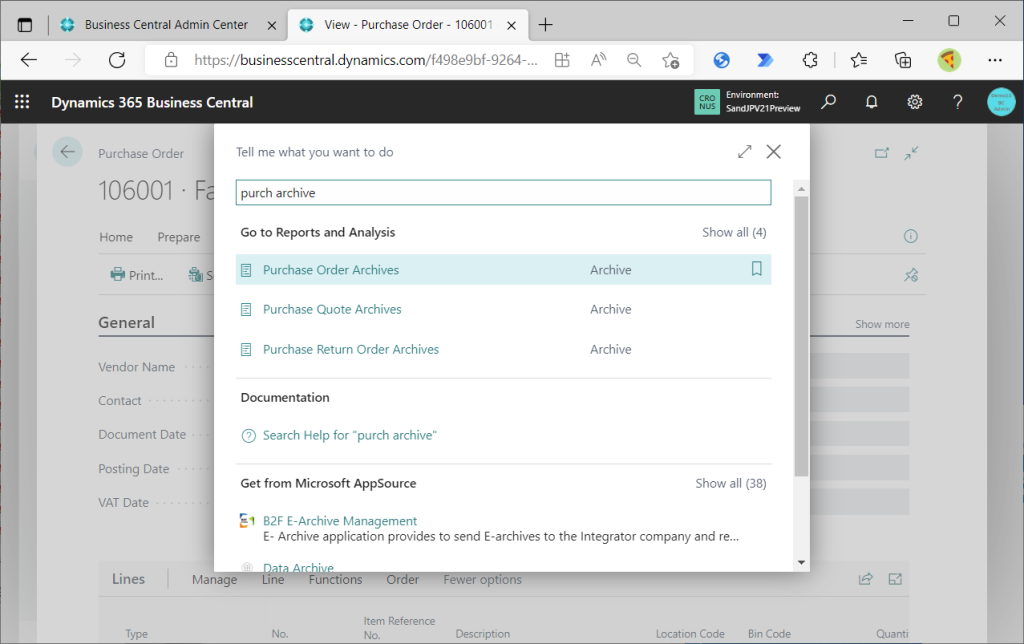
Select and open a line.
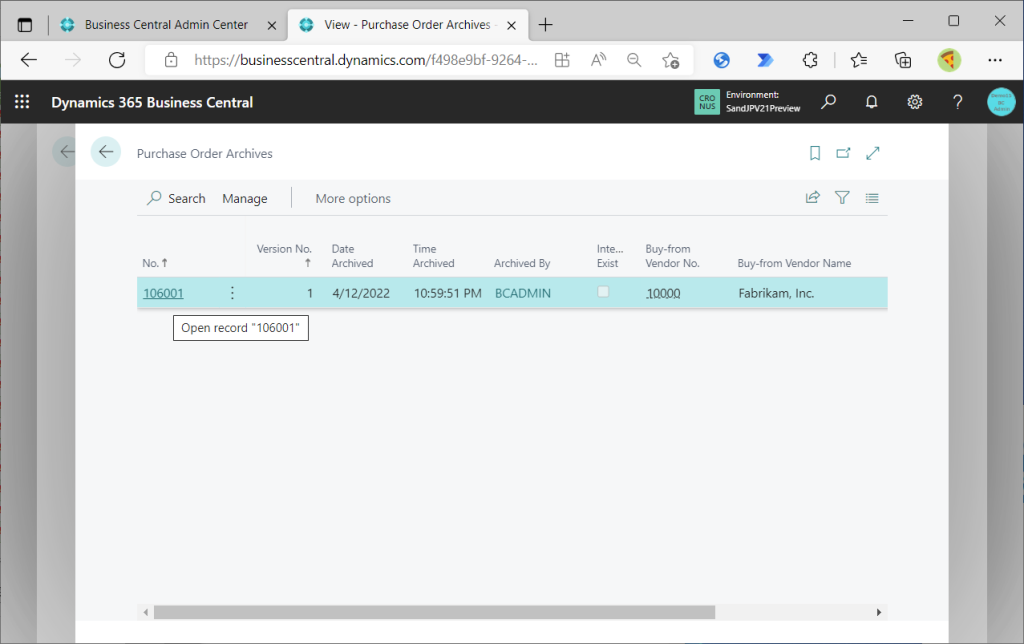
The Purchase Order Archive page will be open. the Posting Date, Document Date, and VAT Date are each carried over from the date entered in the Purchase Order. Page Inspection shows that the Purch Header Archive table is used.
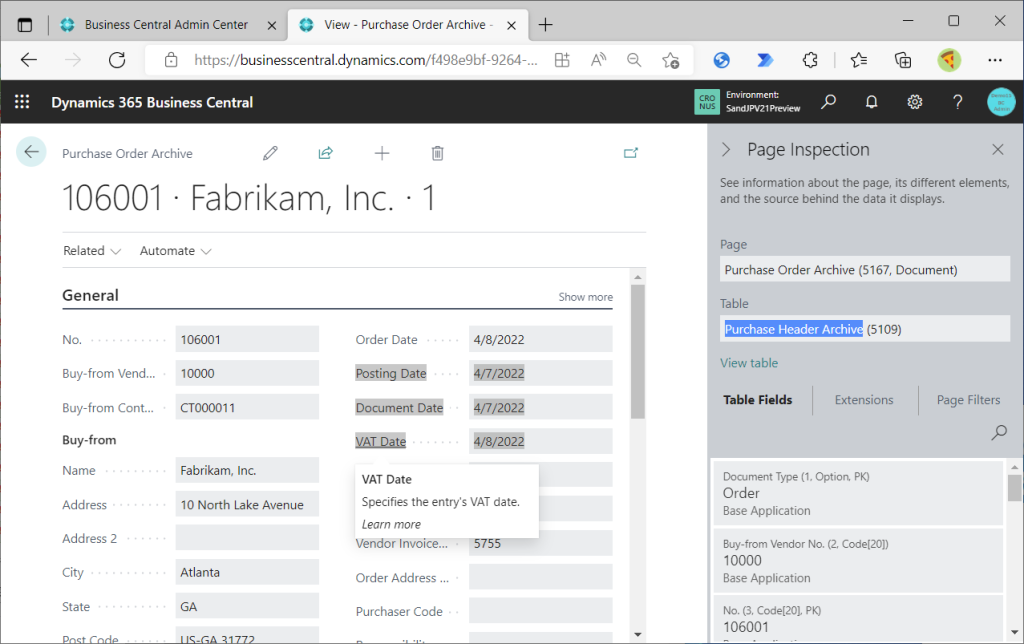
Sales Header Archive can be checked by following the same procedure.
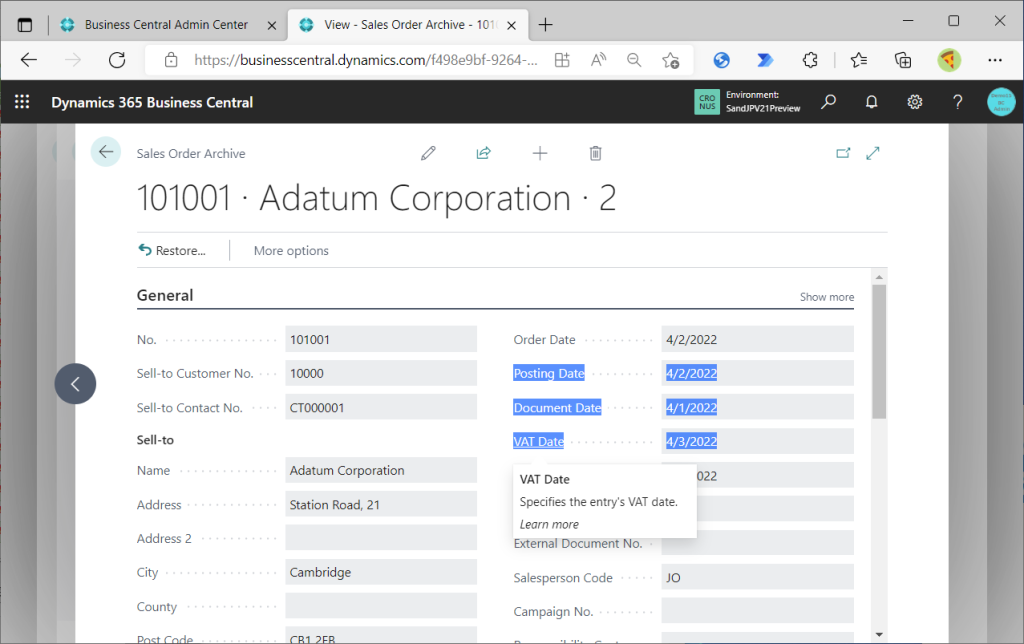
(I’m getting tired of writing about it myself by now. But there are only a few tables left, so I’ll do my best to keep going.)
Reminder Header and Issued Reminder Header.
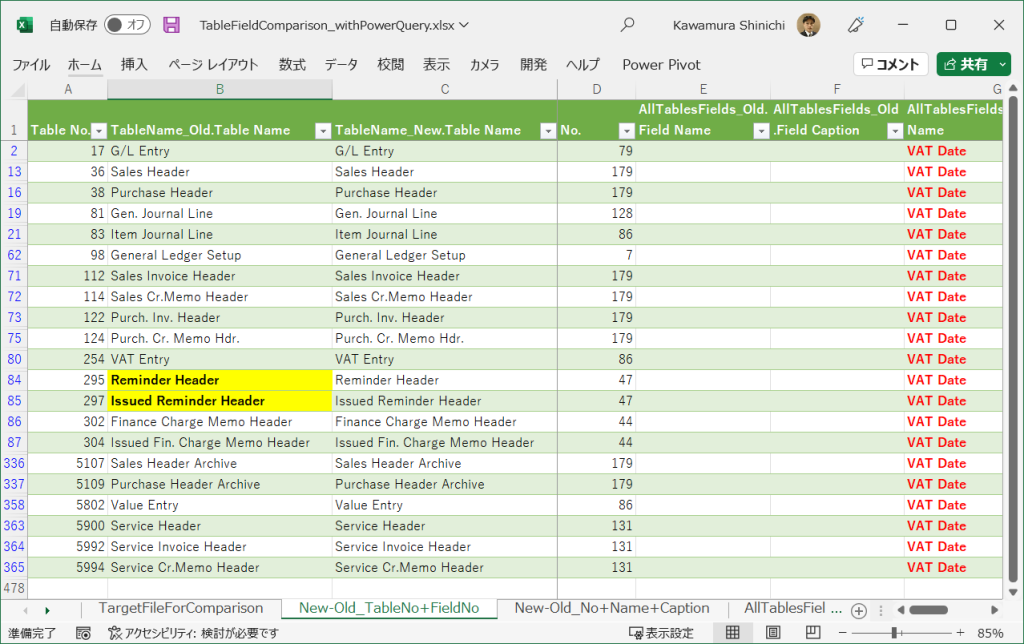
Create a new Reminder; VAT Date is added. Set different dates for Posting Date, Document Date, and VAT Date, and click “Issue”.
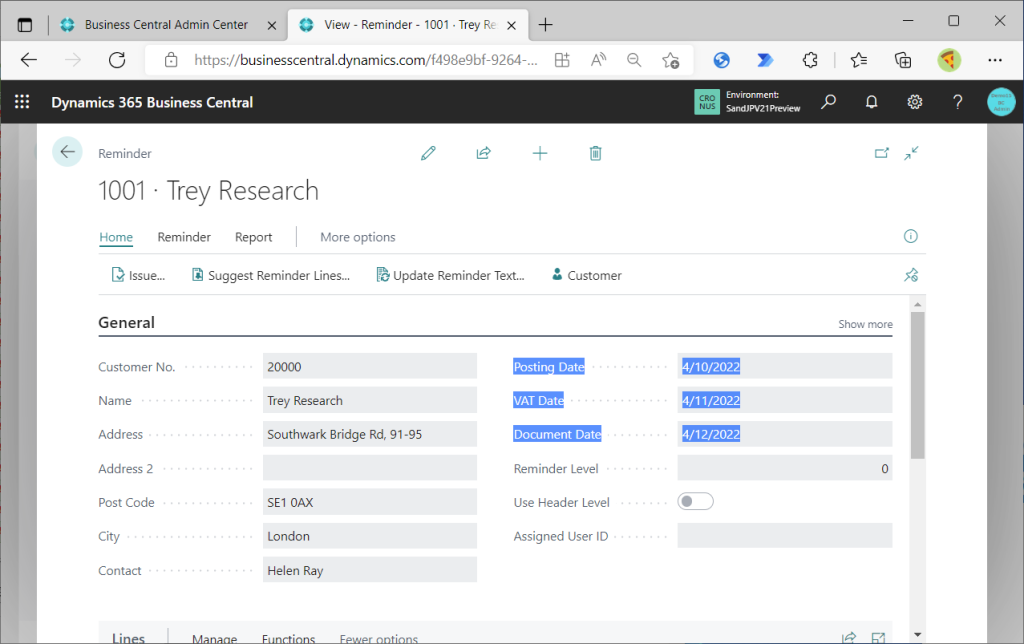
Issued Reminder. The Posting Date, Document Date, and VAT Date each inherit the date entered in Reminder.
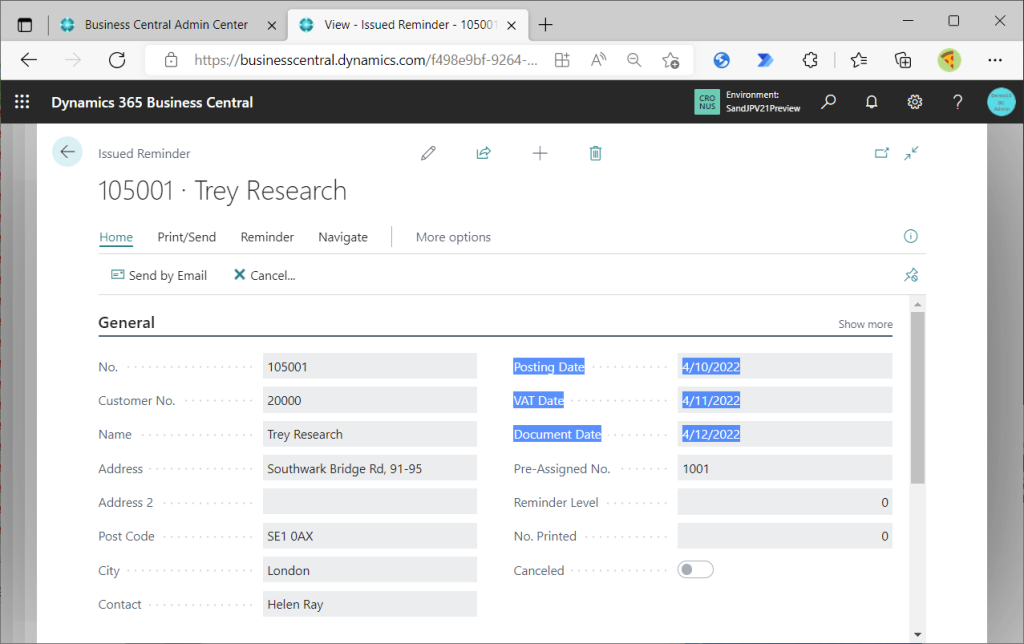
This is the last one. Finance Charge Memo Header, Issued Finance Charge Memo Header.
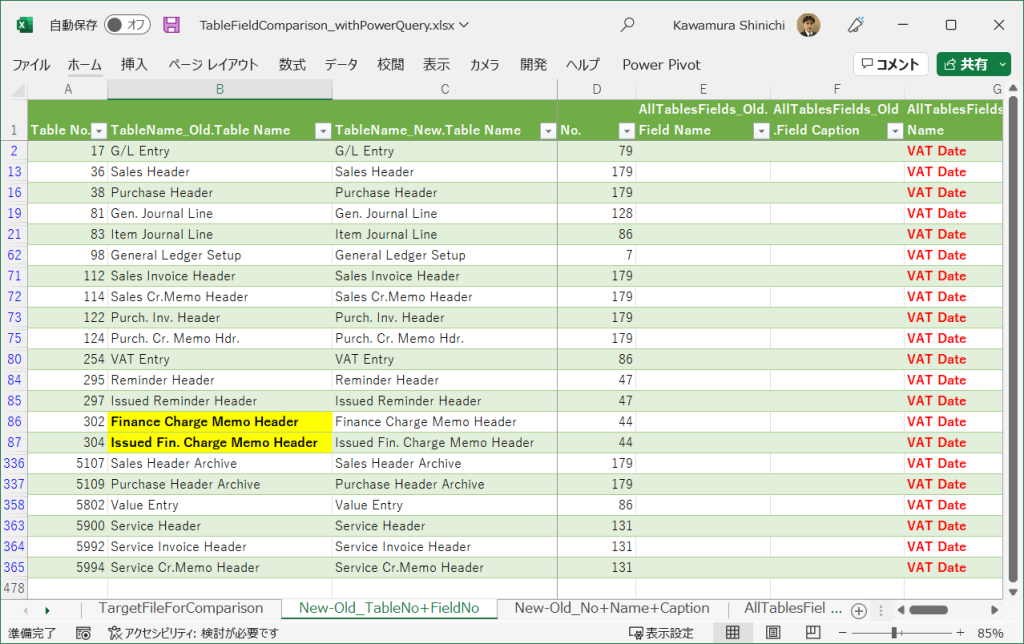
Create a new Finance Memo. VAT Date has been added. Set different dates for Posting Date, Document Date, and VAT Date, and click “Issue”.
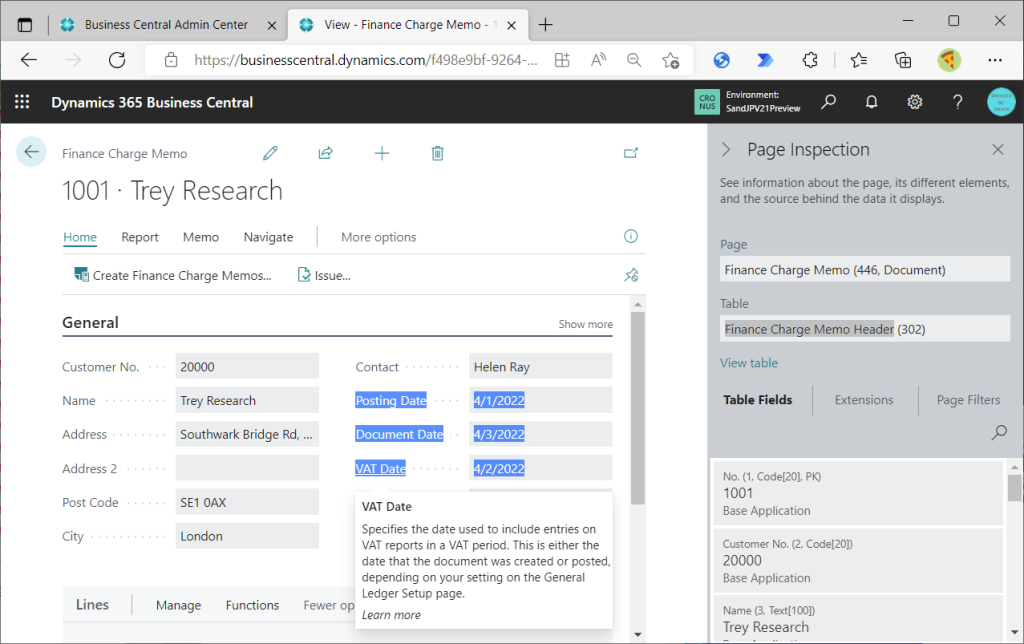
This is Issued Finance Charge Memo. Posting Date, Document Date, and VAT Date are each inherited from the date entered in the Finance Charge Memo.
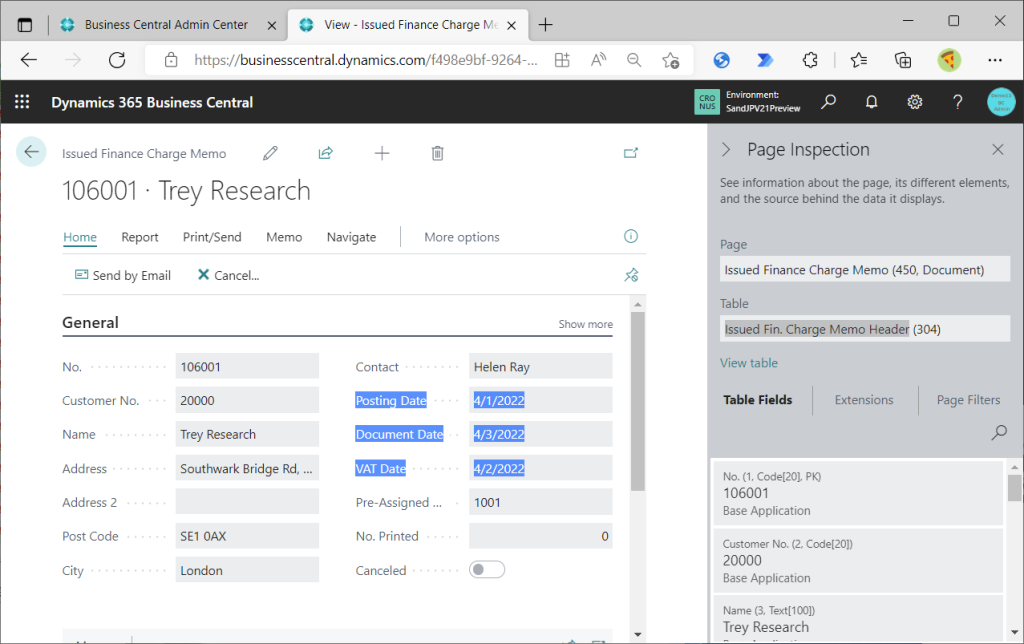
7. Additional info and concerns
Based on the old/new table field comparison list, I have basically introduced one page per one table. In fact, there may be multiple pages use same table. For example, besides the General Journals page, many other Jounral pages use the Gen. Journal Line table. Sales Journals page is one of them. Is VAT Date added to these page as well? I cannot show you all the pages, so let’s take a look at some of the pages.
VAT Date has been added to Sales Journals. Since the page is for the purpose of recording sales, VAT Date is required. It makes sense that the VAT Date is added.
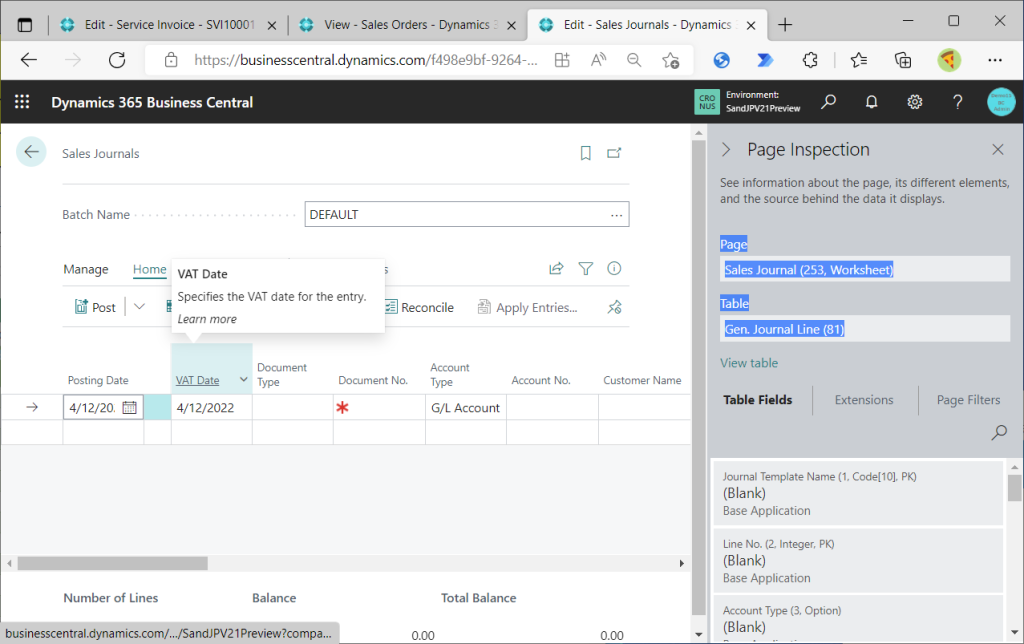
On the other hand, there is no VAT Date on Cash Receipt Jounals.
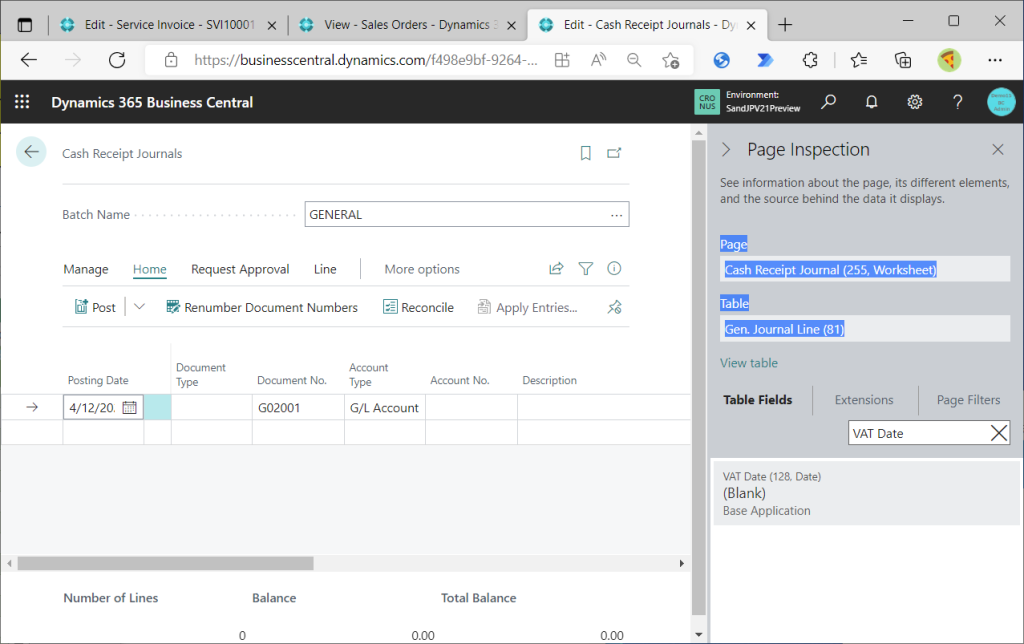
VAT Date cannot be added in personalization.
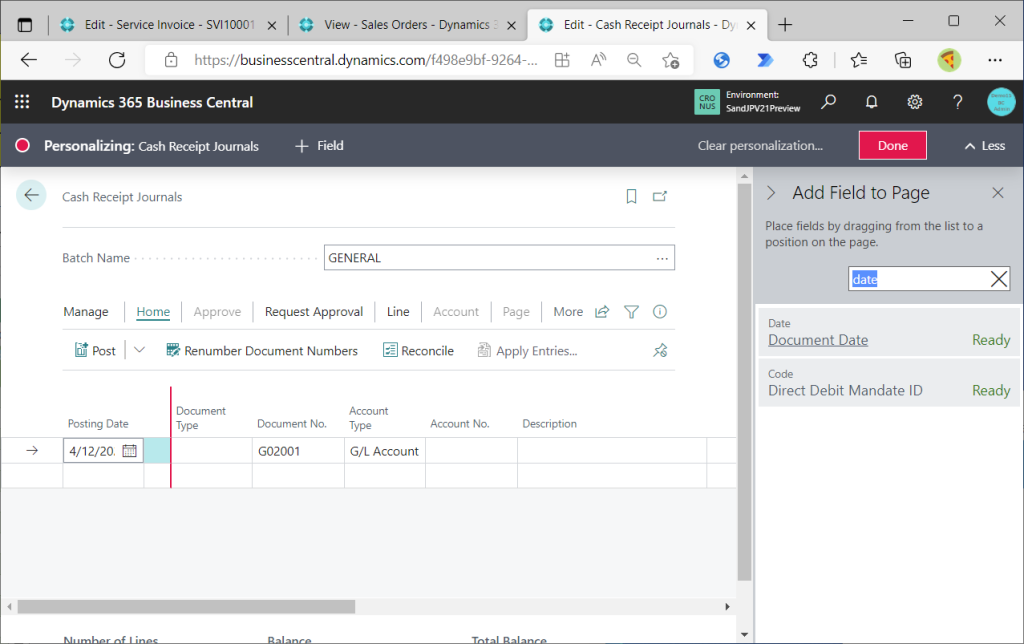
You can add this with page design mode. Well, I think it would not be a problem without VAT Date, since it is not so common to record sales and incur VAT when receiving cash.
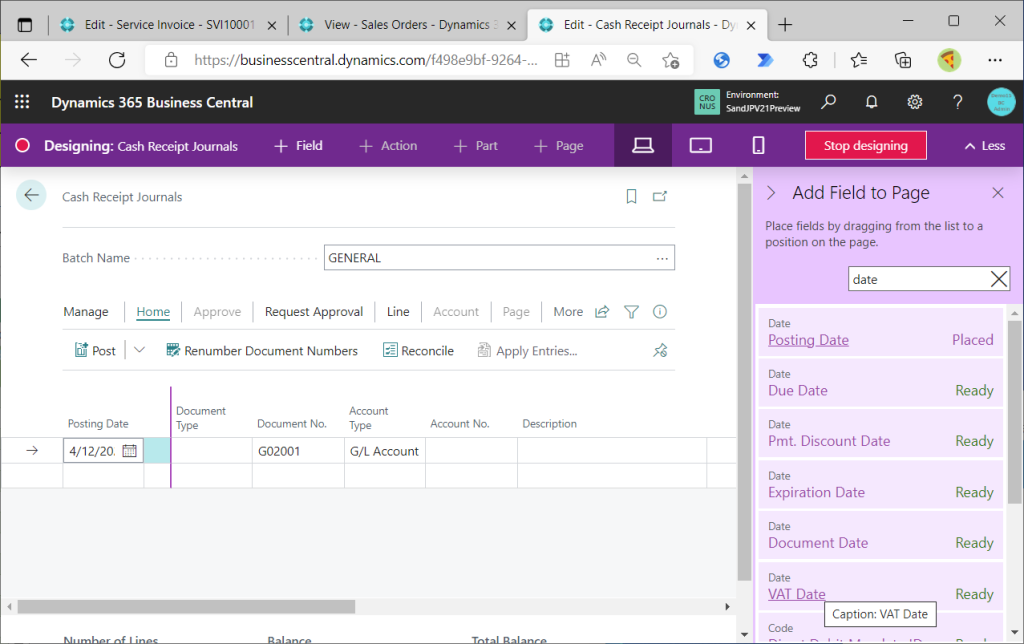
Let’s look at Job G/L Journals. This page use also Gen. Journal Line.
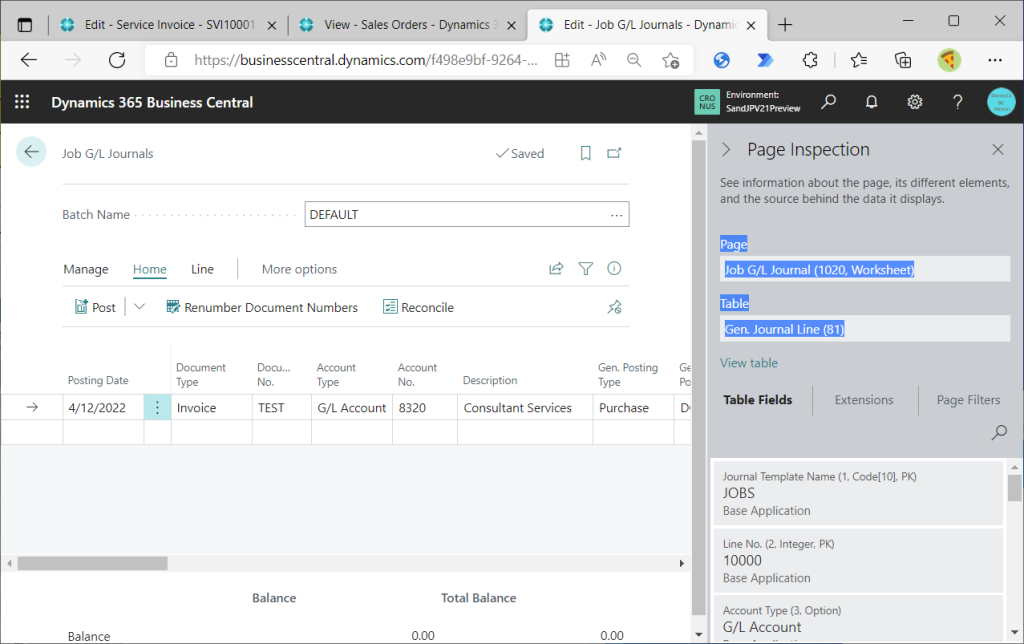
VAT Date cannot be added in personalization. Considering that there are opportunitis to post purchases in relation to a job from the Job G/L Journals page, I would like to see a VAT Date on this page. Expect more to be added in the future.
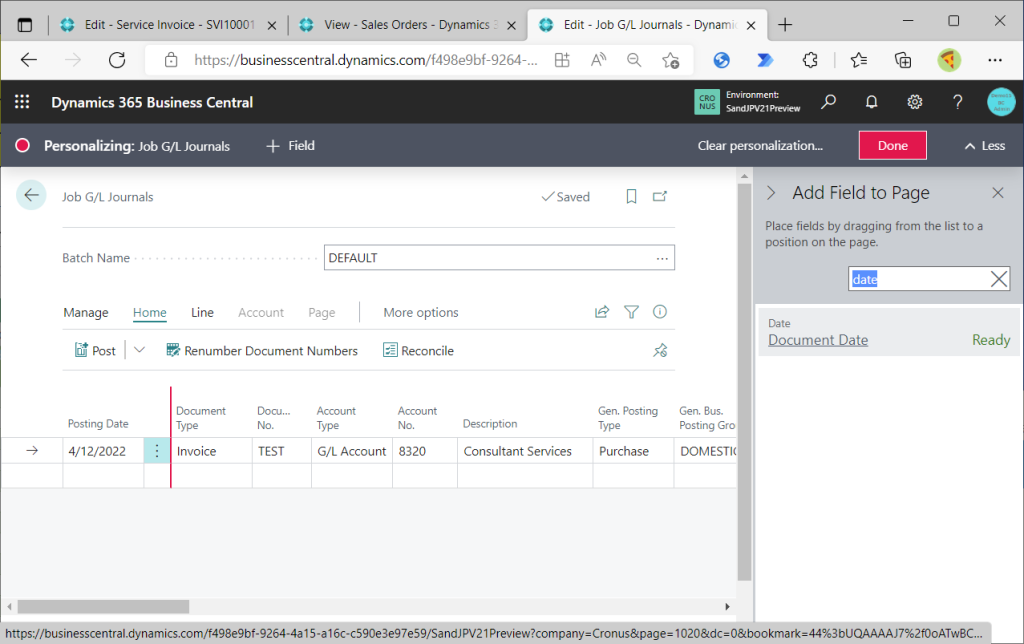
Next is the Service Order page. VAT Date exists on the Service Invoice page, but not on the Service Order. The same Service Header table is used, so VAT Date exists as an field.
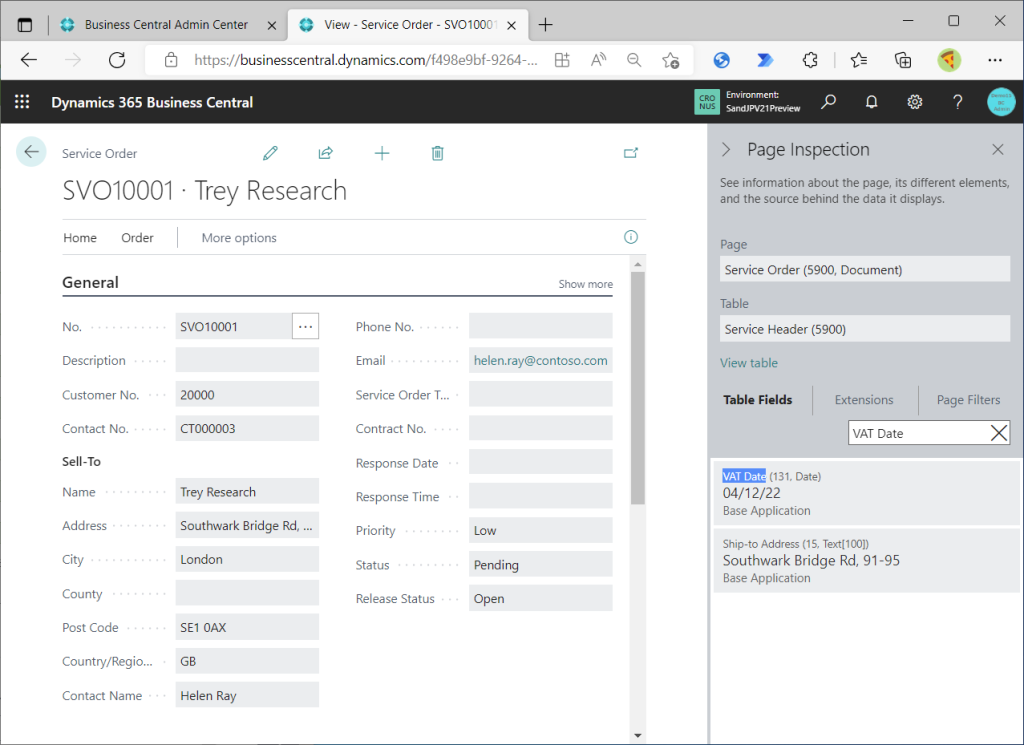
However, it cannot be added in personalization.
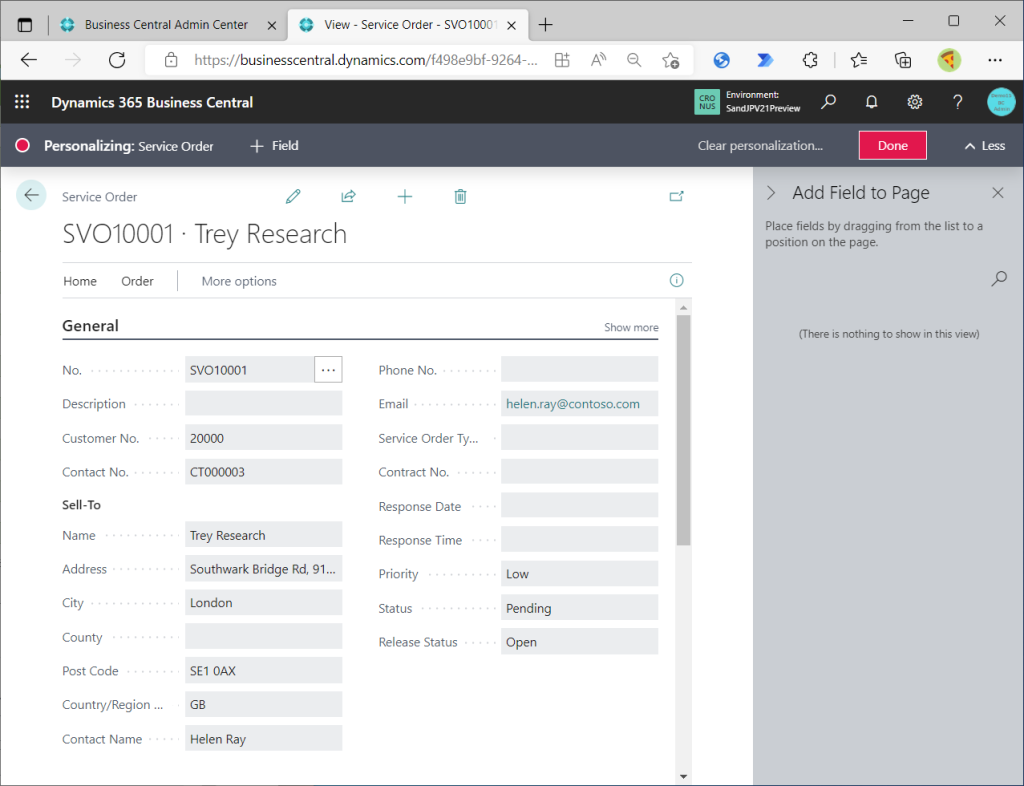
When I check the service line, VAT Date does not exist as an entry field. From Service Order, we may record service sales, so I would like to have VAT Date.
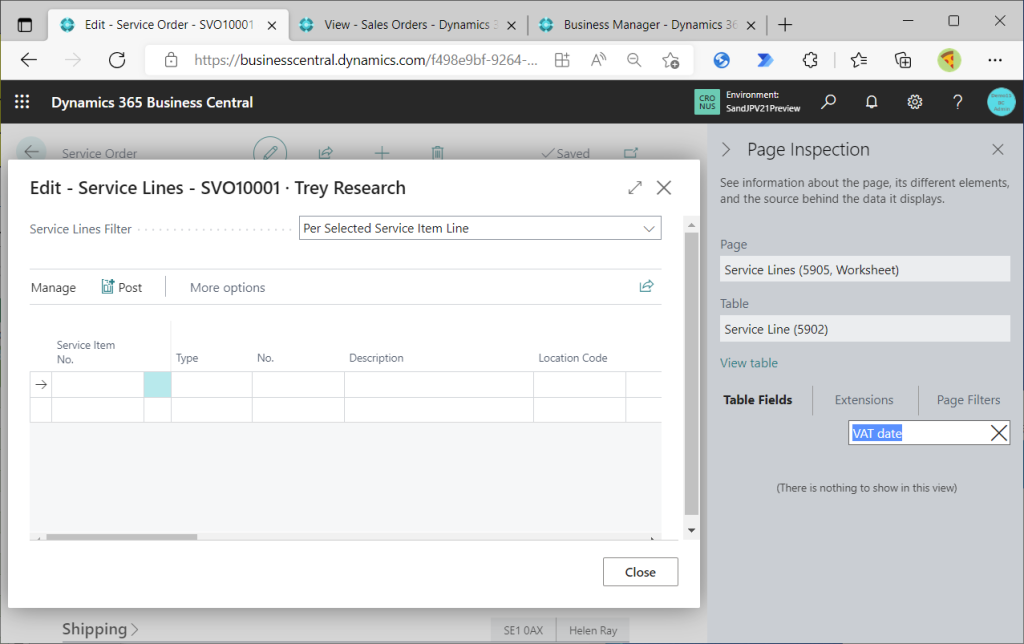
Thus, the VAT Date may or may not be added to each page. The important thing is to first check if it is added as a table item, then check if it can be added in personalization, then check if it can be added in design mode, and then check if it works correctly when added.
As we have seen above, VAT Date has been added to a lot of tables and pages. While there are some pages that we would like to see added, the tables that seem to need it have been added. I want to remind you, this is Preview version, and we can expect future improvements by the development team.
I hope this blog post helps you to understand VAT Date.