最近のExcelは色々と賢くなっており、特に視覚的表現の部分で進化が著しいです。Power BIの理解を深める上でもExcelの進化の歴史を辿るのは有意義です。今回はExcelで県別の人口を地図の濃淡で表現する機能を試してみます。
必要なもの:Excel2016、都道府県の人口データ
47都道府県だと多すぎて見づらいので九州7県でやります。元データはこちらから取得 。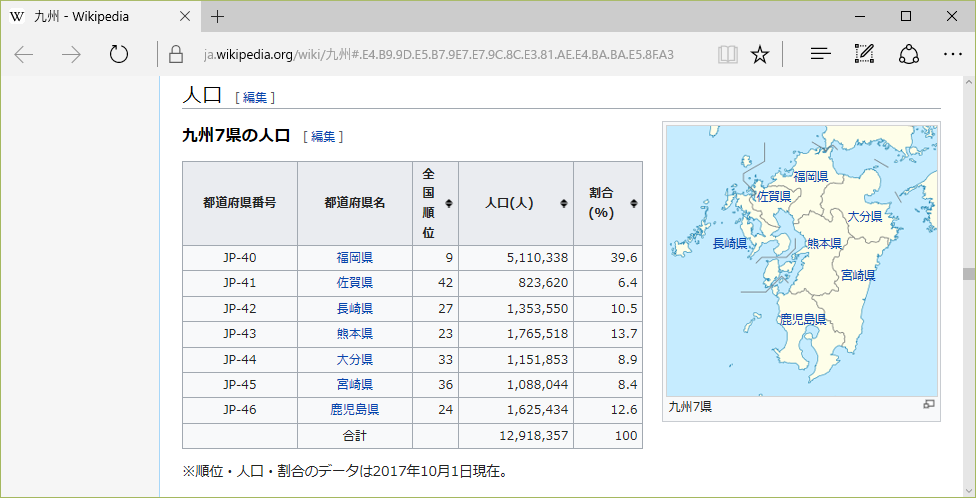
表をコピペしてExcelに貼り付け。(Wikipediaのページの表にテーブル構造が定義してあるだろうから、それを外部ソースとして読み込んで云々…という話はまた別途Power BIの記事で書きますw)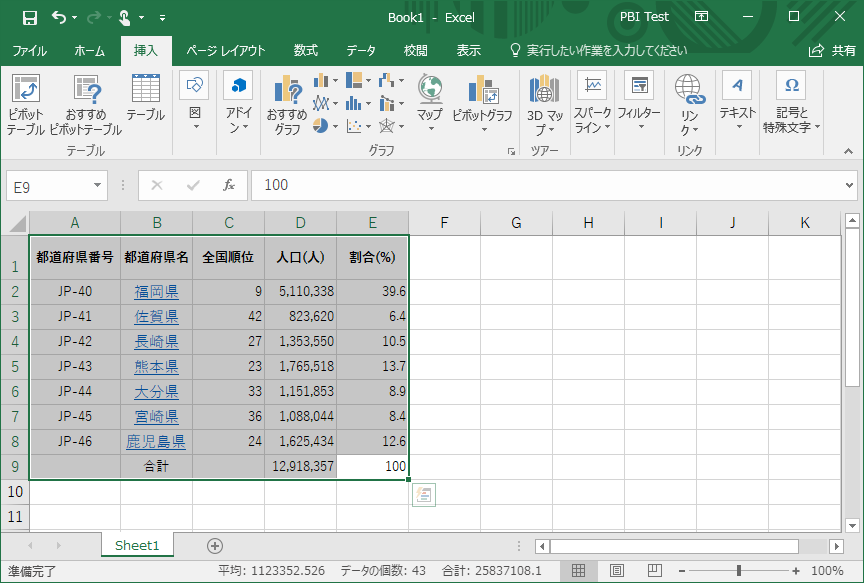
範囲指定した状態でリボンの挿入タブのマップから「塗り分けマップ」機能を選択すると地図が表示されます。初回のみBing送信への同意が必要です。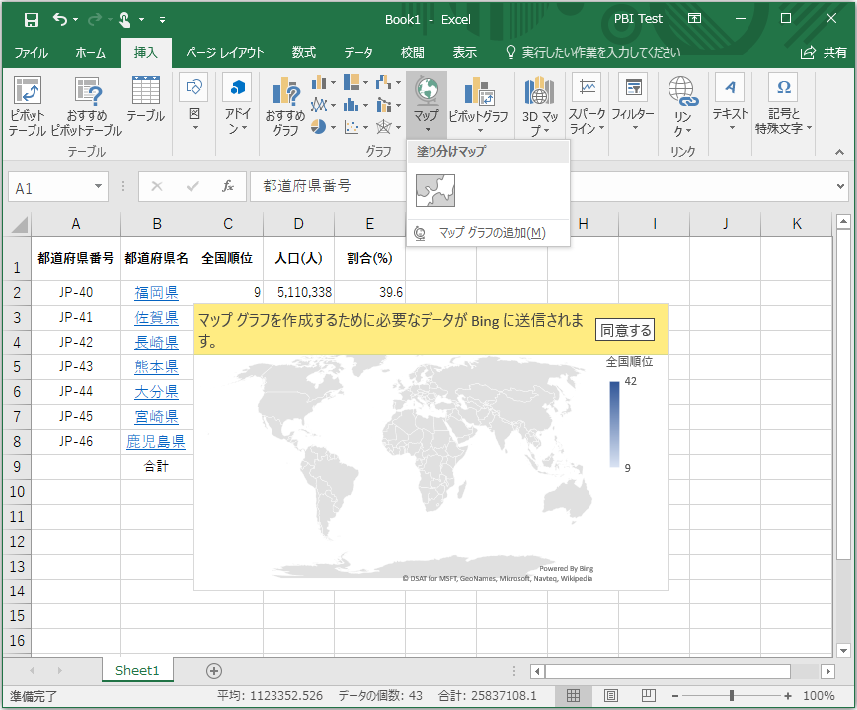
地図の右上の!マークを押してみます。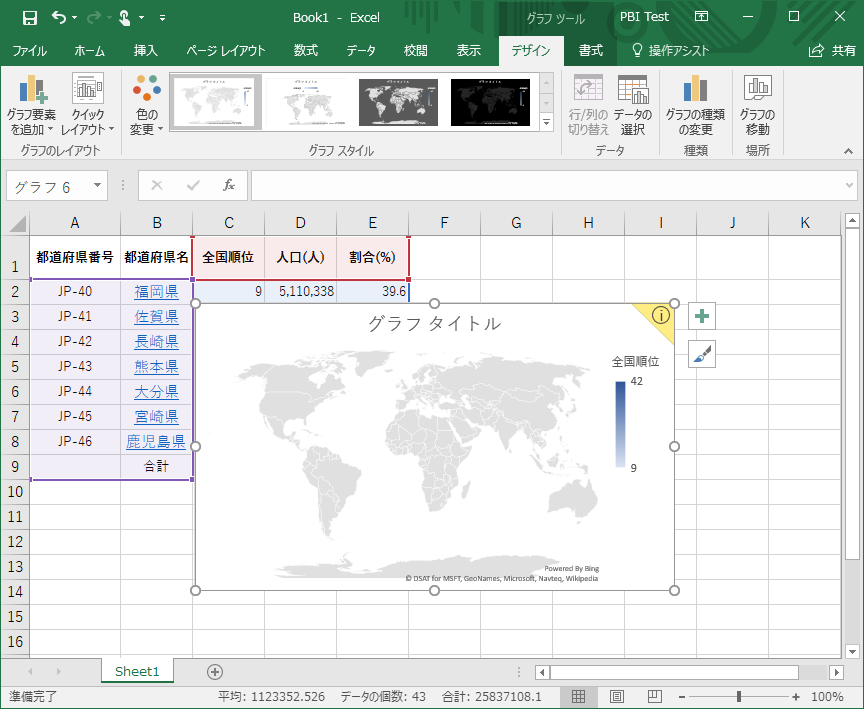
「都道府県名データの一の88%を高い精度でプロットしました。」とのこと。B列の都道府県名が地名だと(AIさんが)認識して地図にプロットしてくれた、ということのようです。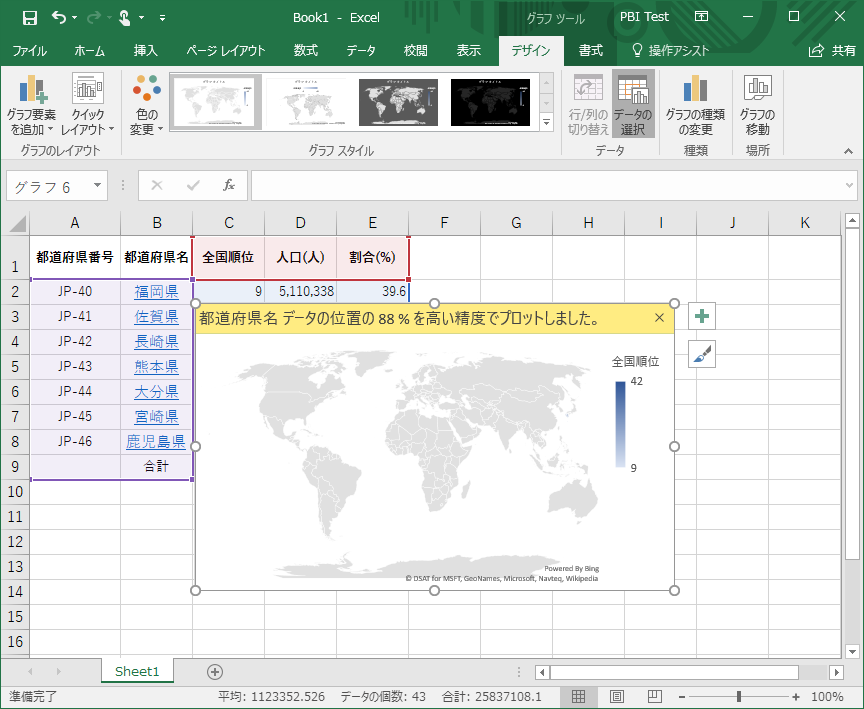
地図上で「プロットエリア」が表示される所にマウスポインタを当ててダブルクリック。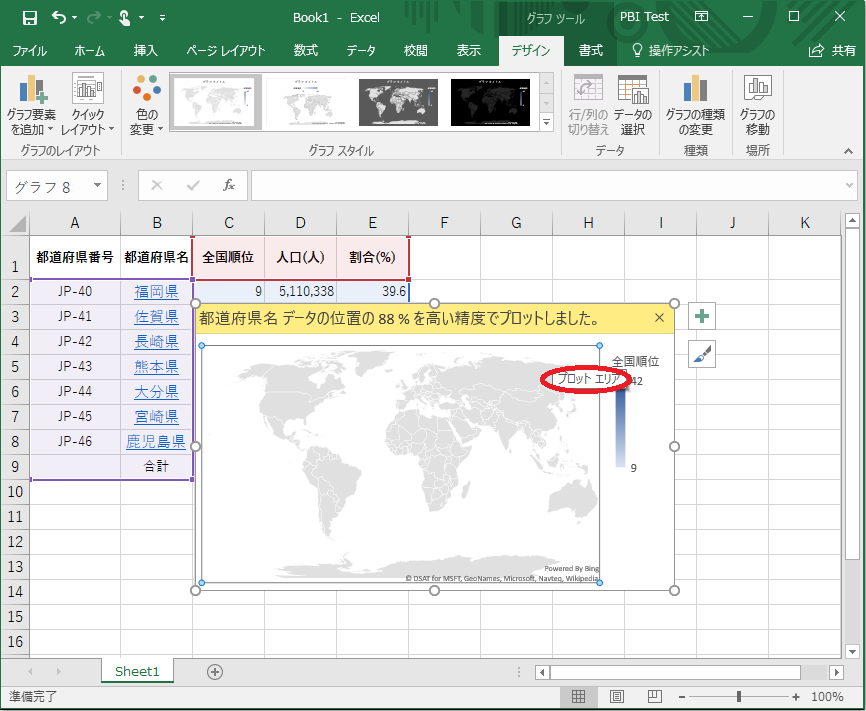
プロットエリアの書式設定が右側に表示されます。「系列」を選択。(先の画面で地図上の”系列”をクリックできればこの手間は不要ですが、少々難しいのでこの方法を取ります。)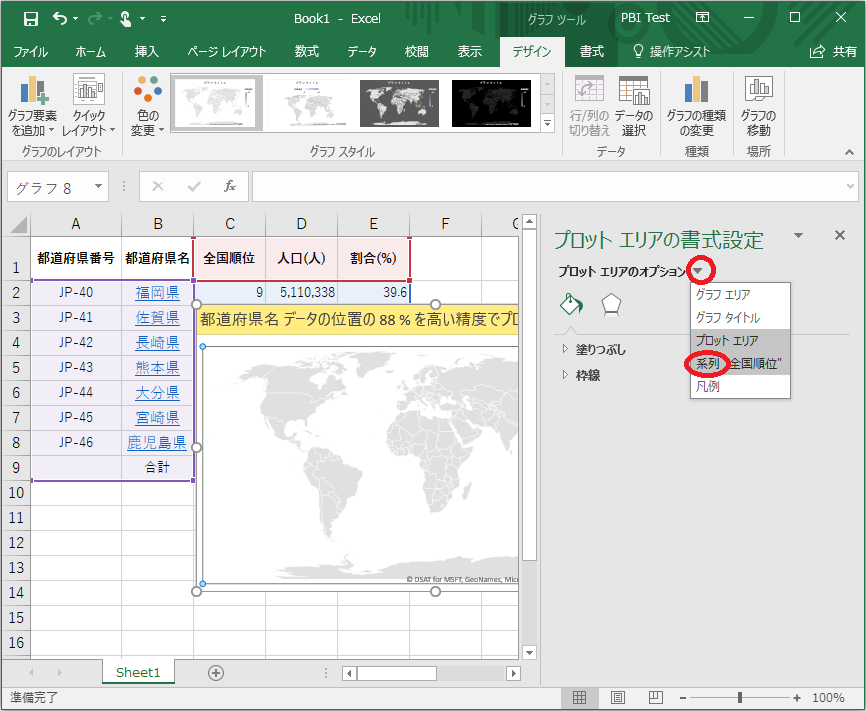
棒グラフマークを選んで系列のオプションを展開表示。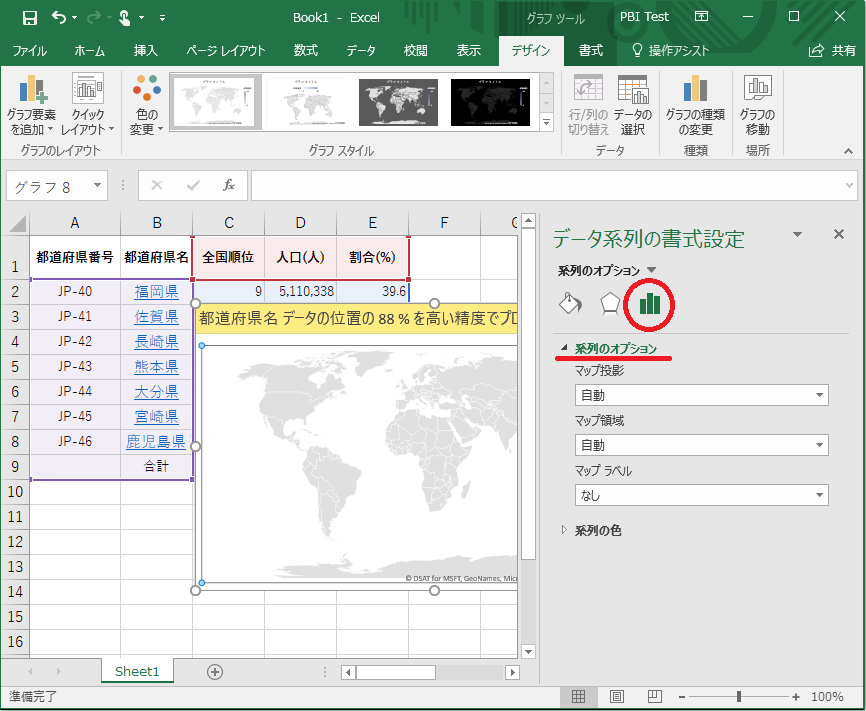
マップの投影を「メルカトル(図法)」にし、マップ領域を「データが含まれる地域のみ」に変更すると九州の地図が表示されます。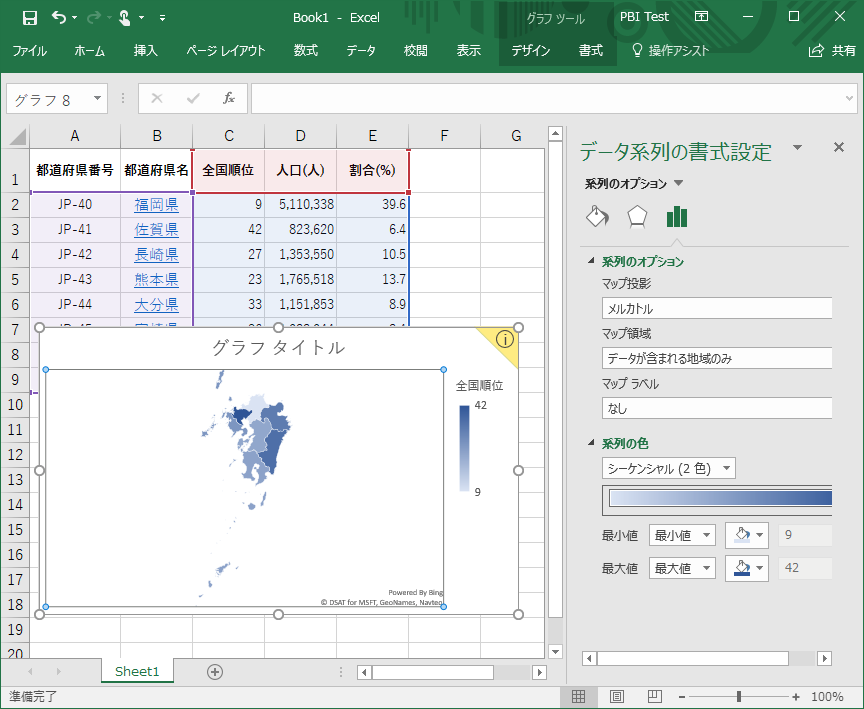
福岡県が薄くて、佐賀県が濃い、、、よく見ると「全国順位」の数字が大きい方が色濃くなる設定でした。。人口(D列)が多い方が色濃く表示されるように設定しましょう。デザインタブから「データの選択」を選びます。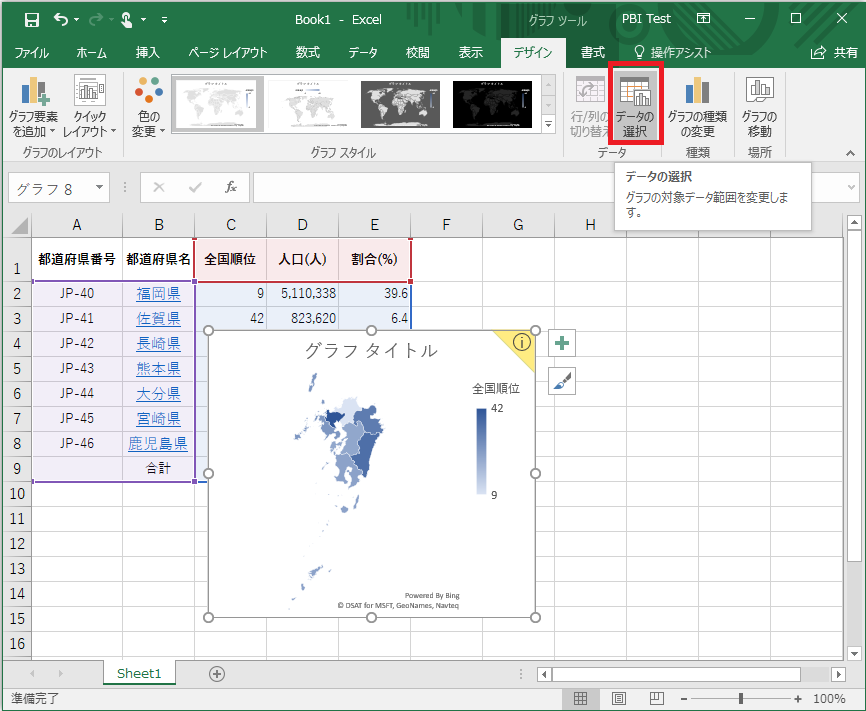
データソースの選択画面が表示されます。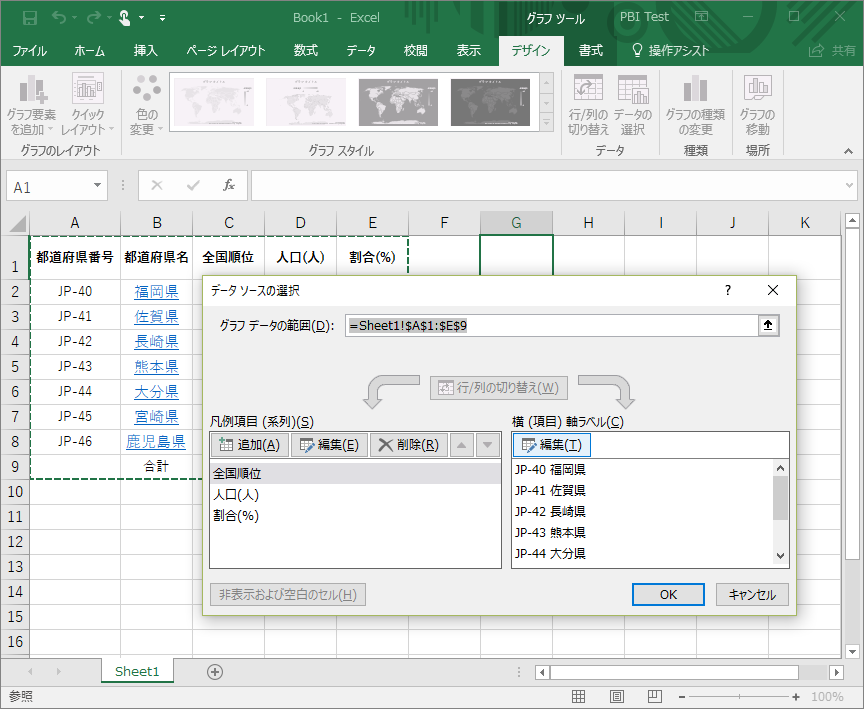
まずはグラフの範囲を1列目から8列目までに変更。(合計行は不要のため。)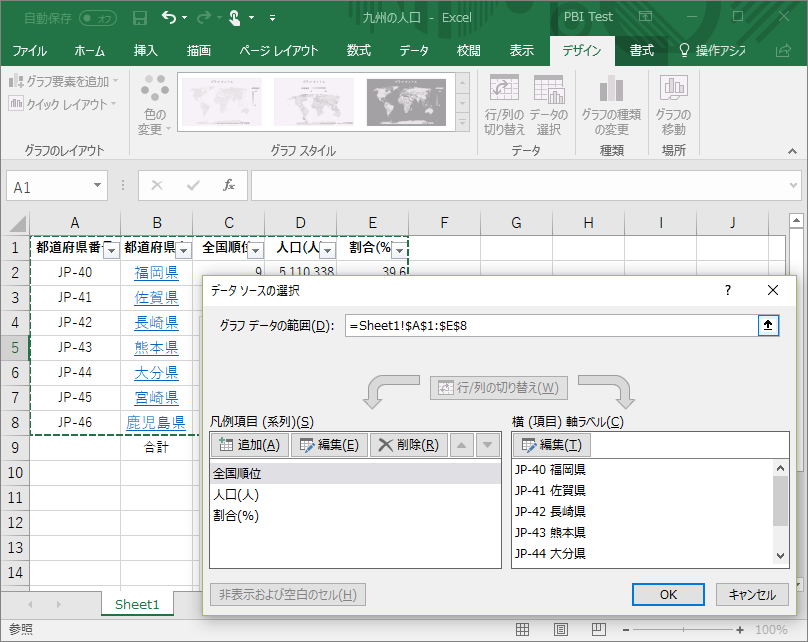
左下の「凡例項目」とはピボットでいうところの「値」エリアの項目。県別人口だと「人口」の方。ここでは人口以外の2項目(全国順位、割合)は不要なので削除します。項目を選んで「削除」ボタンを押すと削除されます。
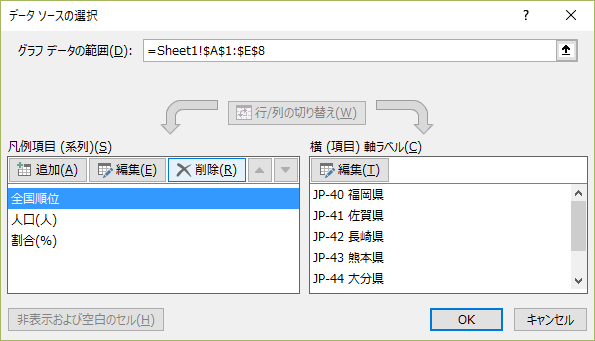
右下の横(項目)軸ラベルはピボットでいうところの行ラベル。県別人口の「県別」の方。都道府県番号と県名がセットでラベルにされているので県名だけになるよう編集します。「編集」ボタンを押すと、、
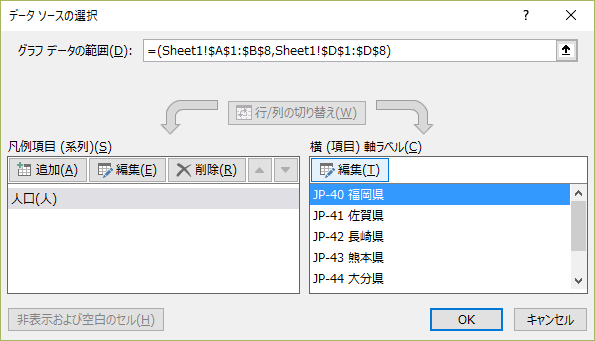
軸ラベルがA列とB列になっているので、、
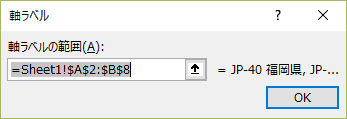
B列のみに修正して「OK」を押す。
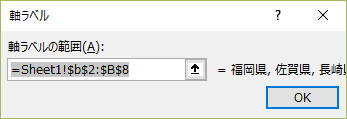
設定変更終了したので「OK」を押す。

おっと、、ラベルと値の指定は正しいですが、地図がもとに戻ってしまいました。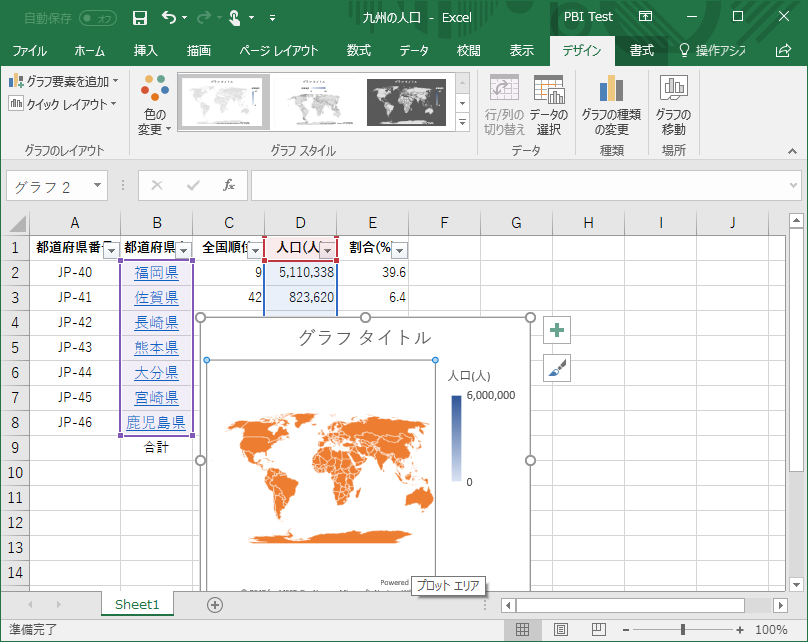
最初と同様に地図を設定しなおします。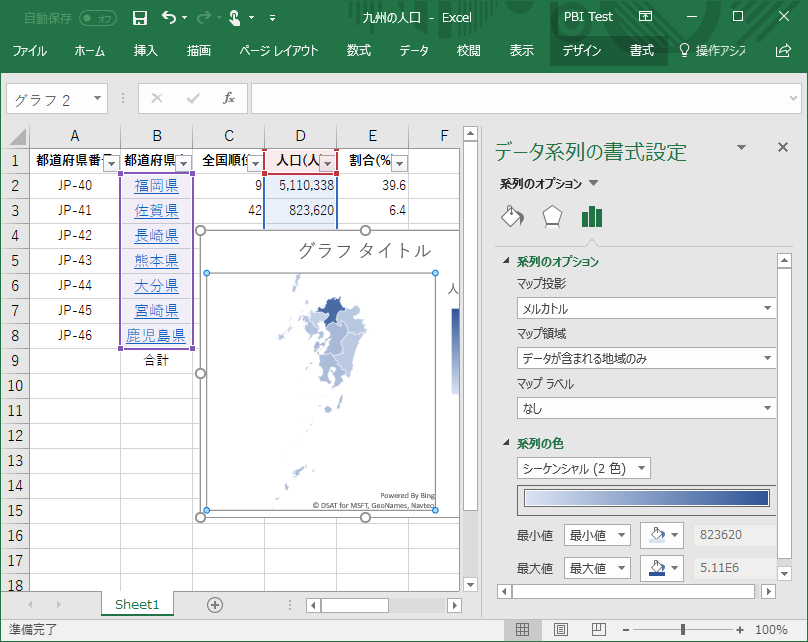
できました!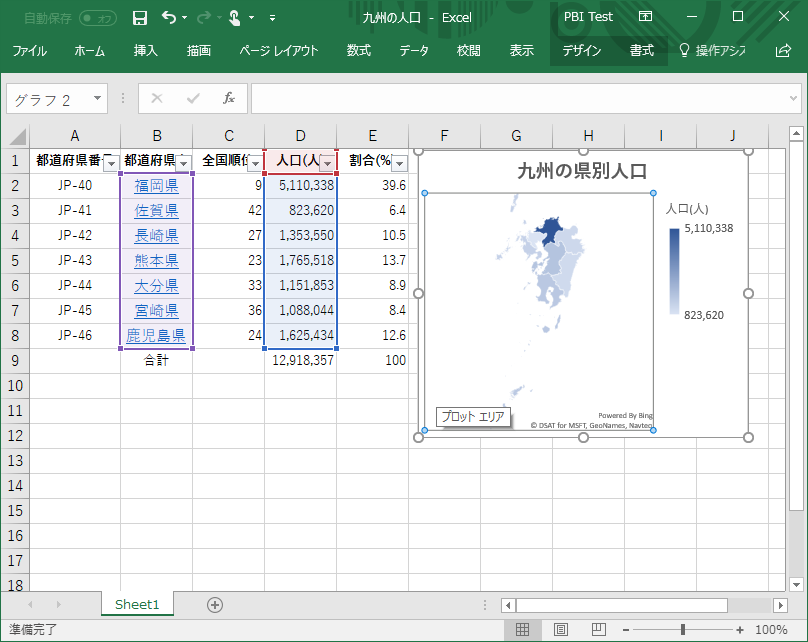
後はラベルや値の表示を設定すれば完了。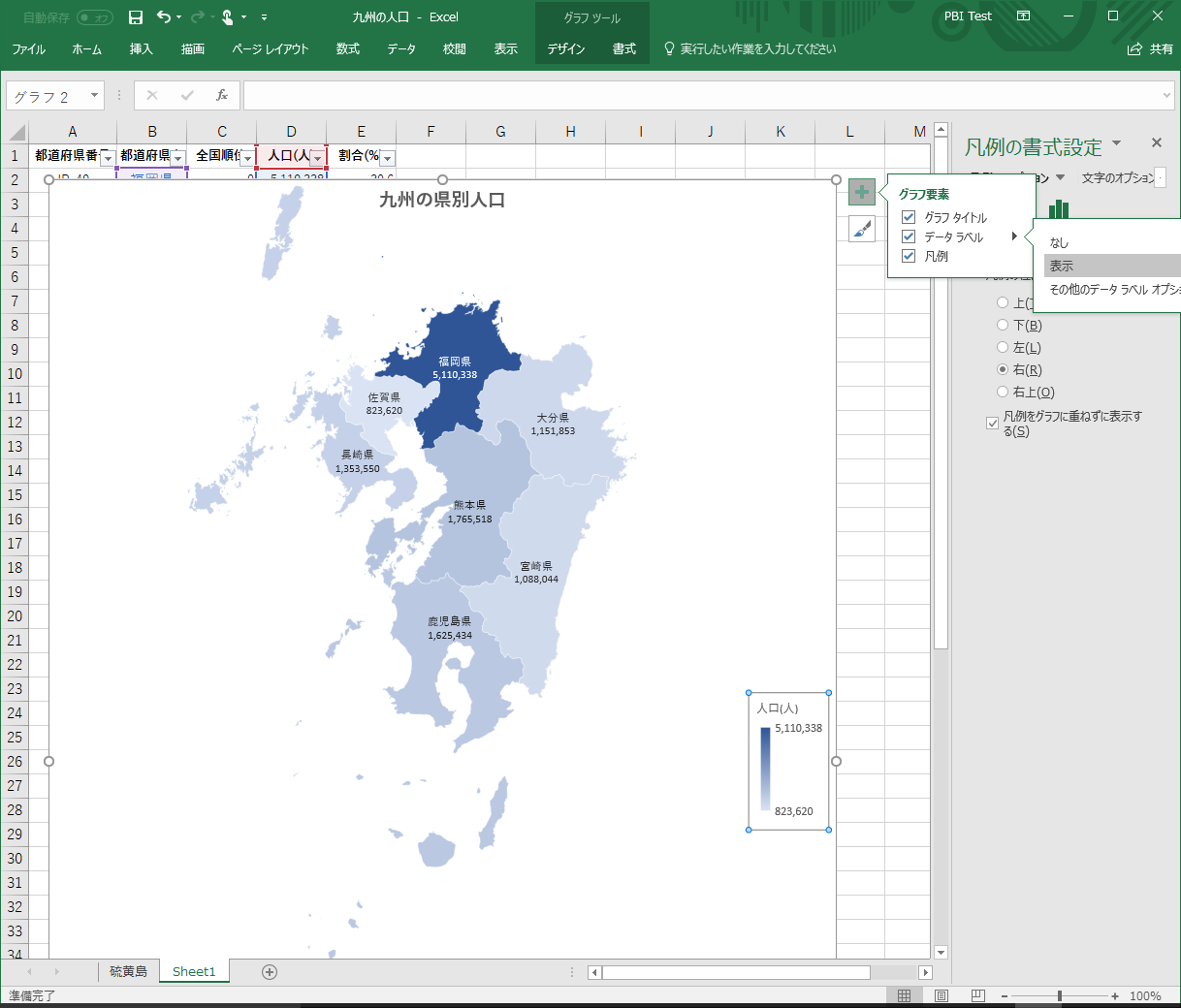
ちなみに、関東の人口でやるとこんな感じです。妙にバランスが悪い。。
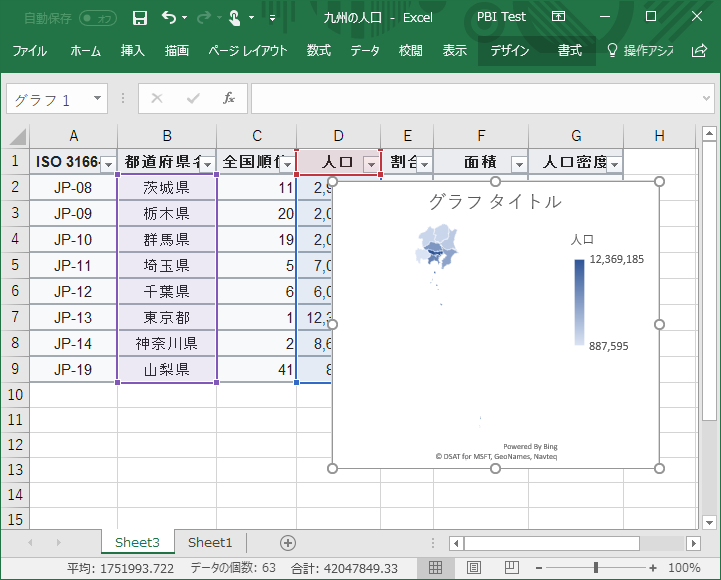
試しにデータをフィルタして神奈川だけにしてみるとこんな感じ。それほどバランスは悪くない。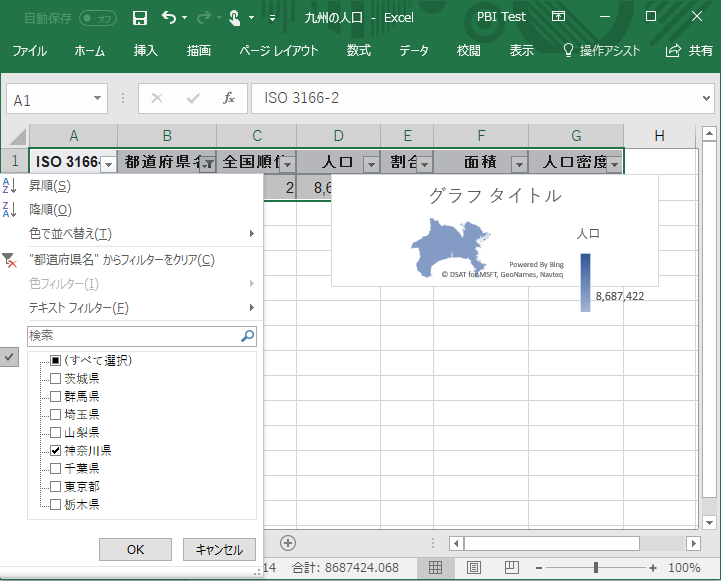
東京のみで絞るとバランスが悪い。もしや、、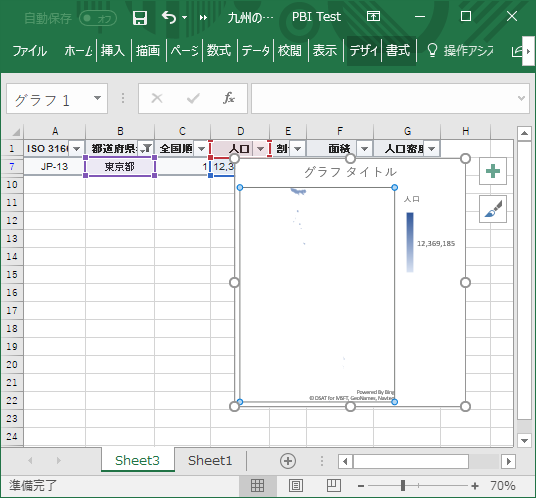
拡大してみると、、、もしかして、、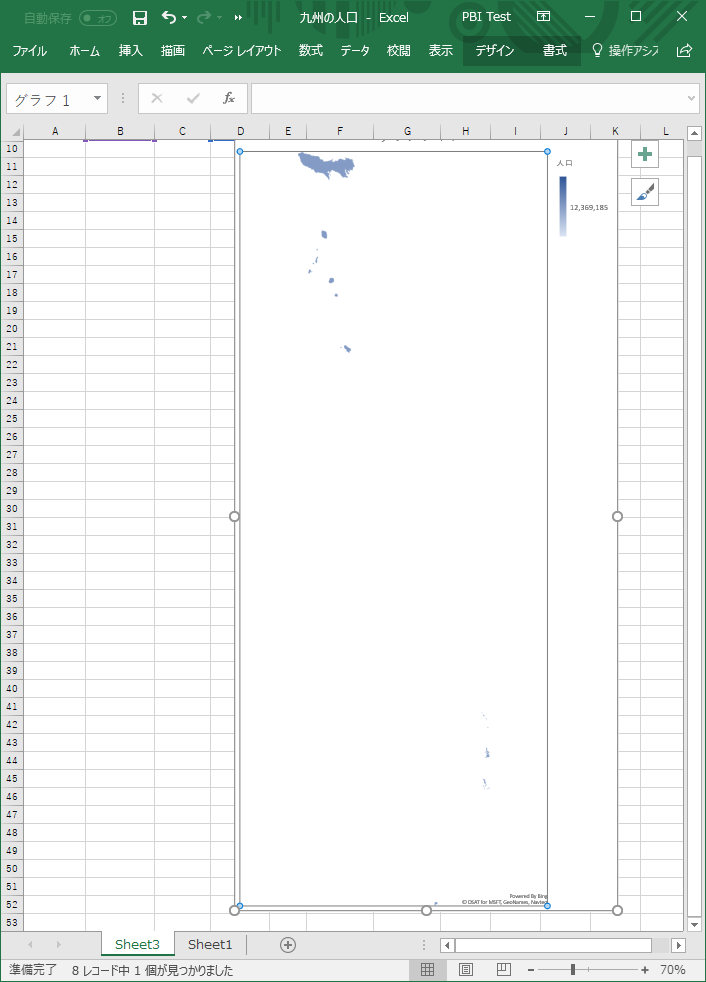
小笠原諸島でしたw どうやら硫黄島まで表示されているようです。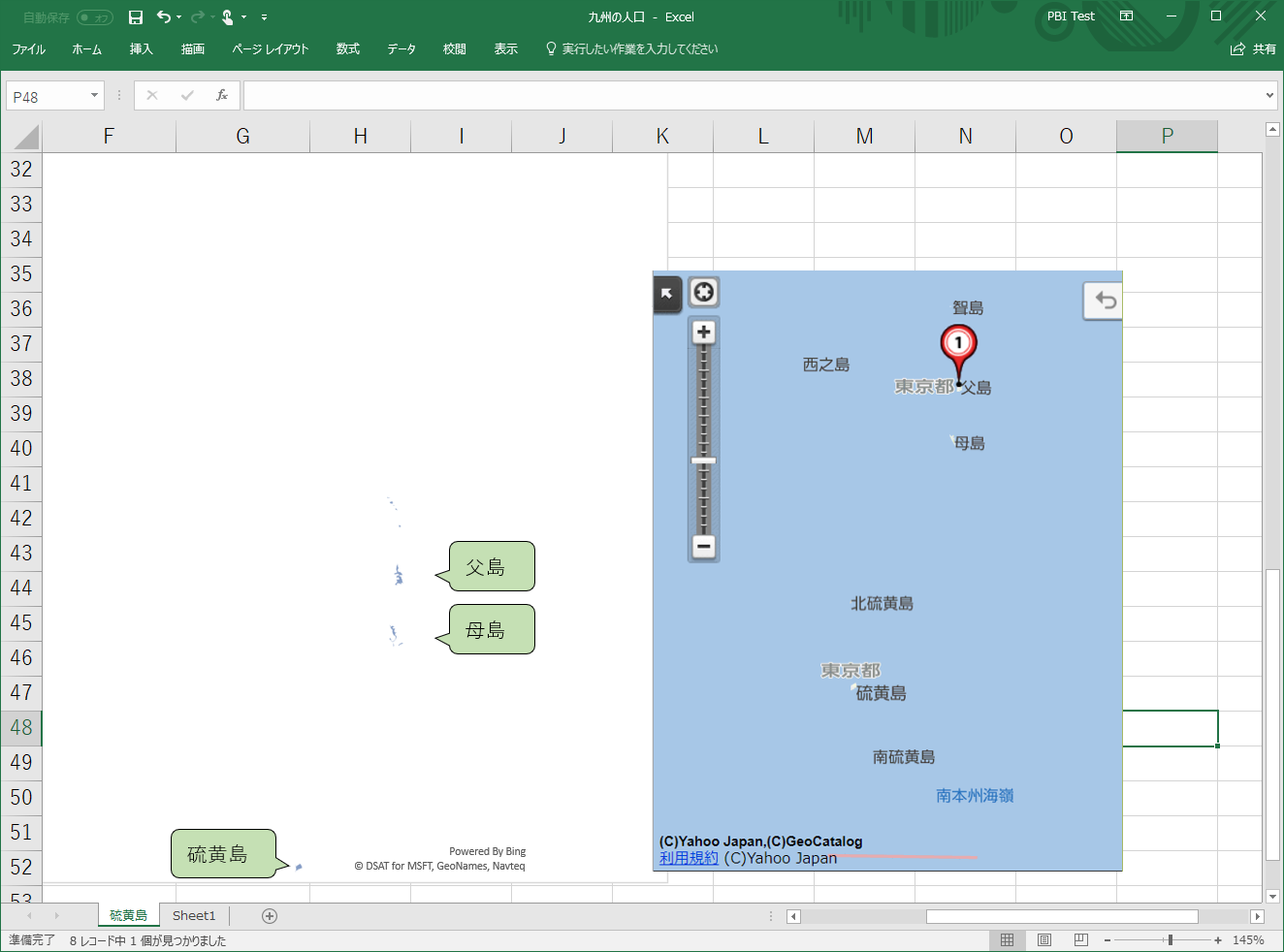
PowerBIだと更に視覚的に進化を遂げますが、それはまた別の機会に書いてみます。

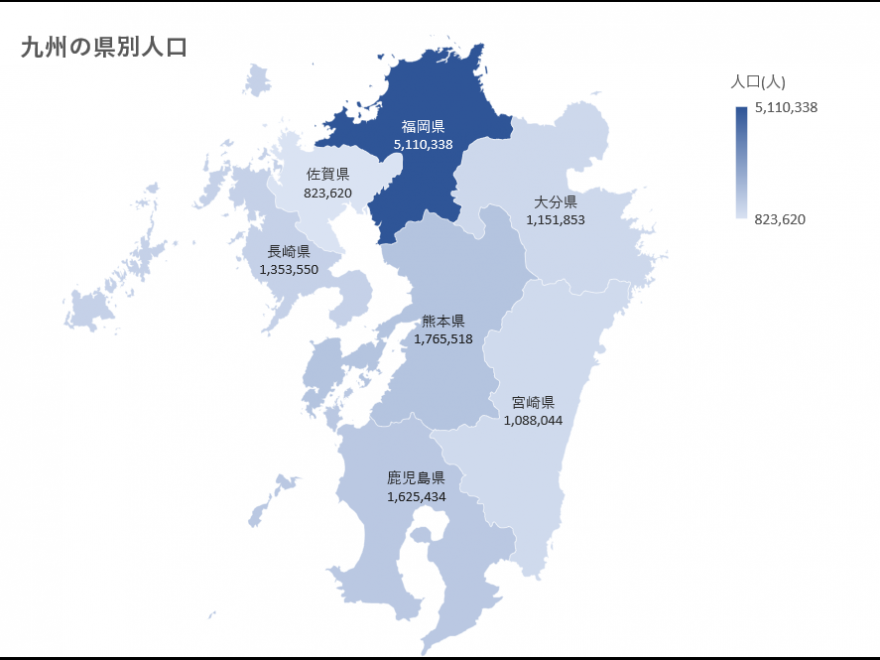
2件のコメント