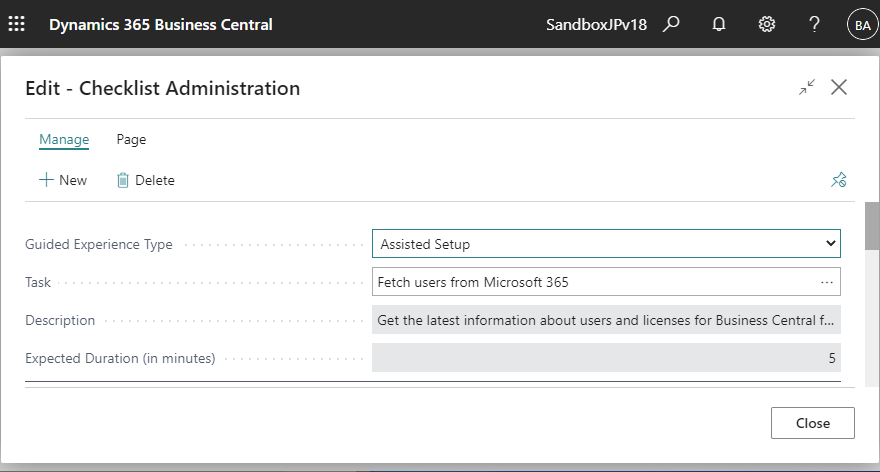今回はD365BCの 2021 Release Wave1 で追加されたチェックリスト機能の設定方法を説明します。まだすべての管理機能が実装されていない様に見えますが、2020/3/13時点で確認した状態を説明します。チェックリスト機能の説明については前回の記事を参照してください。
チェックリスト機能は既定では以下の7ステップから構成されています。これらの機能が定義されている画面を確認し、変更可能な設定を確認していきましょう。
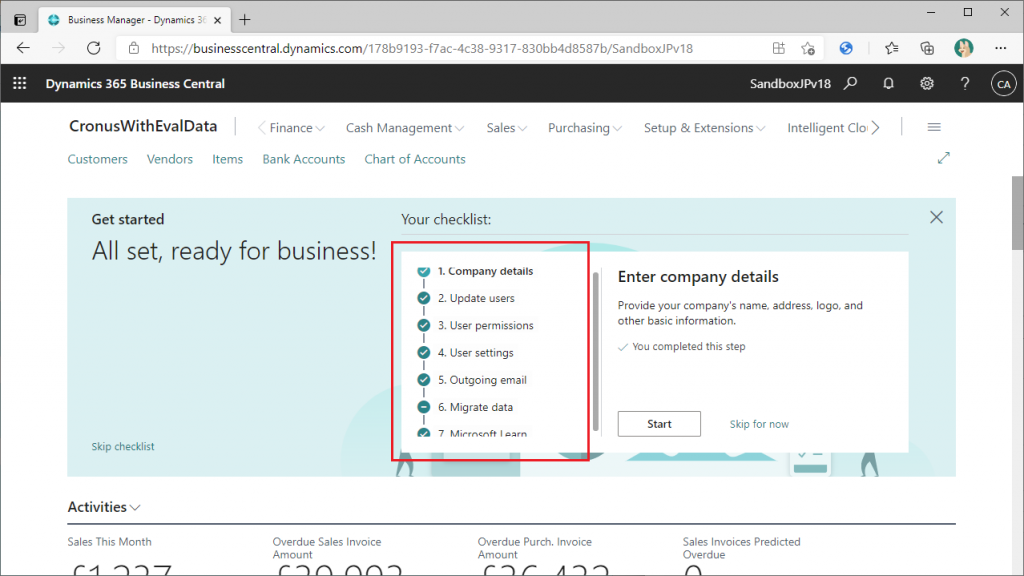
1. チェックリスト管理画面
検索アイコンから”Check list”でキーワード検索すると1件ヒットします。”Checklist Administration”画面を開きます。
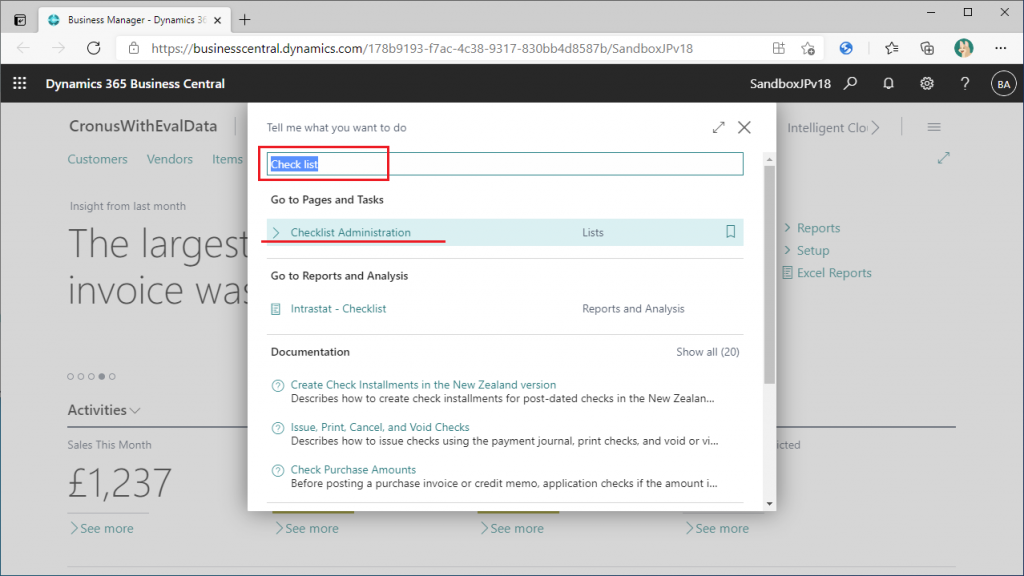
このような一覧画面が表示されます。それぞれの行の説明を読むと、チェックリストの7つのステップに対応しているようです。右端の”Order ID”の列がStepの順序を定義しているように見えます。後で順序を変更できるか試してみましょう。
一番上の行の”Enter Company Details”をクリックします。
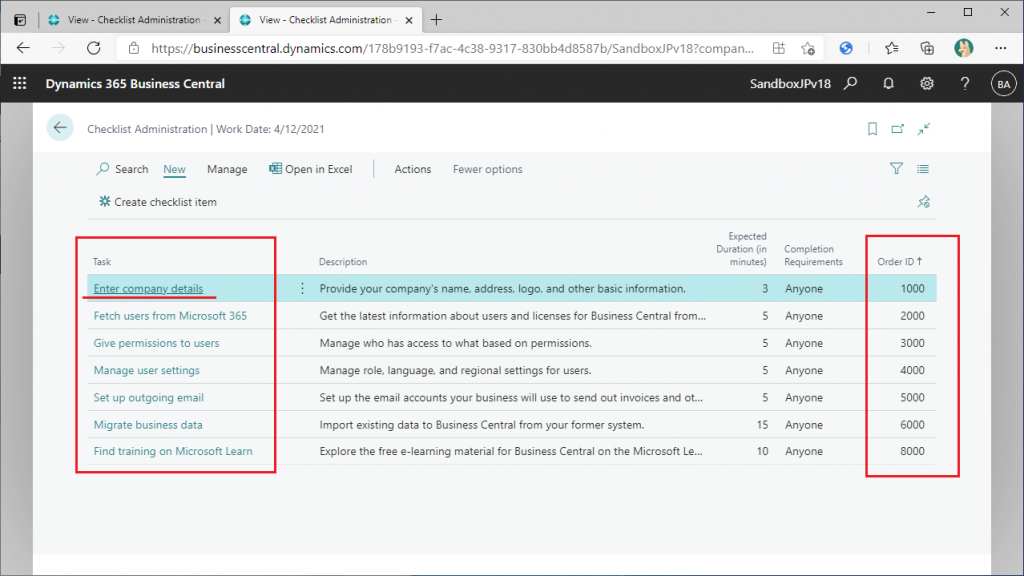
カード画面が開きました。編集/照会/削除といったカードページ特有のボタンが見当たりません。”Page”タブに”Next”ボタンがありますのでクリックしてみます。
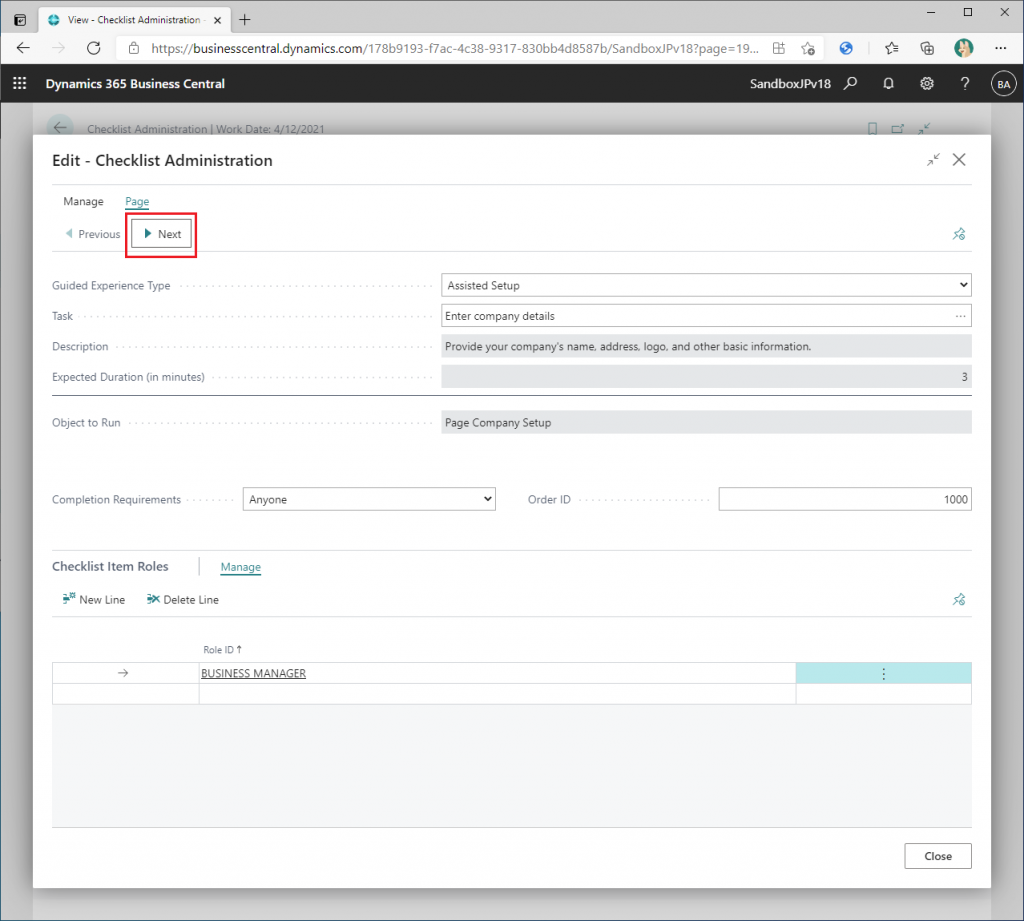
2つ目の明細が表示されました。一覧画面の2行目の”Fetch users from Microsoft 365”のカード画面です。以下、”Next”ボタンを押して順にみていきましょう。
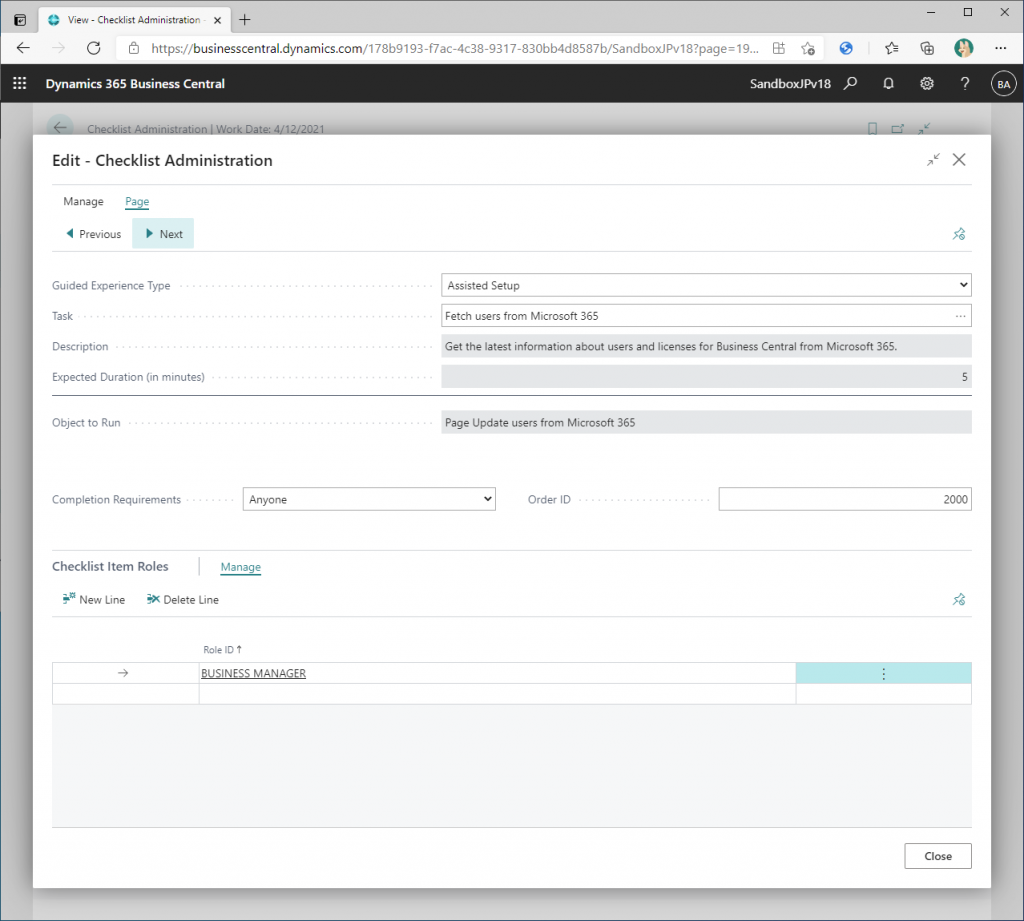
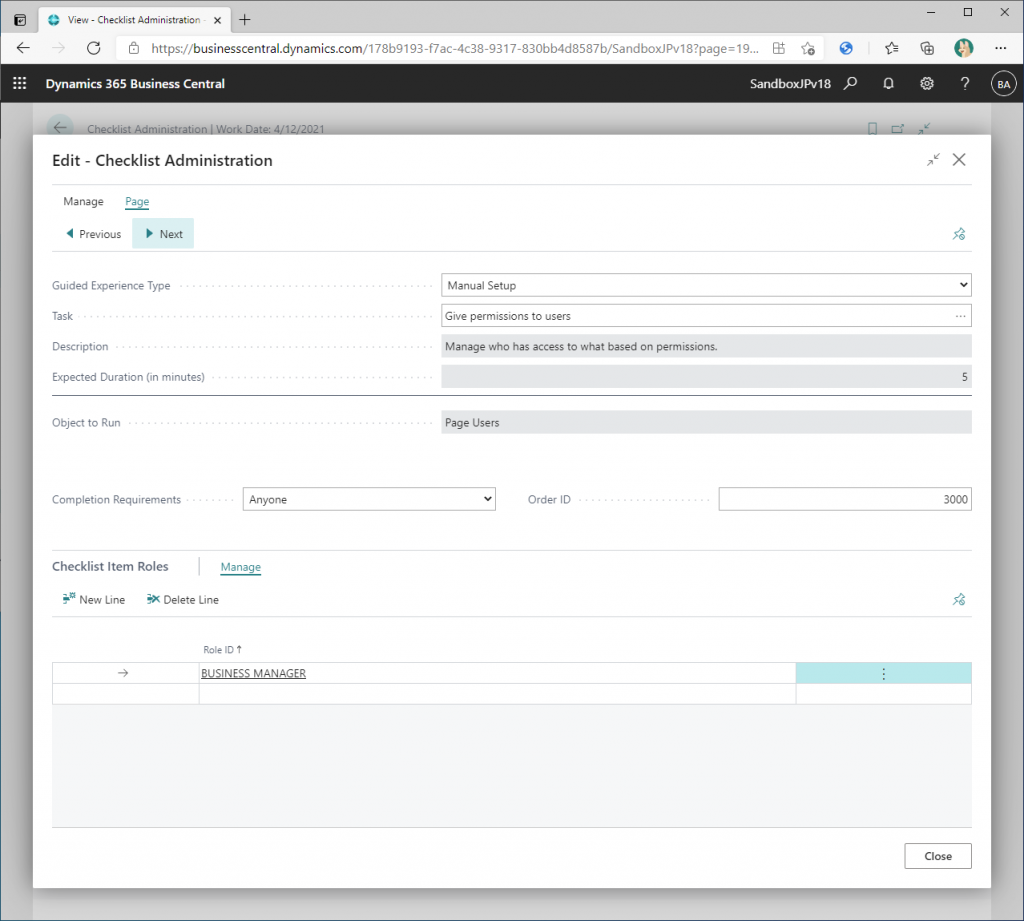
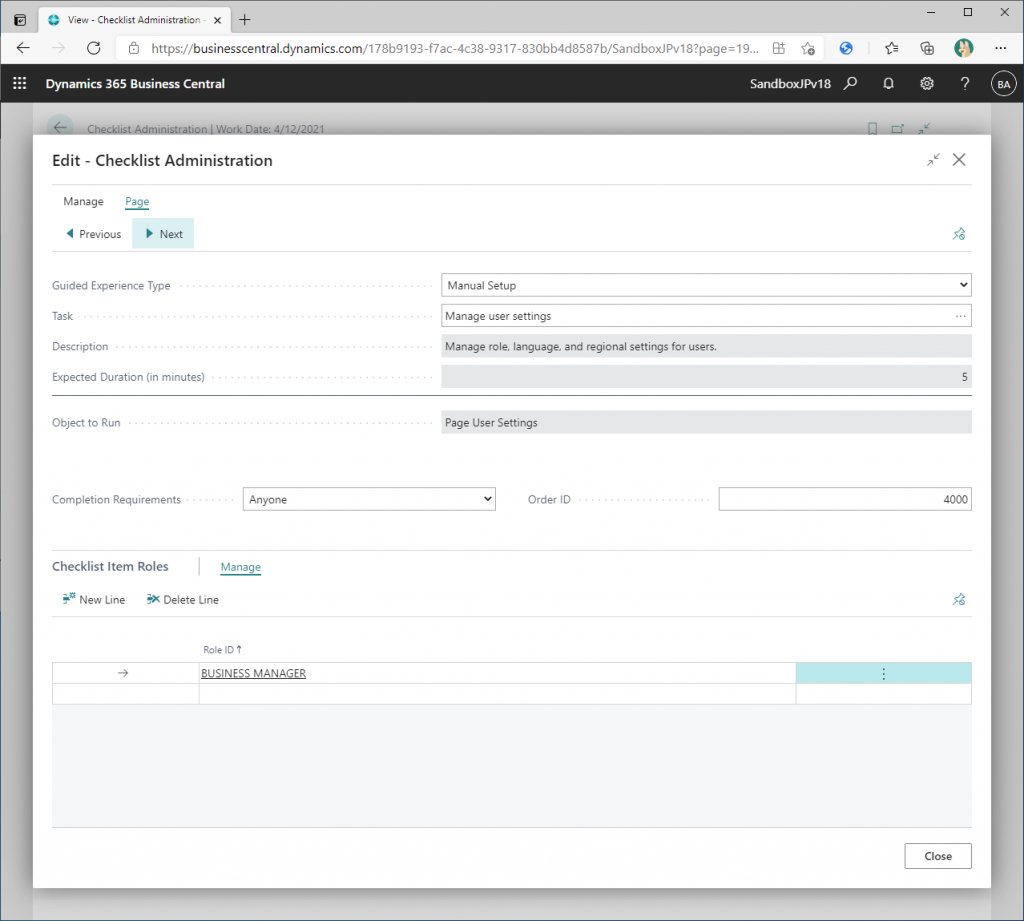
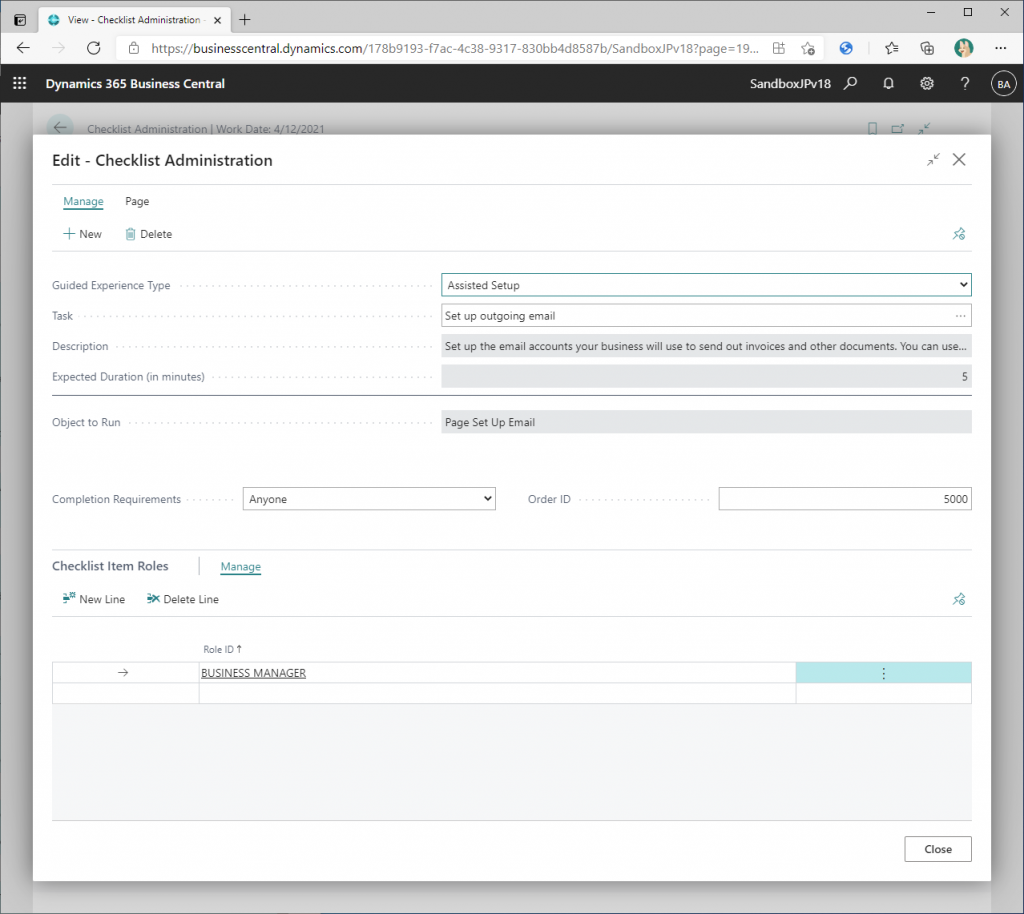
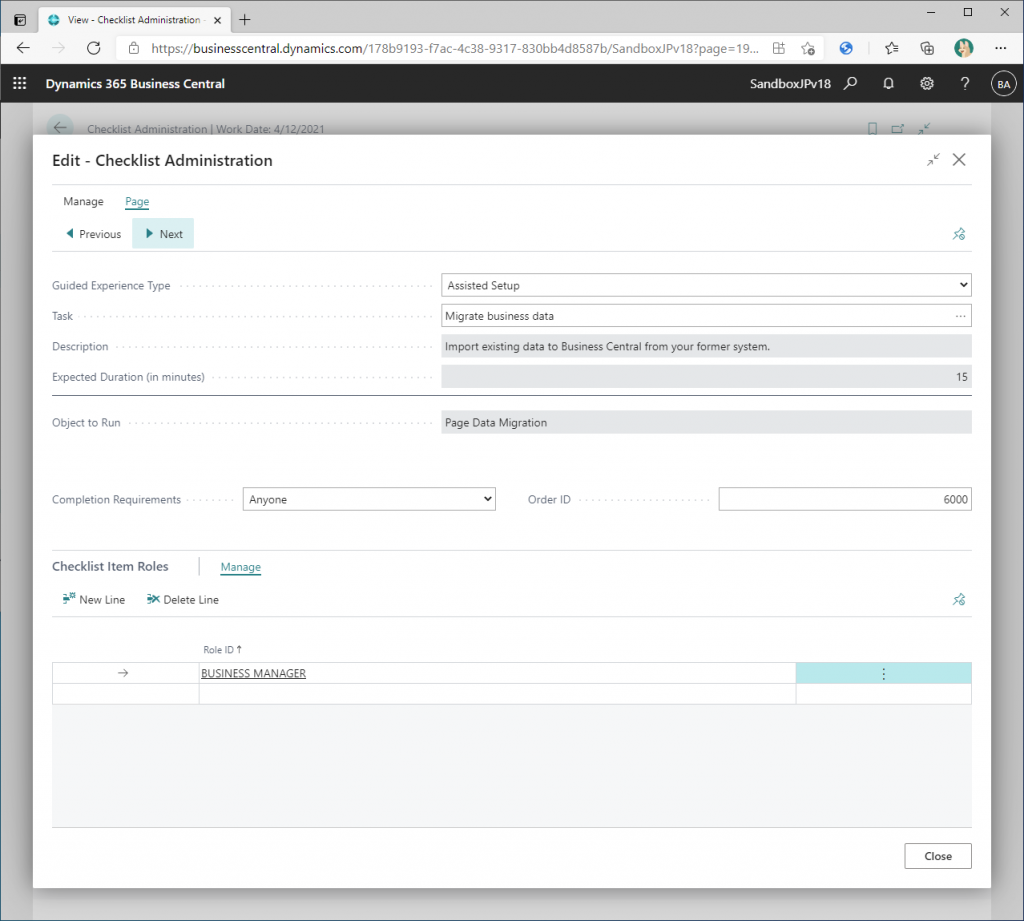
これで最後です。Microsoft Learnのカード画面です。
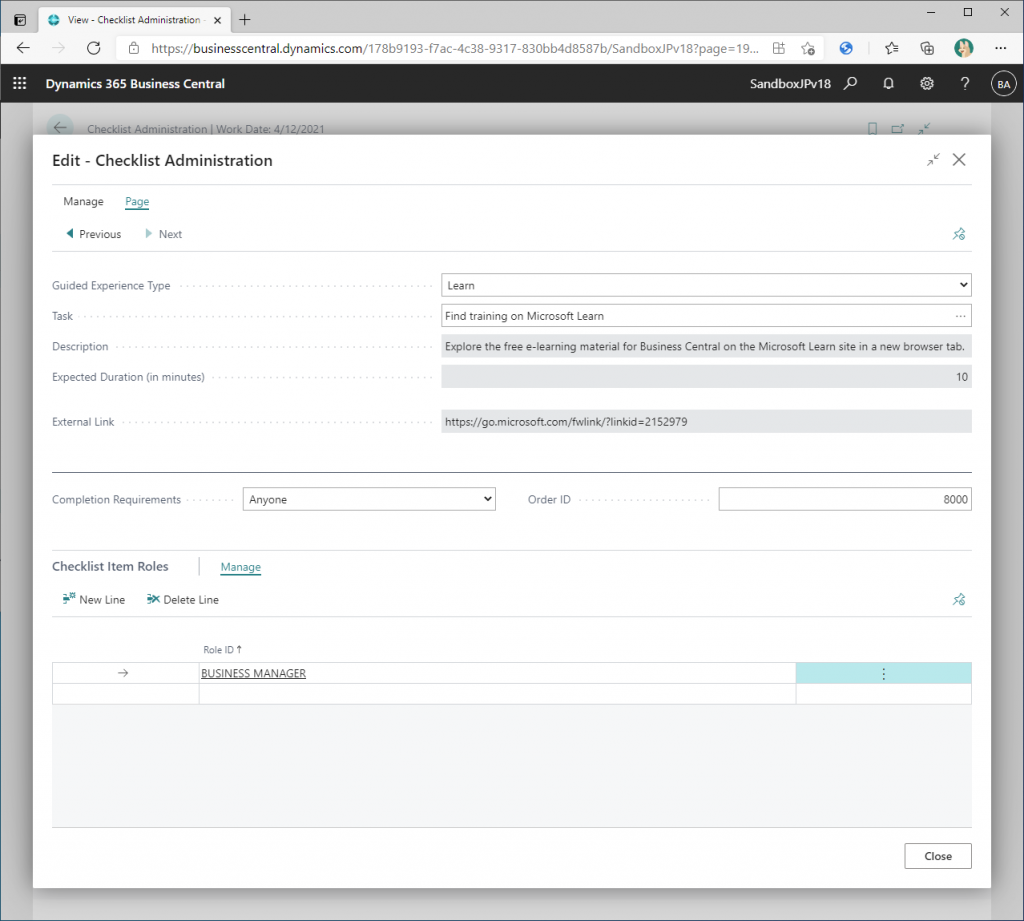
2. Order IDの変更
OrderIDの値を変更するとどうなるか試してみましょう。8000から500に変更し、”Previous”ボタンをクリックします。(”Close”ボタンを押しても同じ結果です。ここは”Edit/View”切替ボタンが欲しいですね。)
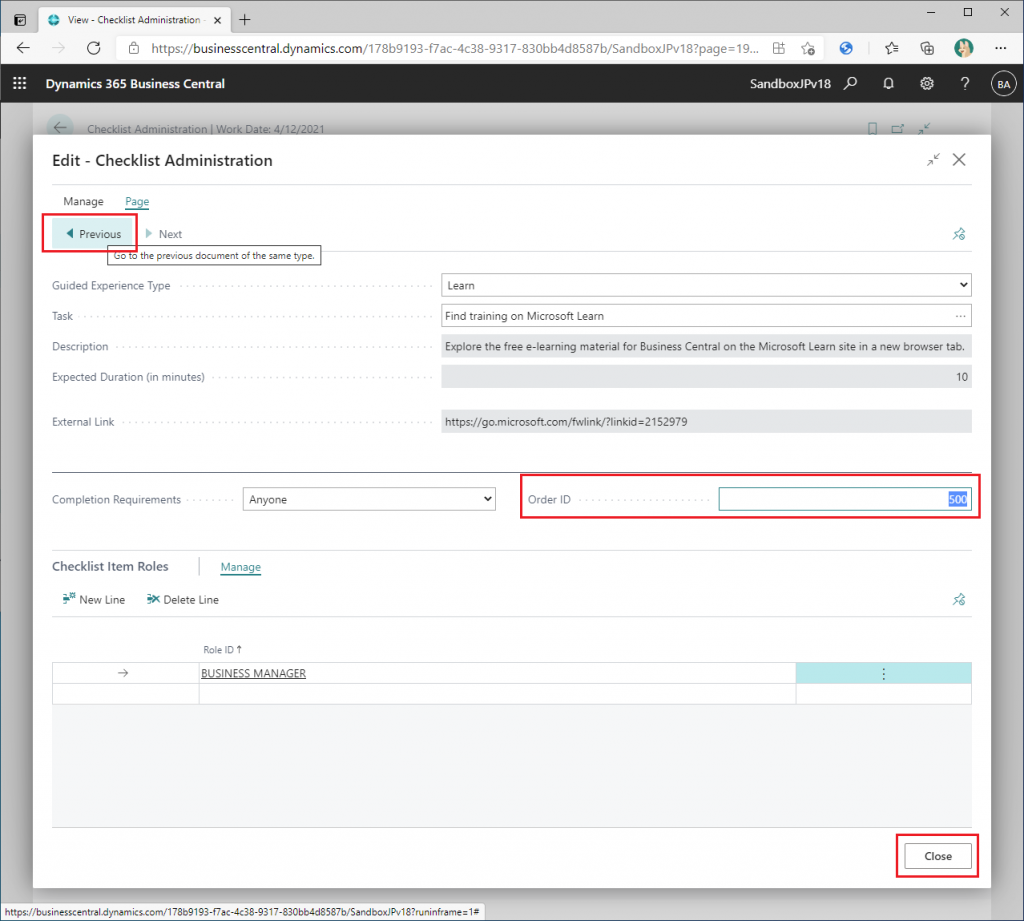
一覧画面に戻りました。”Order ID”が更新され、Microsoft Learnの明細が一番上の行に表示されました。
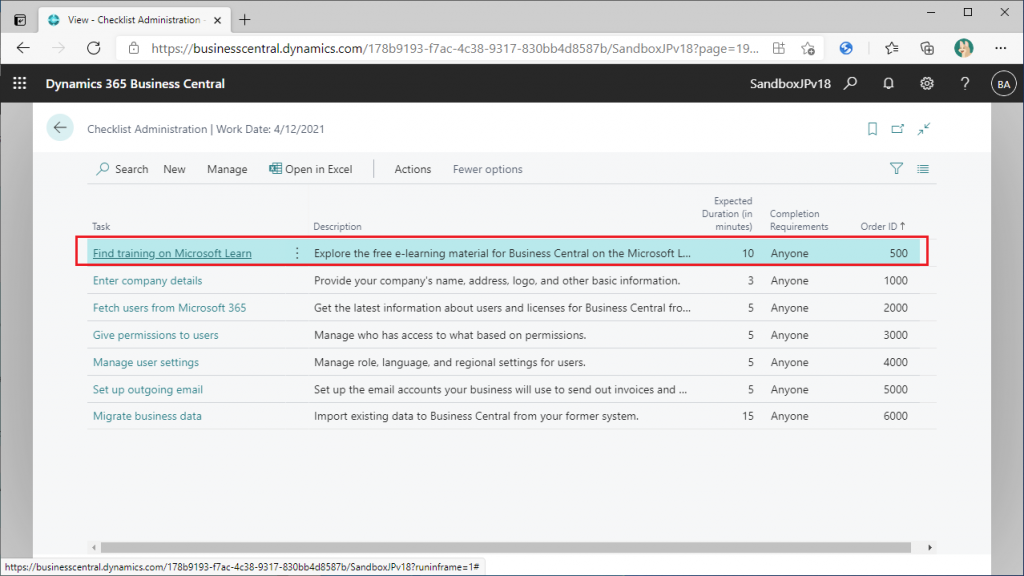
チェックリストを確認します。一度サインアウトしてサインインします。
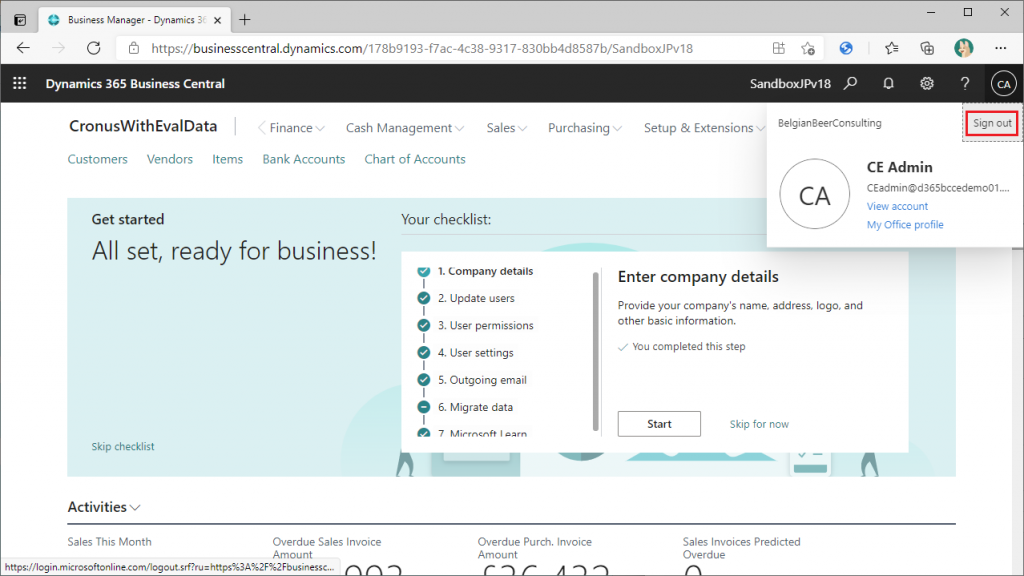
するとStep1がMicrosoft Learnになりました。成功です。なお、サインアウトせずにブラウザをリフレッシュしただけでは順序が変更されませんでした。
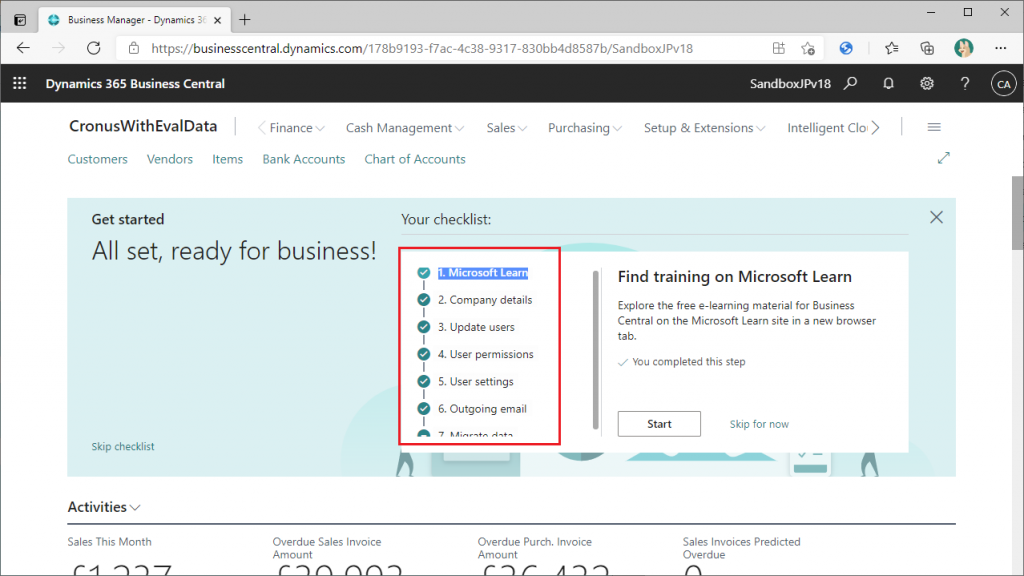
”Order ID”は元に戻しておきます。
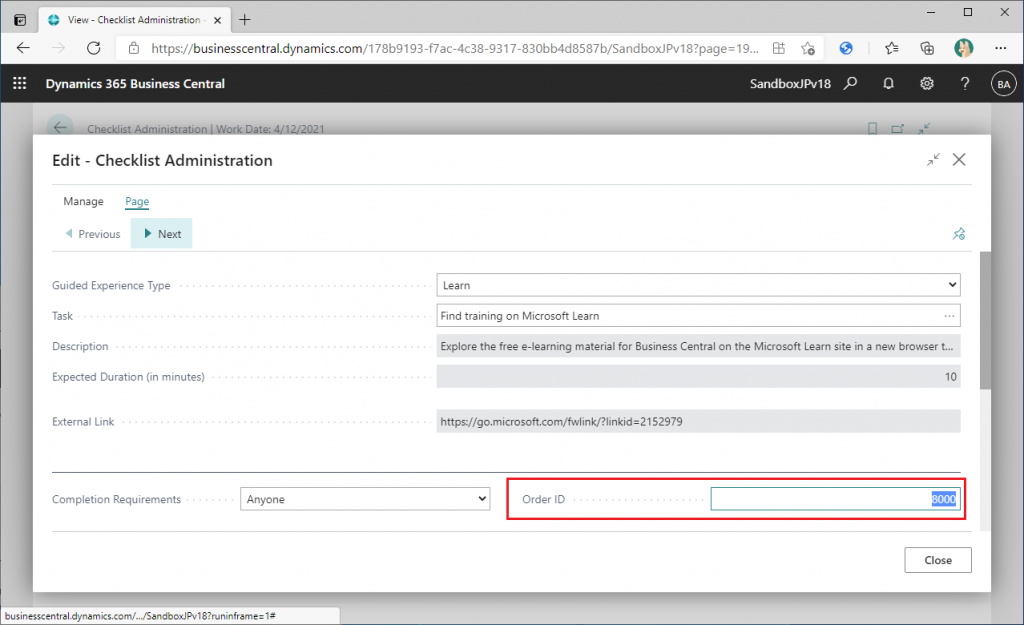
再度サインインすると順序が戻りました。
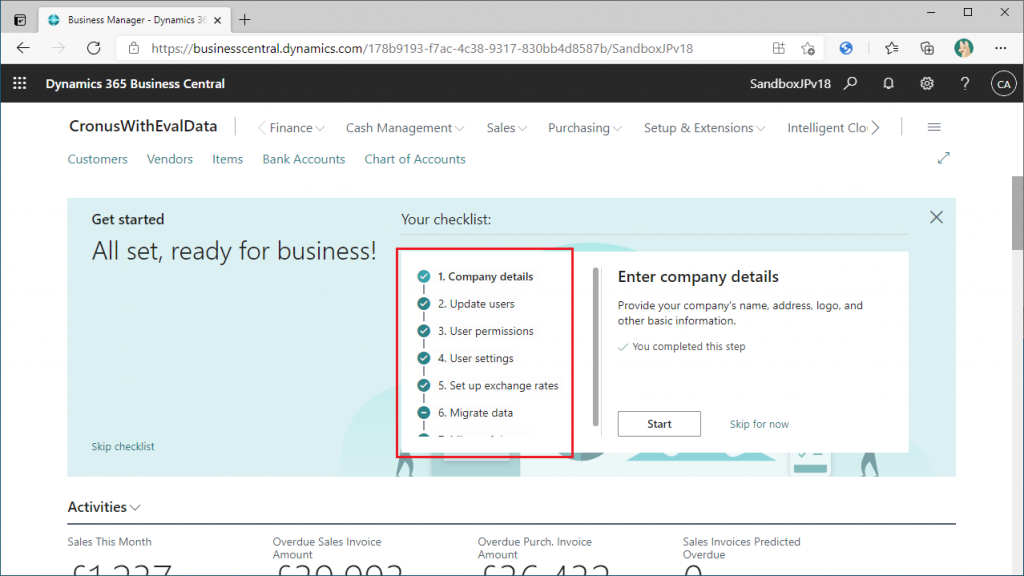
3. Guided Experience Type : Learn
Microsoft Learnのカード画面に戻ります。Guided Experience Typeのプルダウンボタンをクリックして選択肢を確認します。すると”Learn”のほかに”Assisted Setup”と” Manual Setup”があります。Microsoft Learnは”Learn”タイプです。数字の10は見込みの所要時間です。単位は分です。(現実的には10日以上掛かるでしょう。。)External Linkの項目には画面遷移先のURLが記述されています。この画面では編集できませんが、自社で作成した学習コンテンツをWebで公開し、このチェックリスト機能で参照させることが出来ると思われます。”+New”ボタンが存在するので、後で試してみましょう。
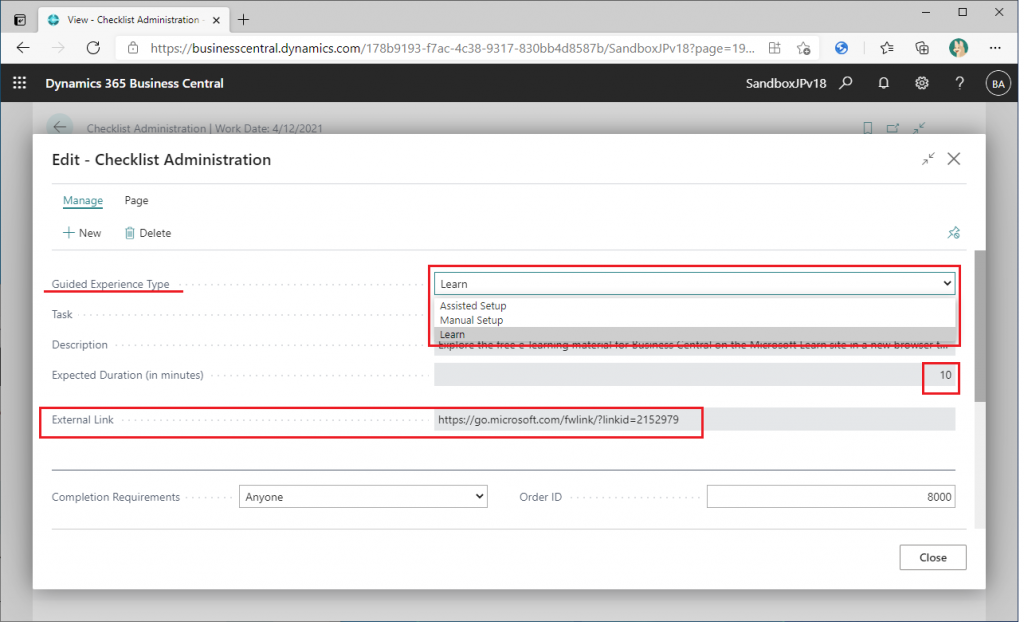
4. Guided Experience Type : Assisted Setup
Order ID:2000の”Fetch users from Microsoft 365”のカード画面を表示します。Guided Experience Typeは”Assisted Setup”です。
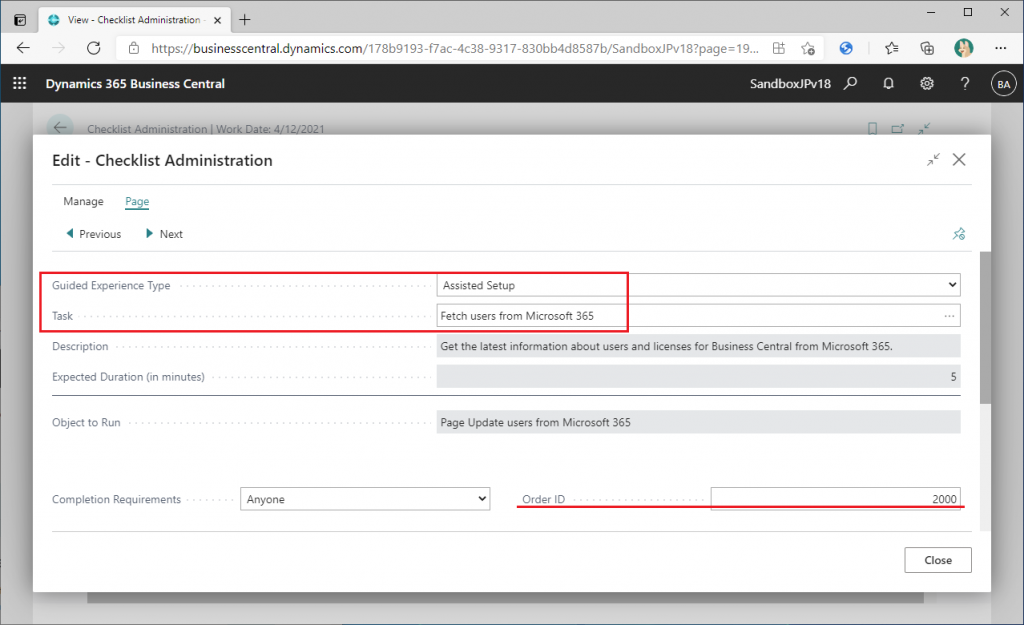
チェックリストではStep2に該当します。Step2の画面を思い出すため、チェックリストのバナー画面でStep2を選択して”Revisit”ボタンを押してみましょう。
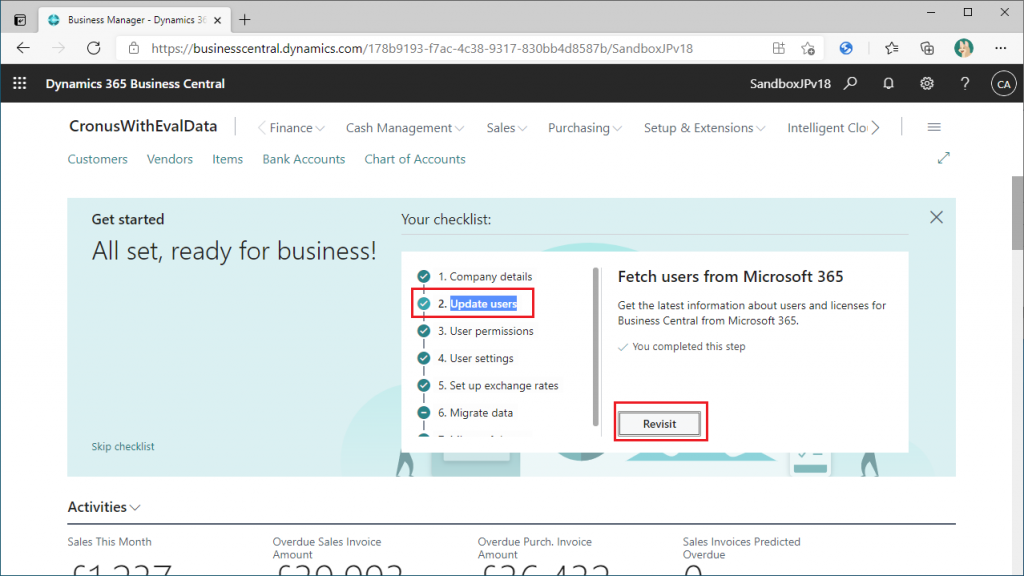
一度完了している場合は確認メッセージが表示されます。今回は”Yes”を選択します。
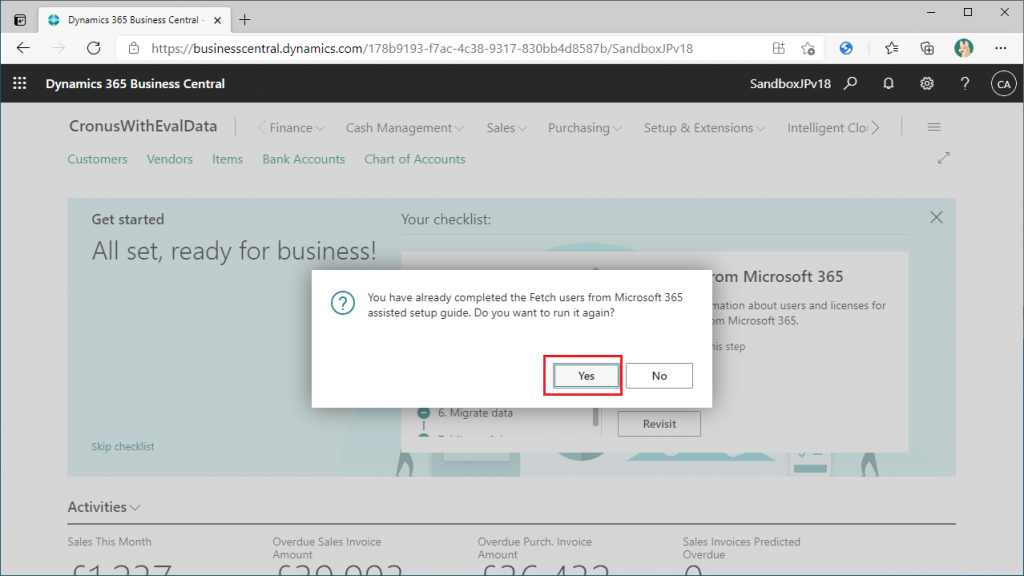
以下の画面が表示されました。M365のユーザーの情報を元にBCのユーザー情報を更新するWizardでした。画面を確認したので”Close”で戻ります。
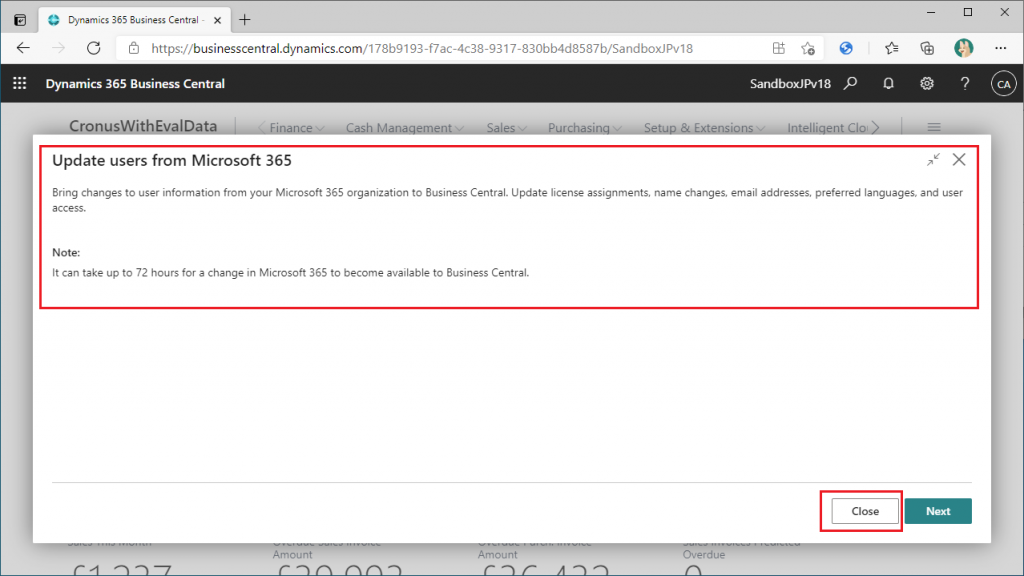
Guided Experience Type が”Assisted Setup”タイプの場合、同じ内容をAssistedSetupからも実行できます。AssistedSetupのWizardをチェックリストの各ステップが呼び出している、と表現したほうが正確でしょう。試しにAssistedSetupを実行してみます。
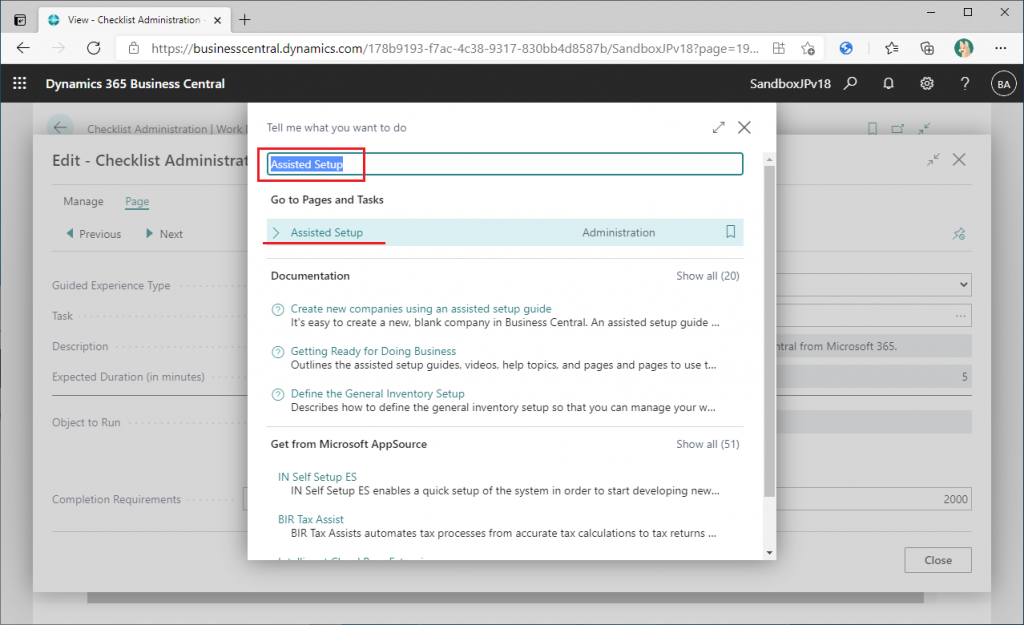
”Fetch users from Microsoft365”を実行してみます。
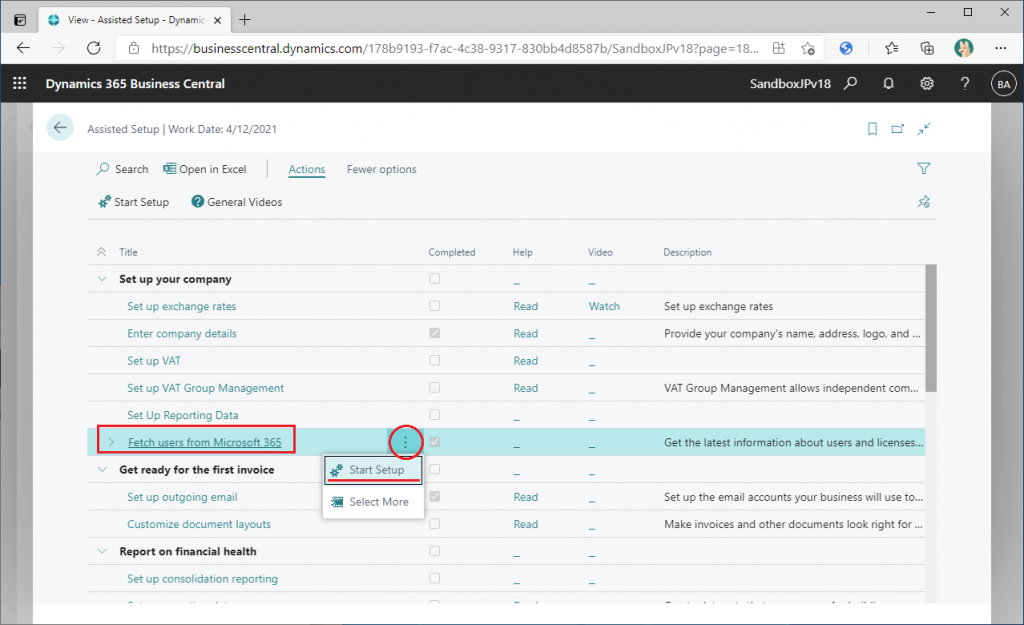
既に実行済であるため確認メッセージが表示されます。この挙動も先ほどと同じです。今回は”Yes”を選択します。
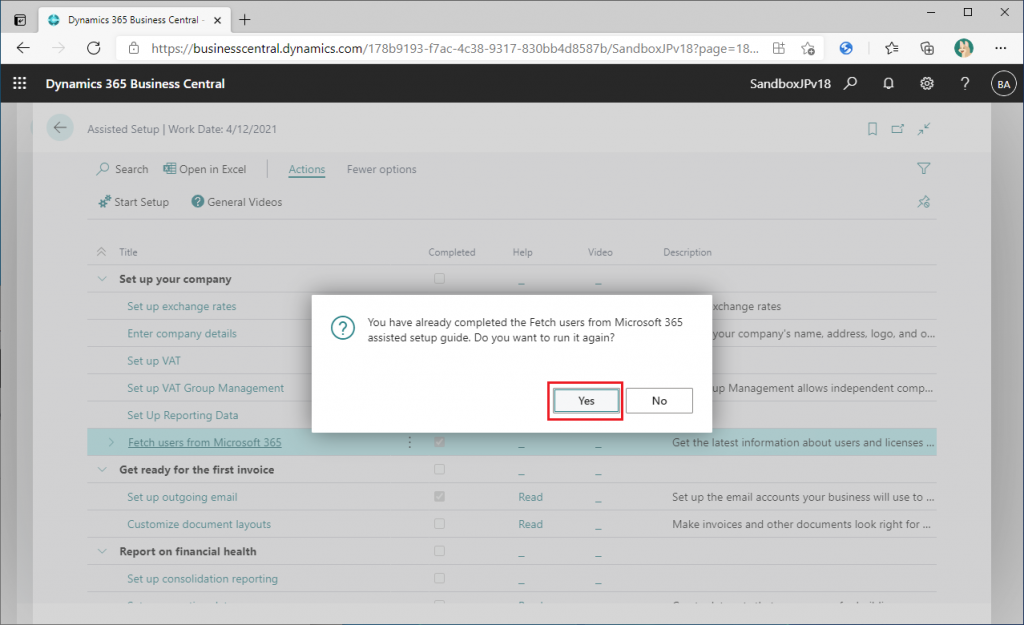
すると先ほどと同じ画面が表示されました。Ctrl+Alt+F1を押して画面IDを照会するとより明確に分かると思いますが、まったく同じ画面です。
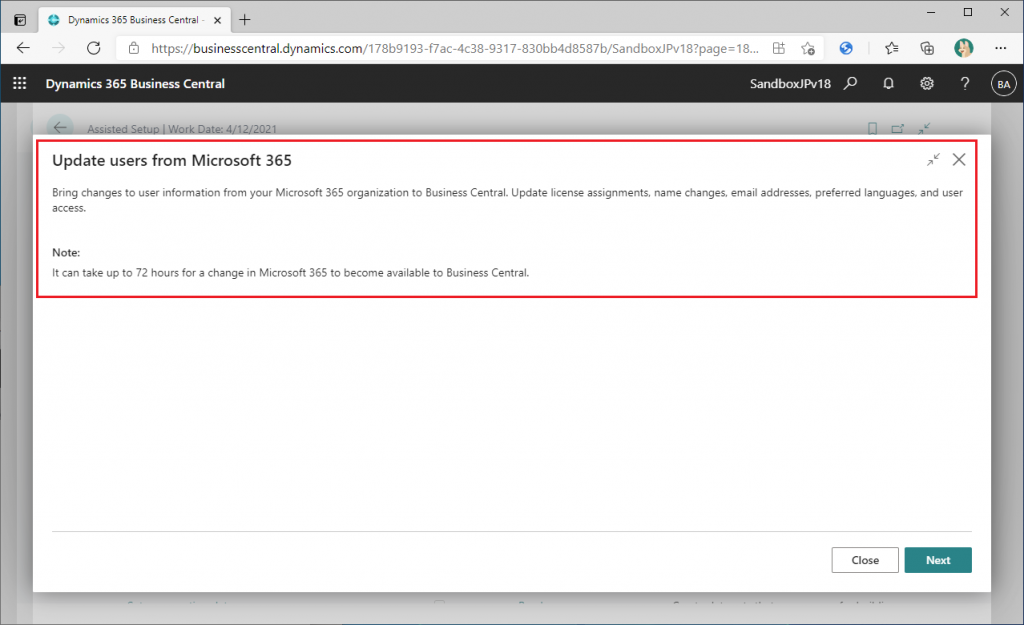
チェックリストの”Fetch users from Microsoft”のカード画面に戻ります。Taskの選択肢を見てみましょう。
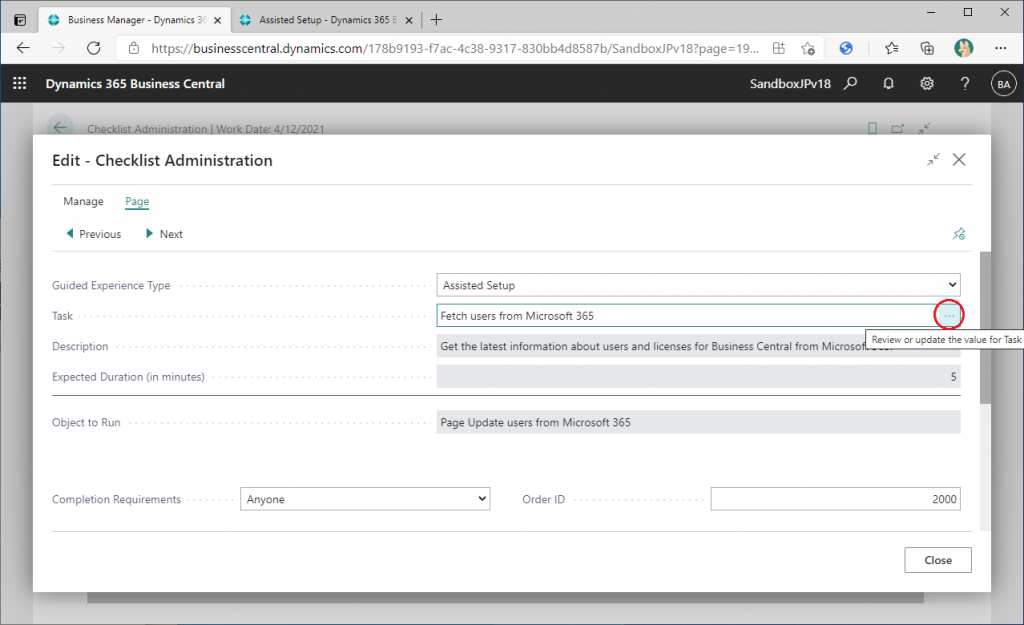
”Guided Experience Item List”という画面が表示されました。この一覧に表示されている選択肢はAssisted Setupの一覧と同じでしょうか?
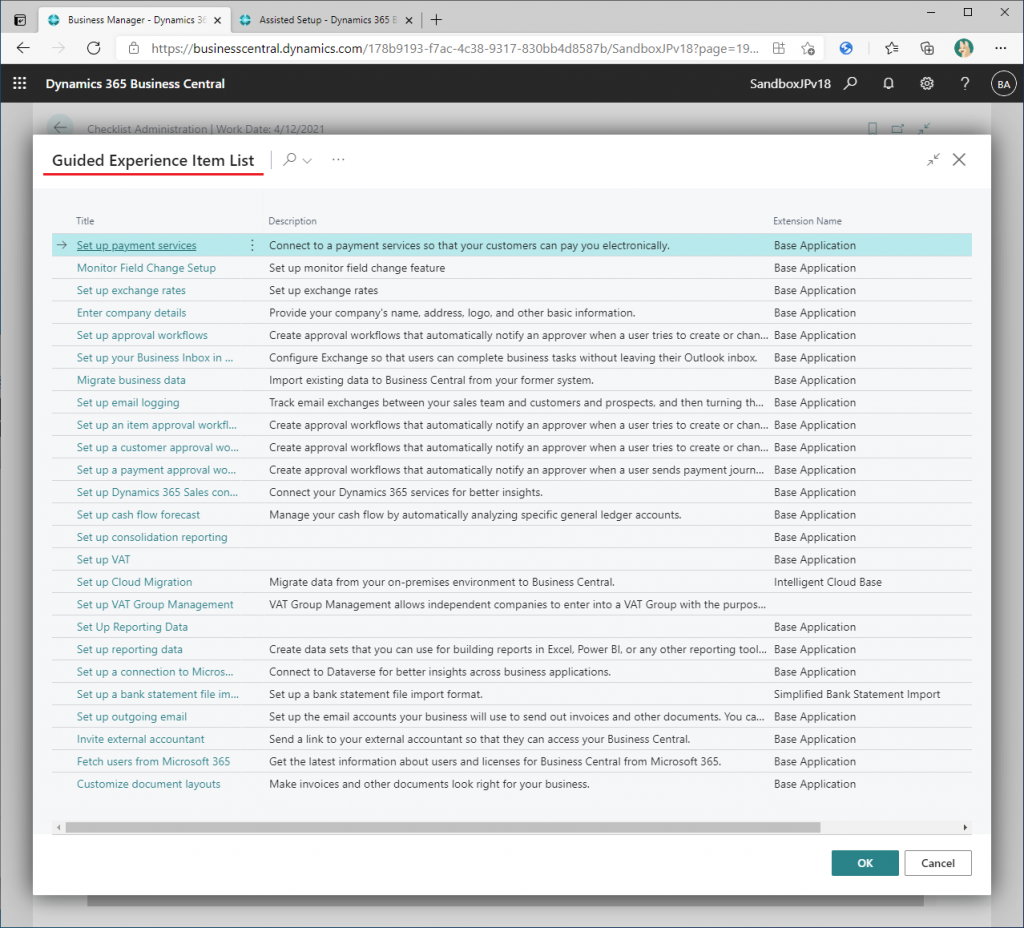
こちらがAssisted Setupの一覧画面です。比較したところ完全に一致しました。
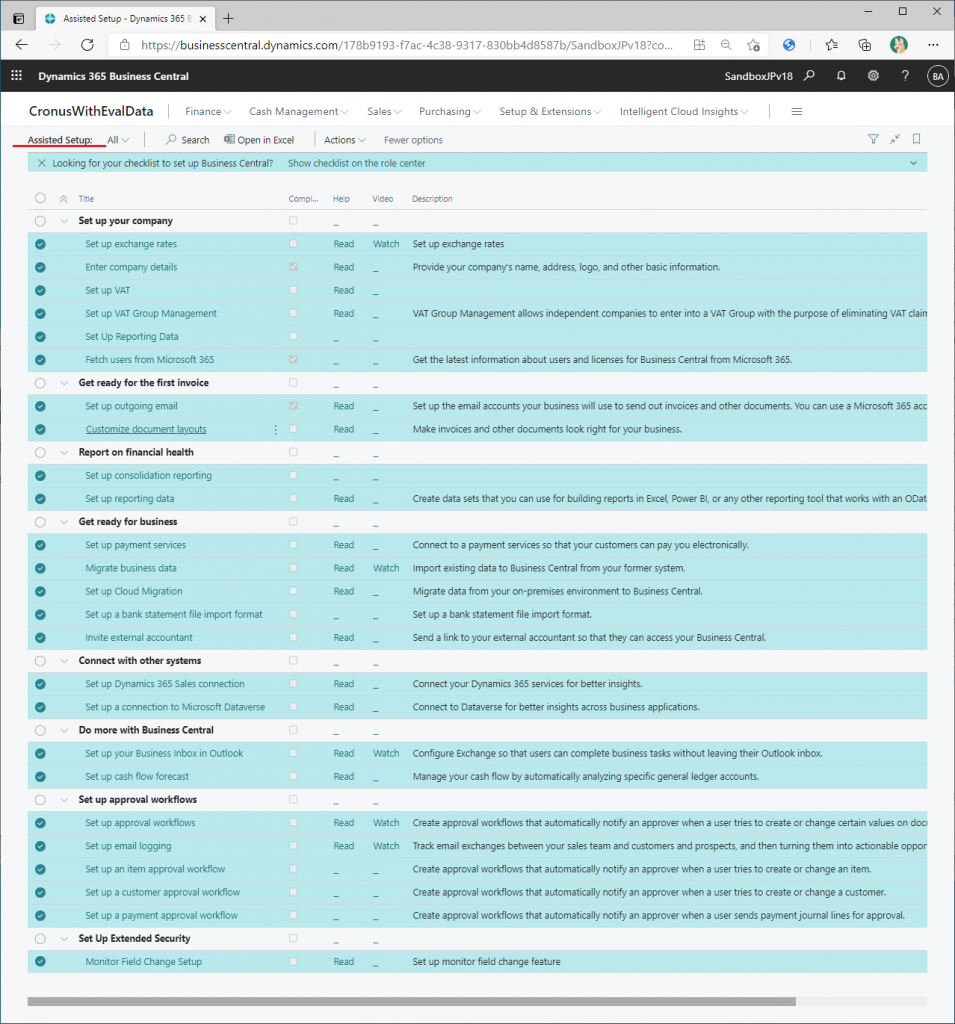
5. Guided Experience Type : Manual Setup
次は”Manual Setup”タイプについて見てみましょう。”Give permissions to users”を例にして確認します。
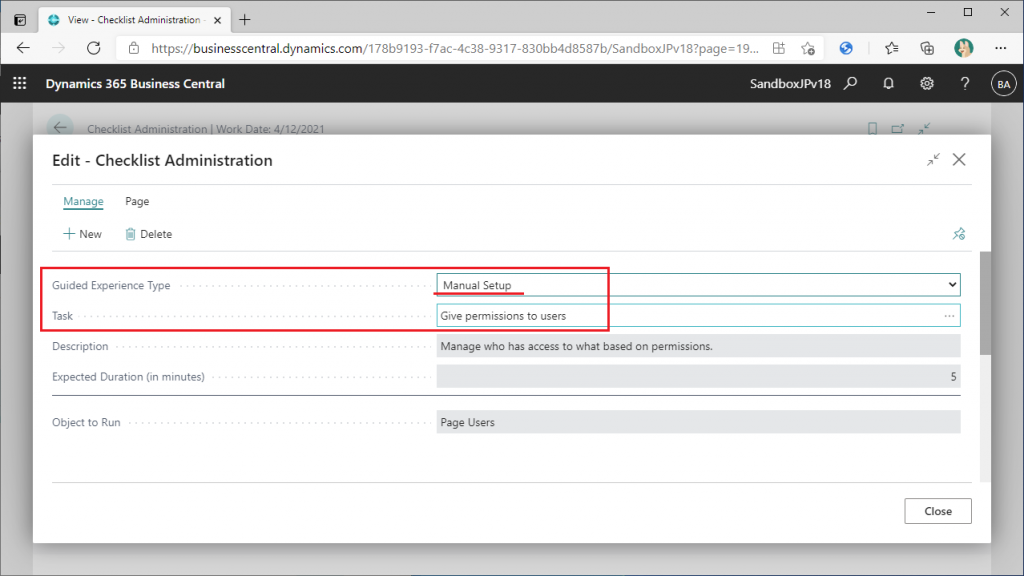
チェックリストから実行した際の画面を思い出すため、”3. User permission”を選択して”Revisit”をクリックします。
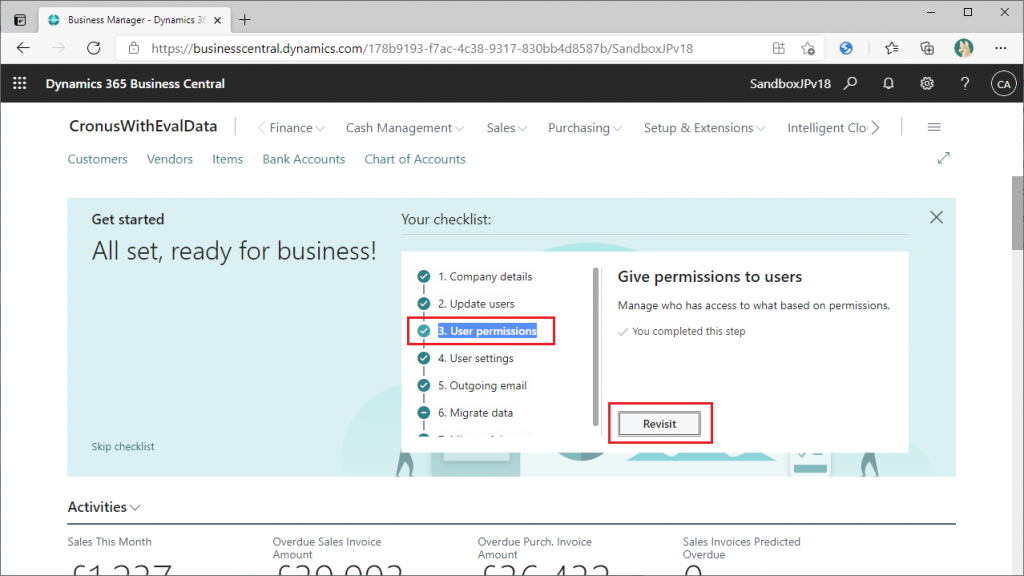
User一覧画面が表示されました。Manual Setupタイプの場合、Wizardは開始せずに画面が表示されるだけのようです。
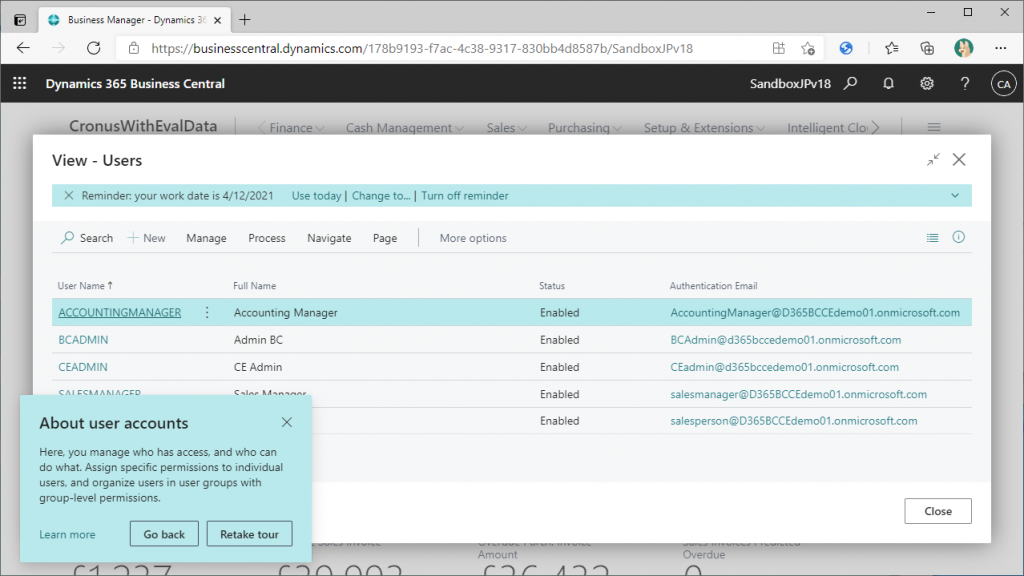
他の選択肢でも同様か、確認してみましょう。”Get permission to users”のカード画面で赤丸の部分のボタンをクリックます。
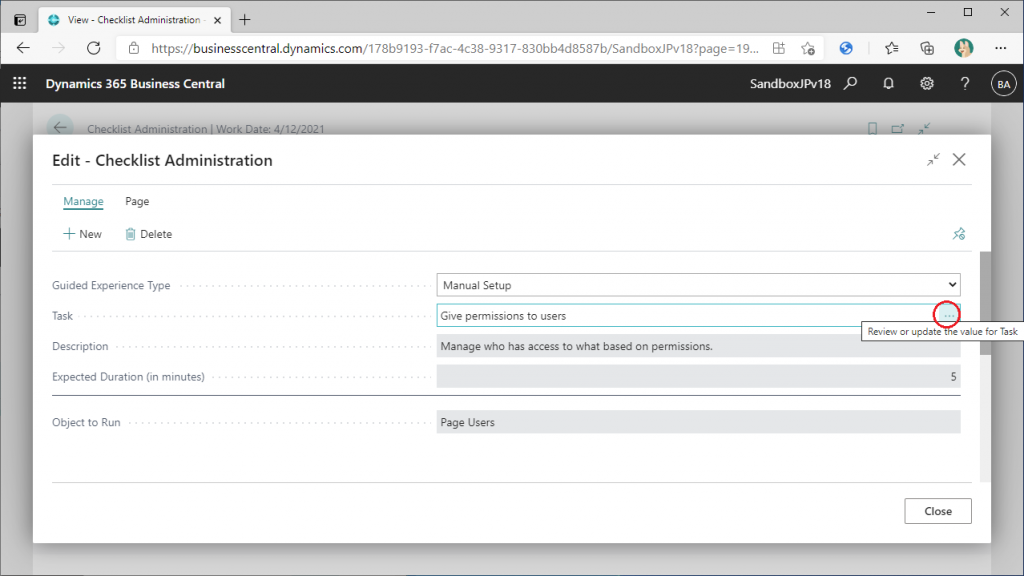
一覧画面の名称はAssisted Setupタイプと同じ”Guided Experience Item List”ですが、表示されている内容は異なります。
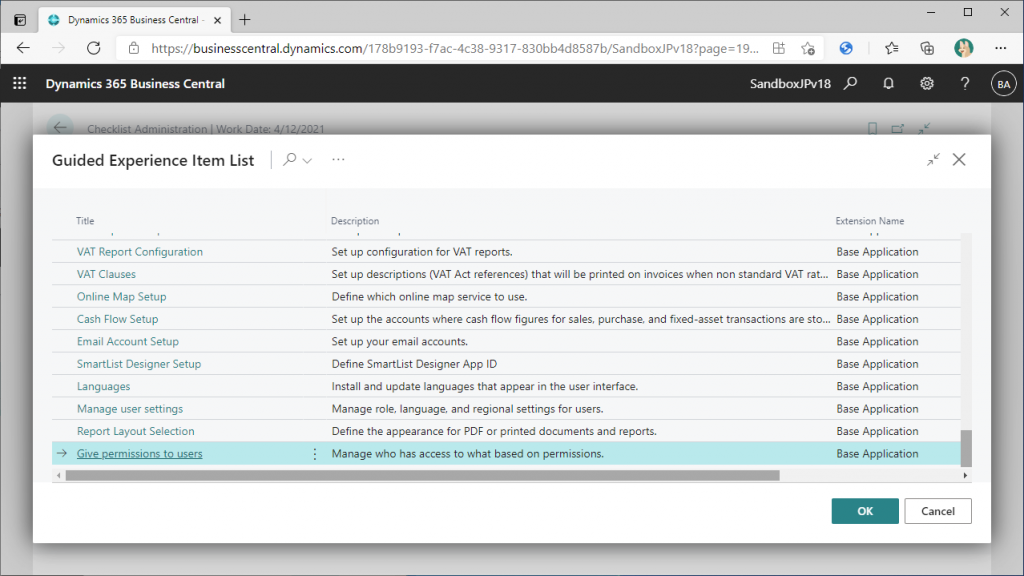
ためしに”Inventory Setup”を選択してみます。
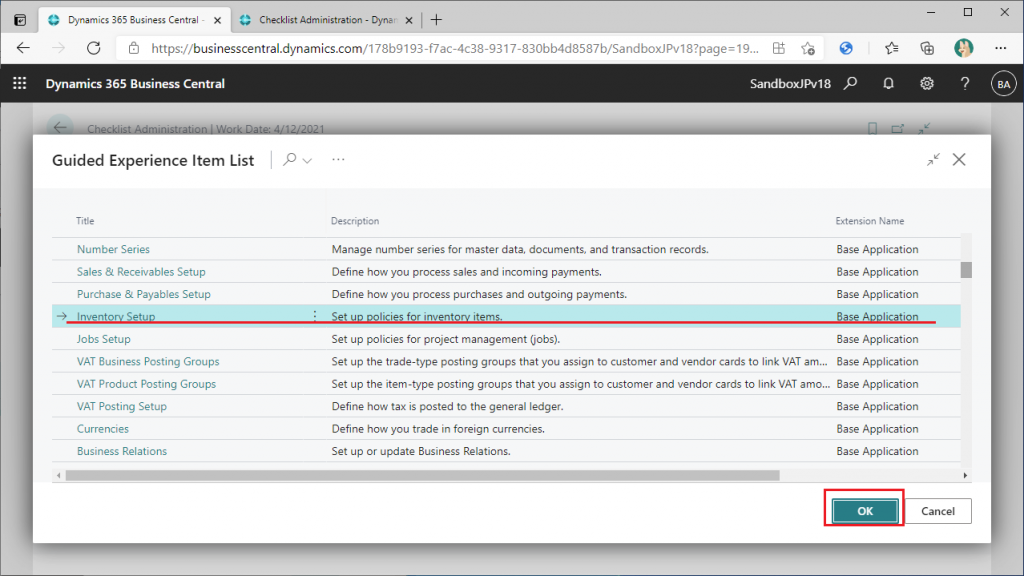
変更する場合は以下のように警告が表示されます。今回は”Yes”を選択します。
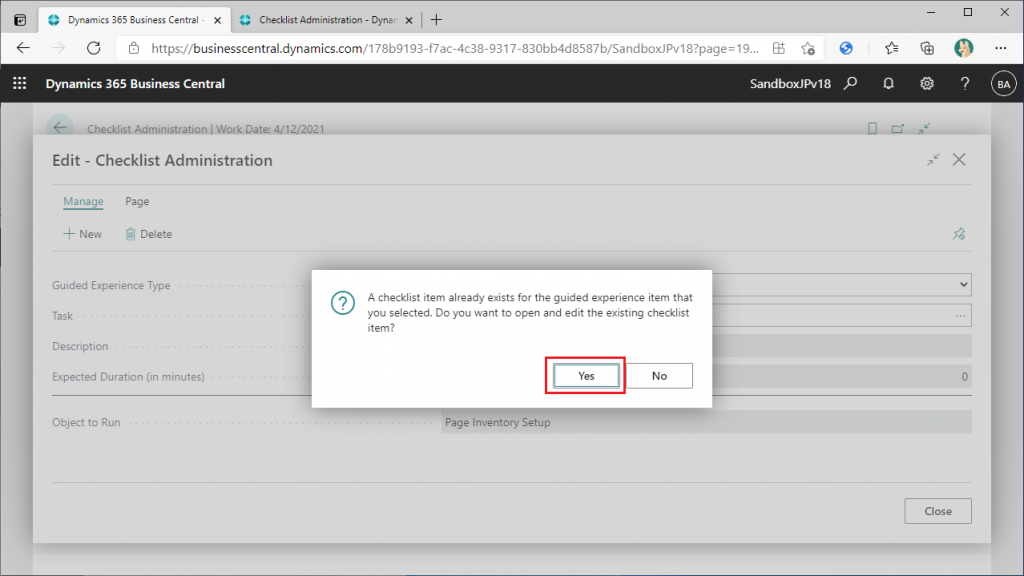
Taskが”Inventory Setup”に切り替わりました。”Close”ボタンをクリックして画面を閉じます。
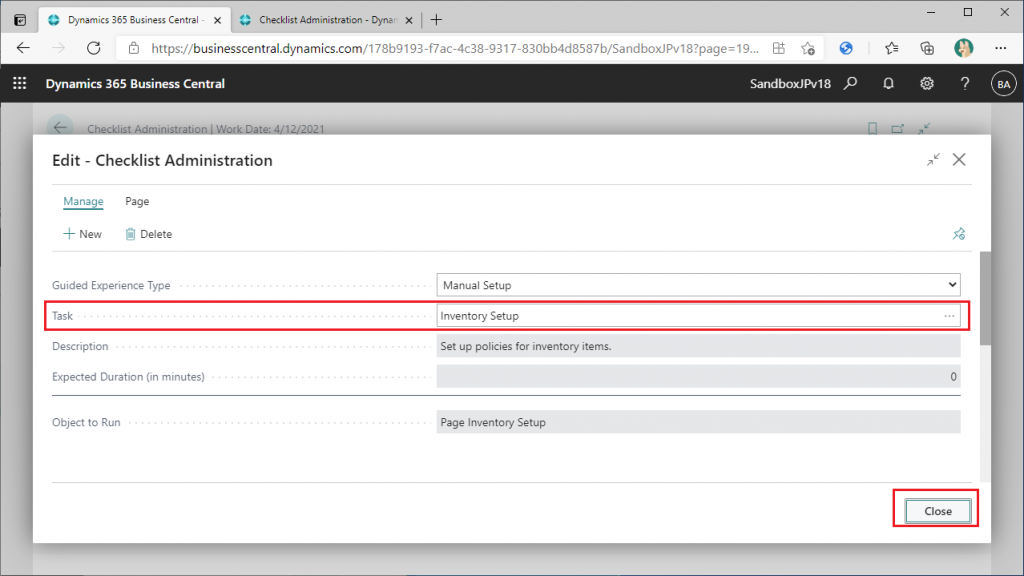
一覧画面に戻りました。”Inventory Setup”に変更されたことが分かります。
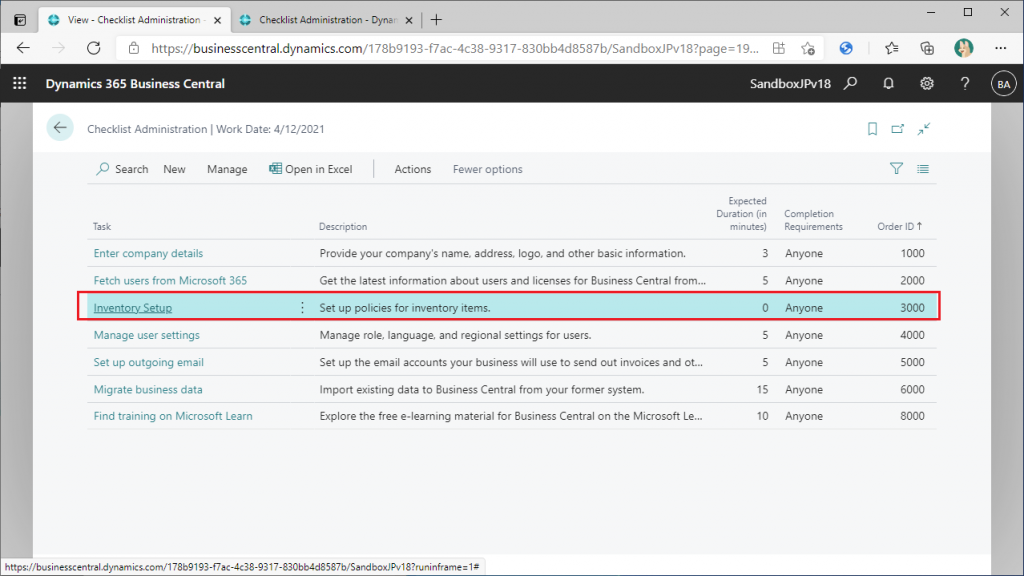
チェックリスト画面を見てみましょう。サインインしなおすとStep3が”Inventory Setup”に変更されます。Step3を選択して”Revisit”をクリックします。
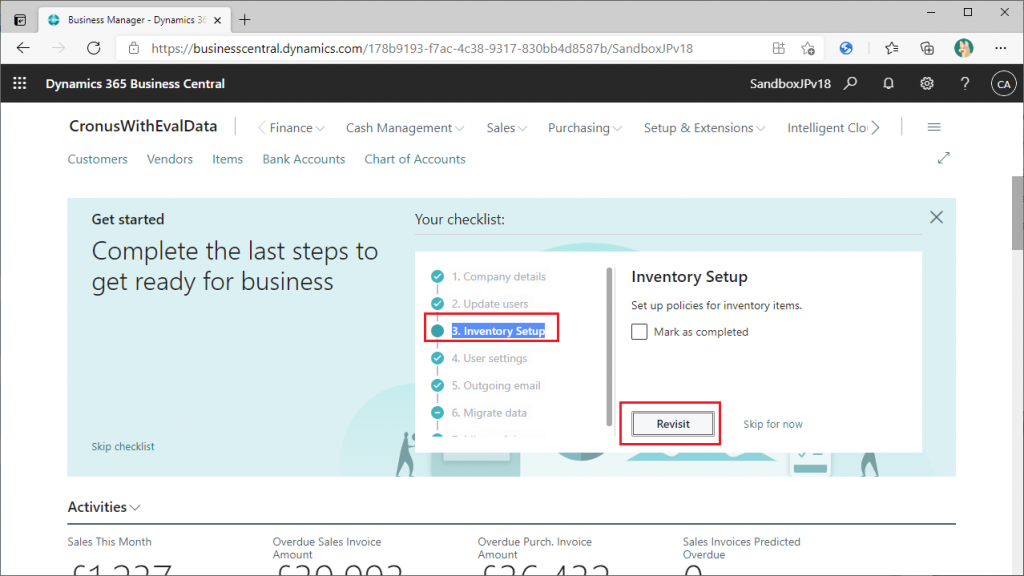
するとInventory Setupの画面が表示されました。想定通り、Wizardは開始せずに単純に画面が表示されただけです。
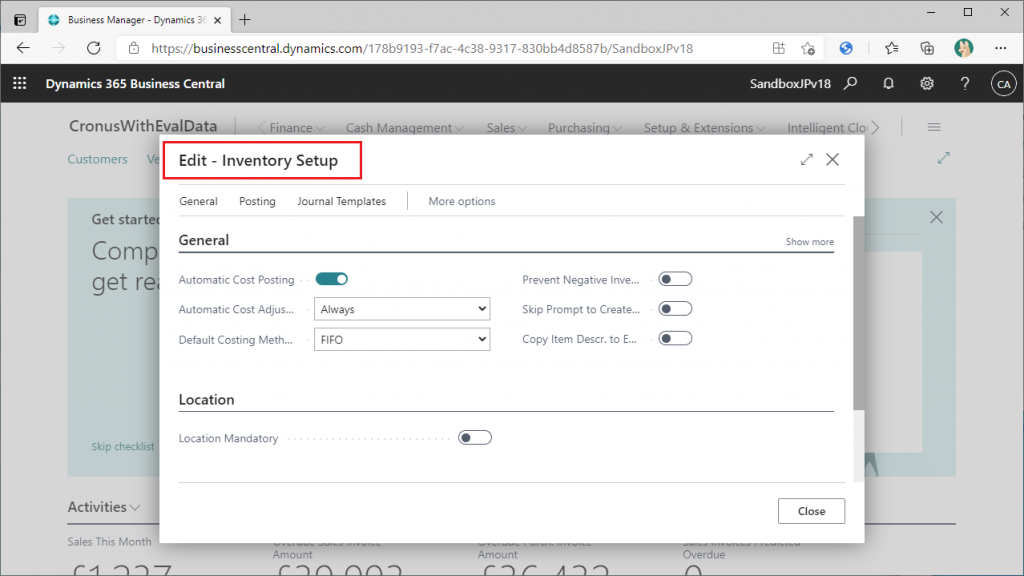
確認完了後、元の選択肢に戻しておきます。
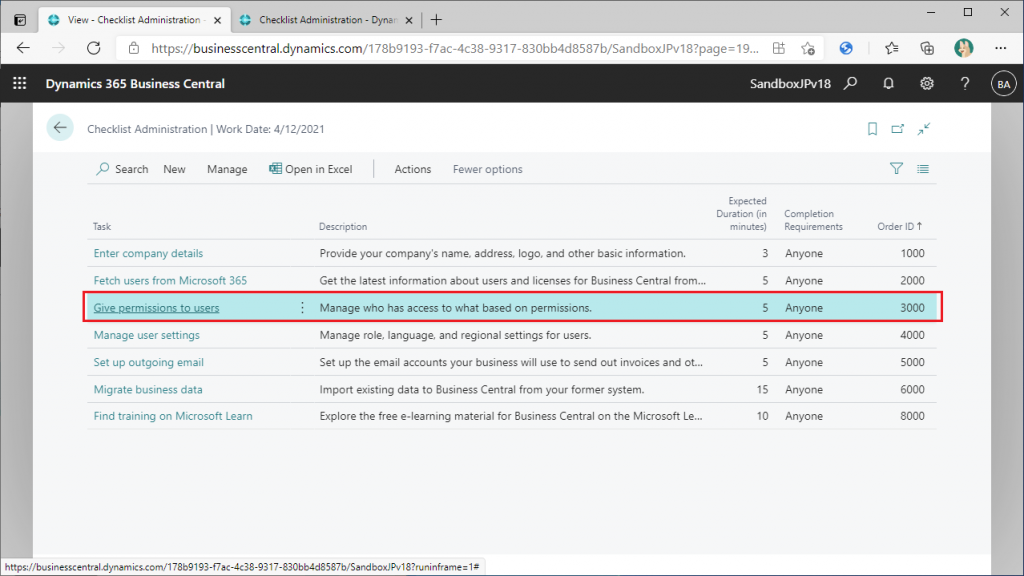
チェックリストも元に戻りました。一度別の選択肢に戻したことで完了状態ではなくなったようです。
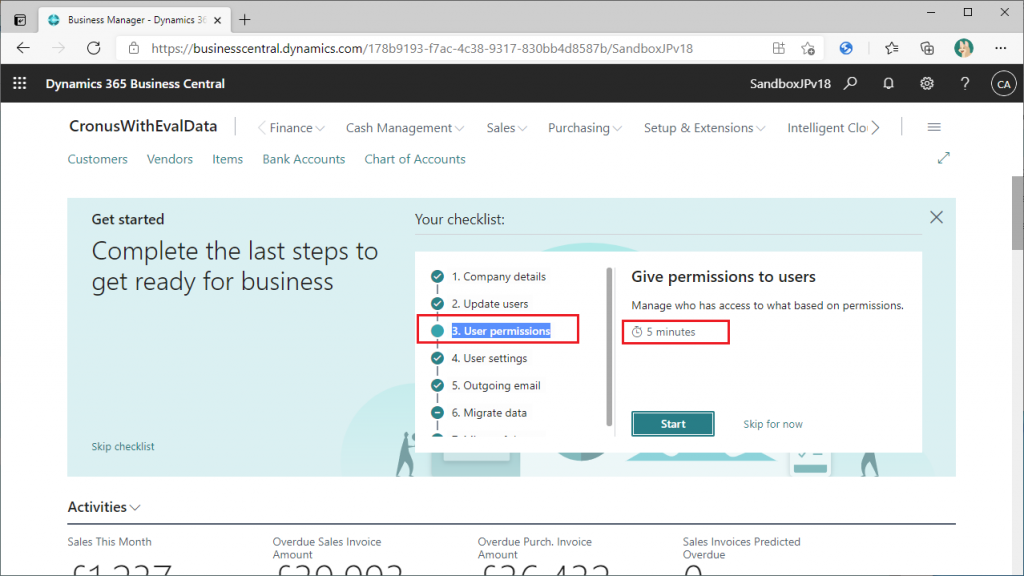
ところで、Manual Setupタイプの選択肢は増やせるのでしょうか?
Assisted SetupはWizardなので簡単には増やせないと思いますが、Manual Setupは単に画面を表示するだけで、Setup画面は色々とあるので追加出来てもよさそうです。しかし、この一覧画面には新規追加ボタンがありません。かろうじてEdit in Excelだけはありますので、Edit in Excelで追加できないか試してみます。
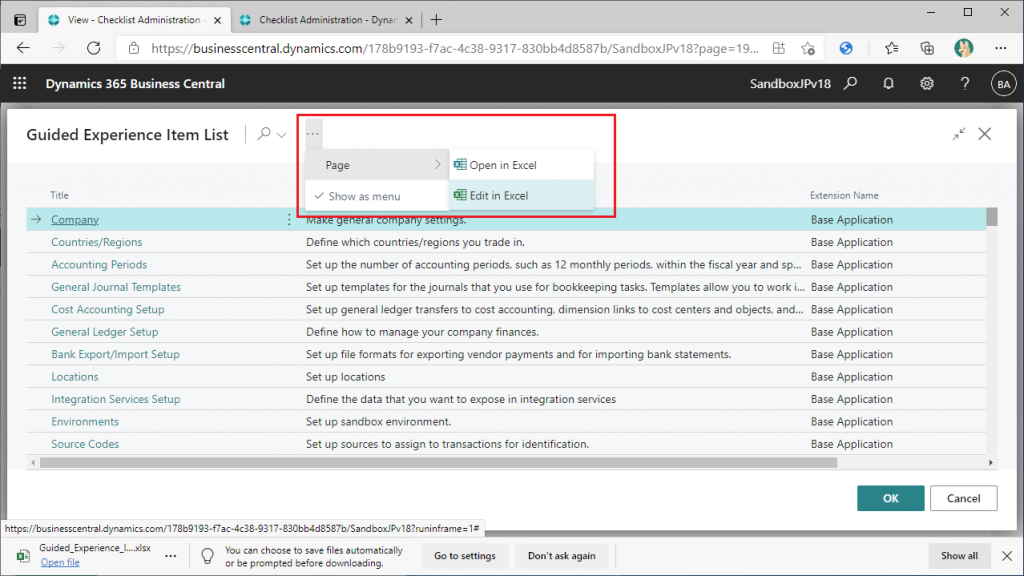
残念ながら開いたところでエラーになりました。。構成パッケージでも追加できるか試してみましたが、できませんでした。ただし、将来的には追加できるようになるのではないかと思います。
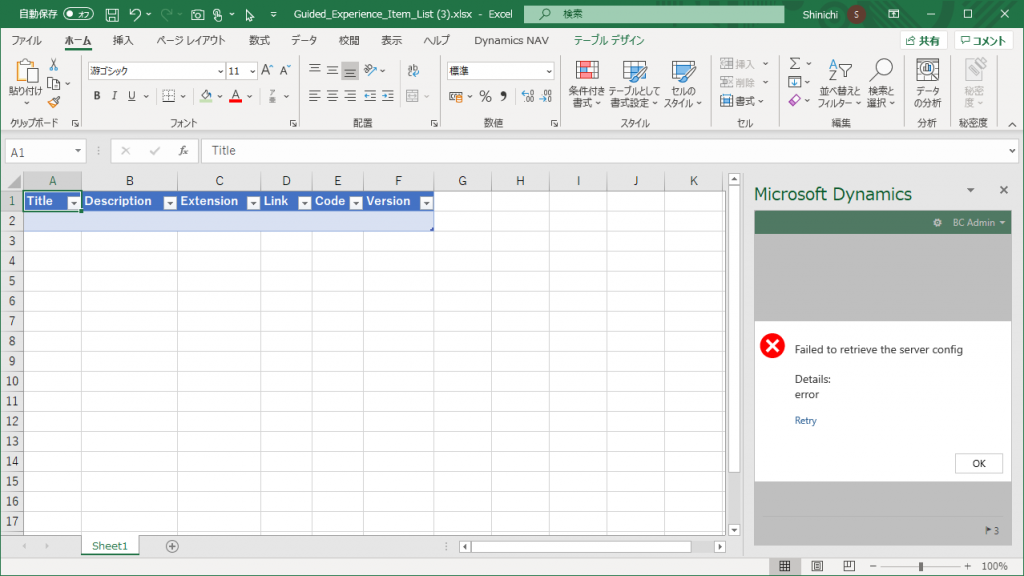
6. Completion Requirements
次は”Completion Requirements”について見てみましょう。カード画面の下の方にスクロールすると項目が見えます。選択肢は”Anyone”、”Everyone”、”Specific Users”の3つです。既定値ではすべてのチェックリストカードが”Anyone”になっており、その下に”Business Manager”がセットされています。これは何を意味するでしょうか?
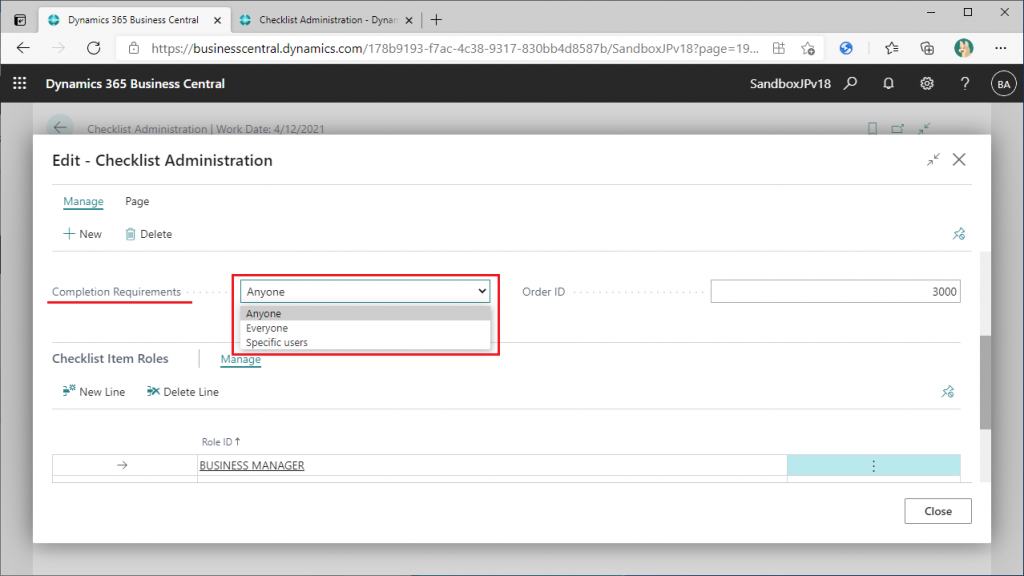
チェックリストの画面を表示し、ロールを”Business Manager”から別のロールに切り替えます。
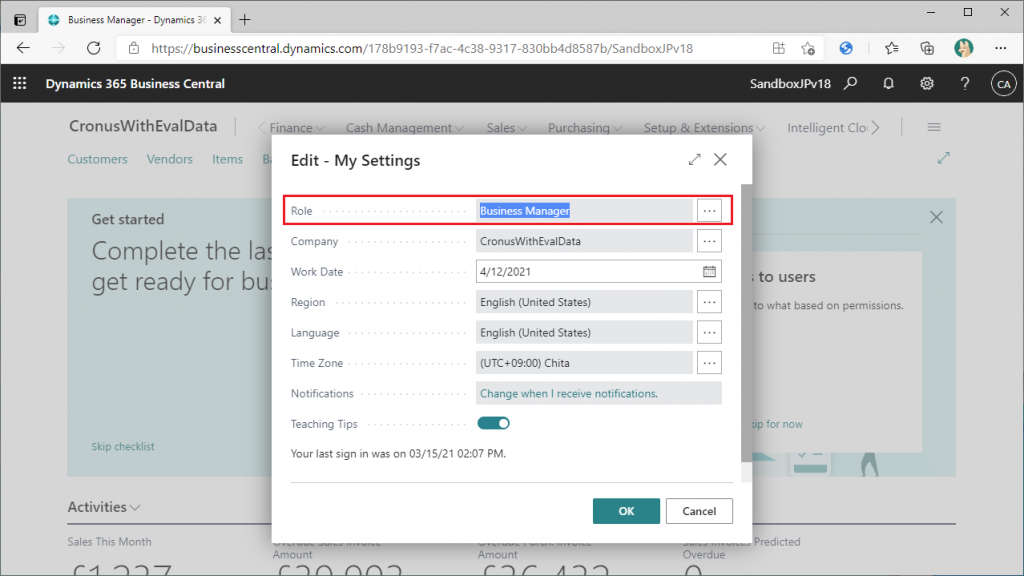
例えばAccounantに切り替ええてOKを押すとチェックリストは表示されません。
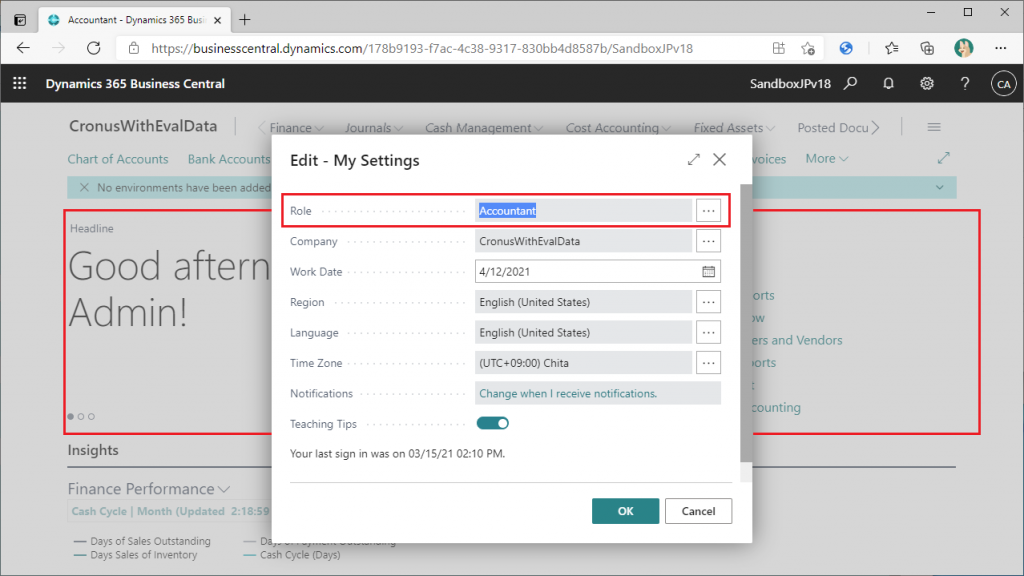
では、Business Manager以外を追加してみたらどうなるでしょうか?
残念ながら現時点ではチェックリストのカード画面でロールを変更することはできませんでした。この点もいずれ改善されると期待します。
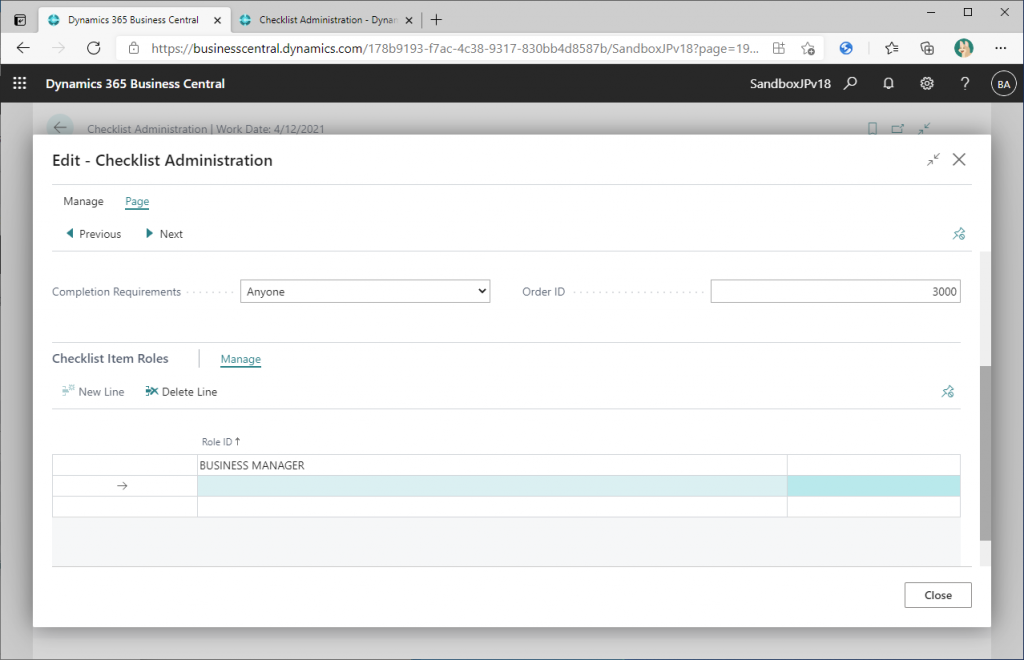
タイプを”Everyone”に切り替えても挙動は同じです。ロールは追加できません。
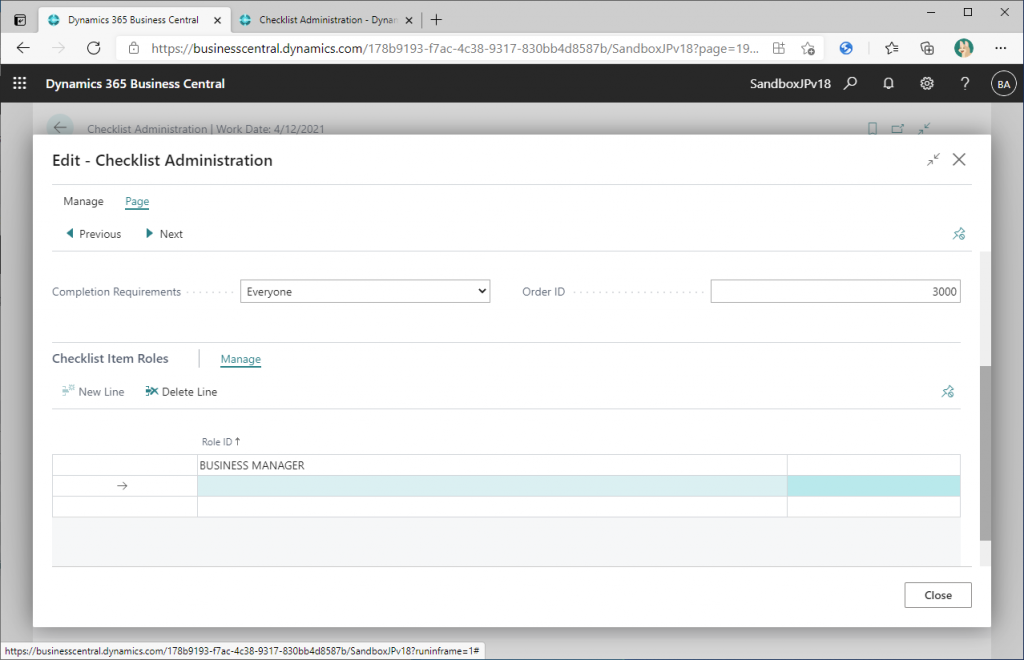
別の画面から追加できるかもしれないと思って調べましたが、、画面に追加ボタンが存在せず、追加できませんでした。
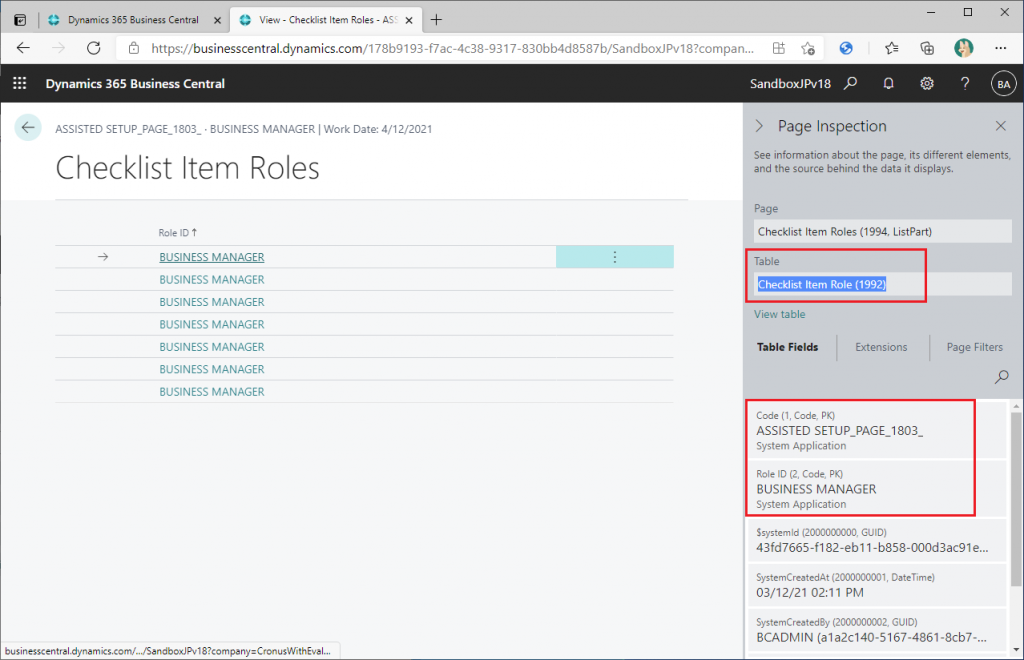
構成パッケージからも追加できません。そもそも権限エラーが発生します。
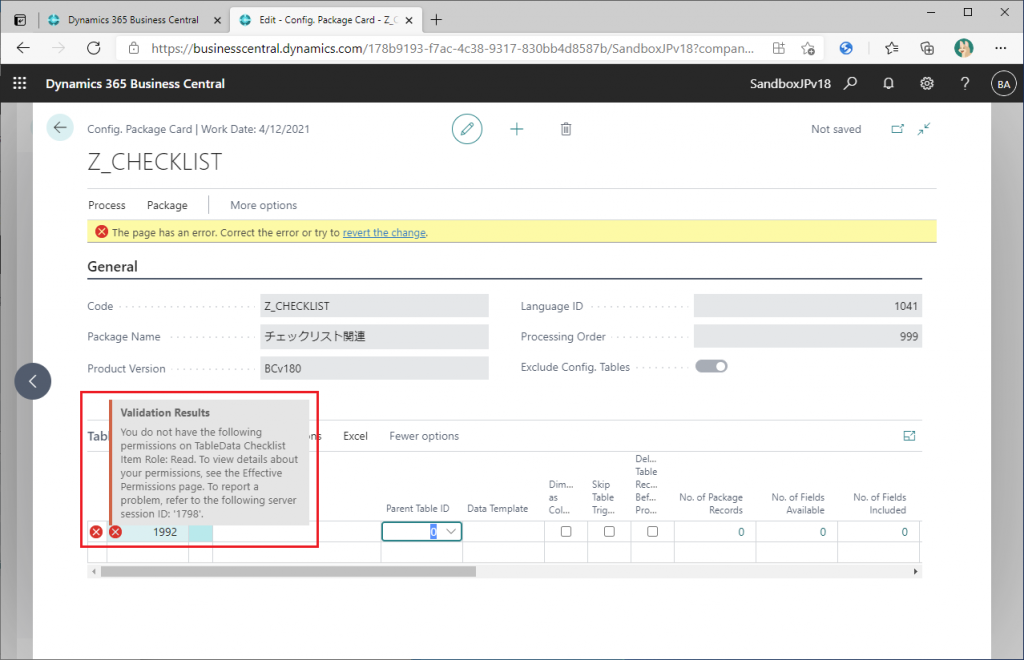
権限はSuper権限を付与しているので、権限不足のはずはないです。何か特殊なロジックでガードしているように見えます。ここは今後のアップデートを待つべきでしょう。
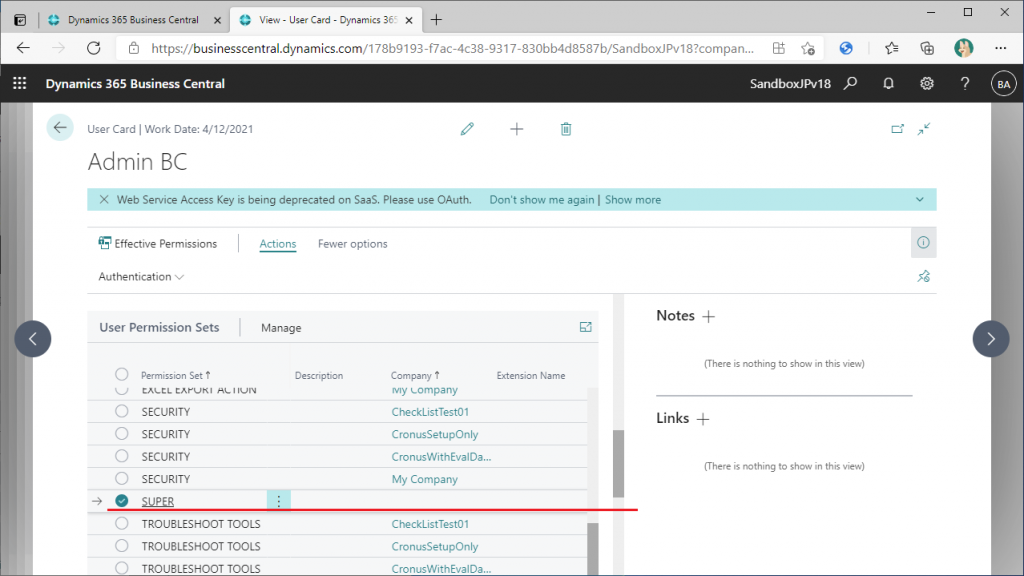
3つ目の選択肢の”Specific User”に切り替えてみます。
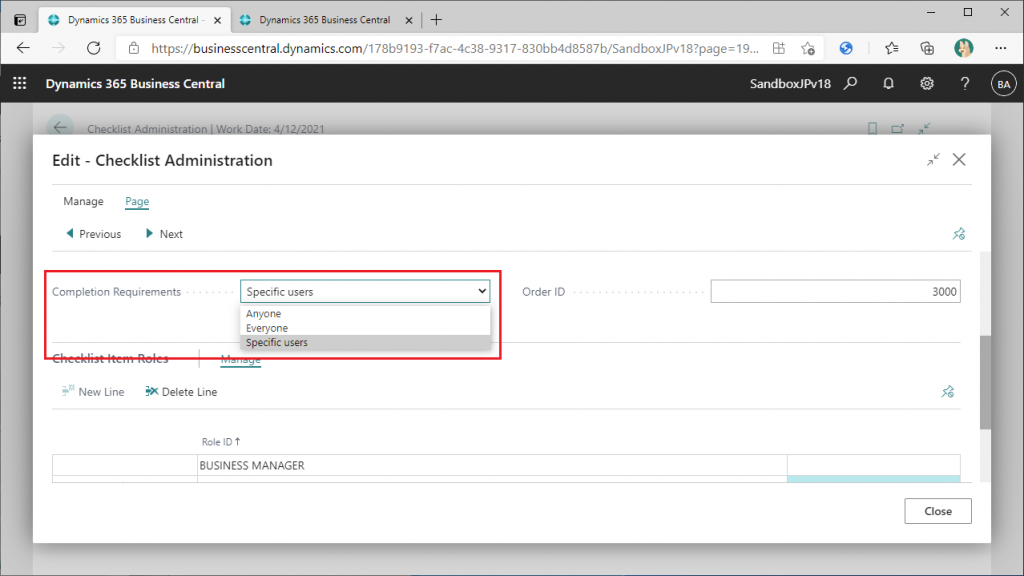
設定されているロールが消える、という警告です。消えると困るので、ここは”No”を選択します。別のやり方で試すことにします。
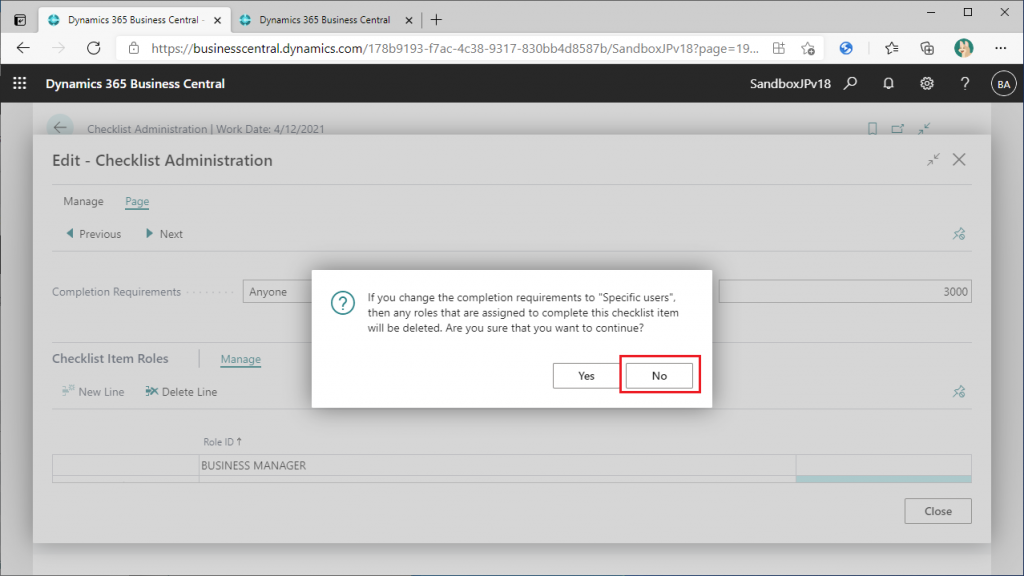
7. Create Checklist Item
チェックリストの一覧画面に戻ります。”New” タブの中に”Create checklist item”ボタンがあります。新規追加できるようなので、試してみます。
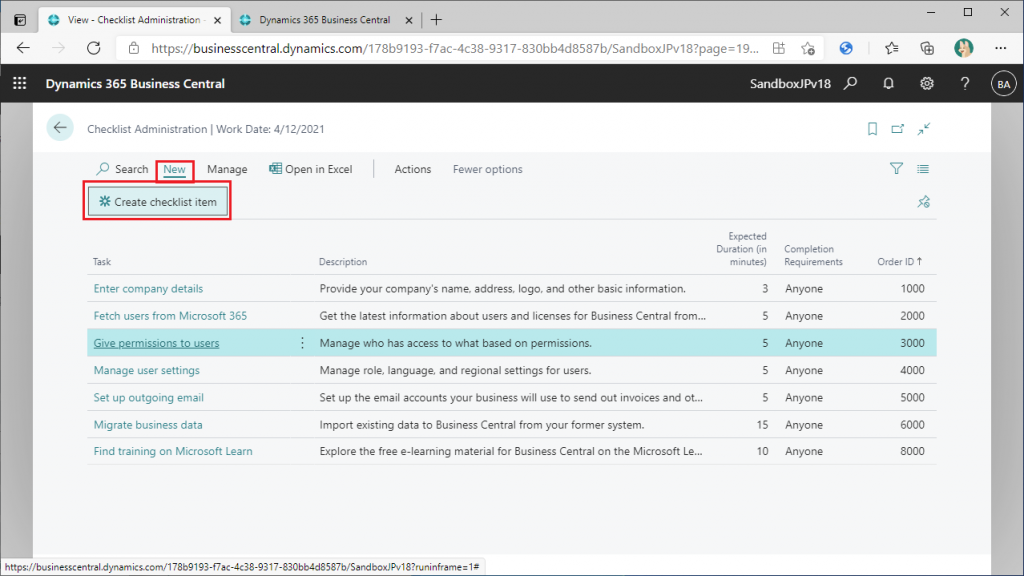
試しにManual Setupで”Countries/Regions”を指定し、Completion Requirementsでは”Specific Users”を選択します。すると、ユーザーIDを指定できました。
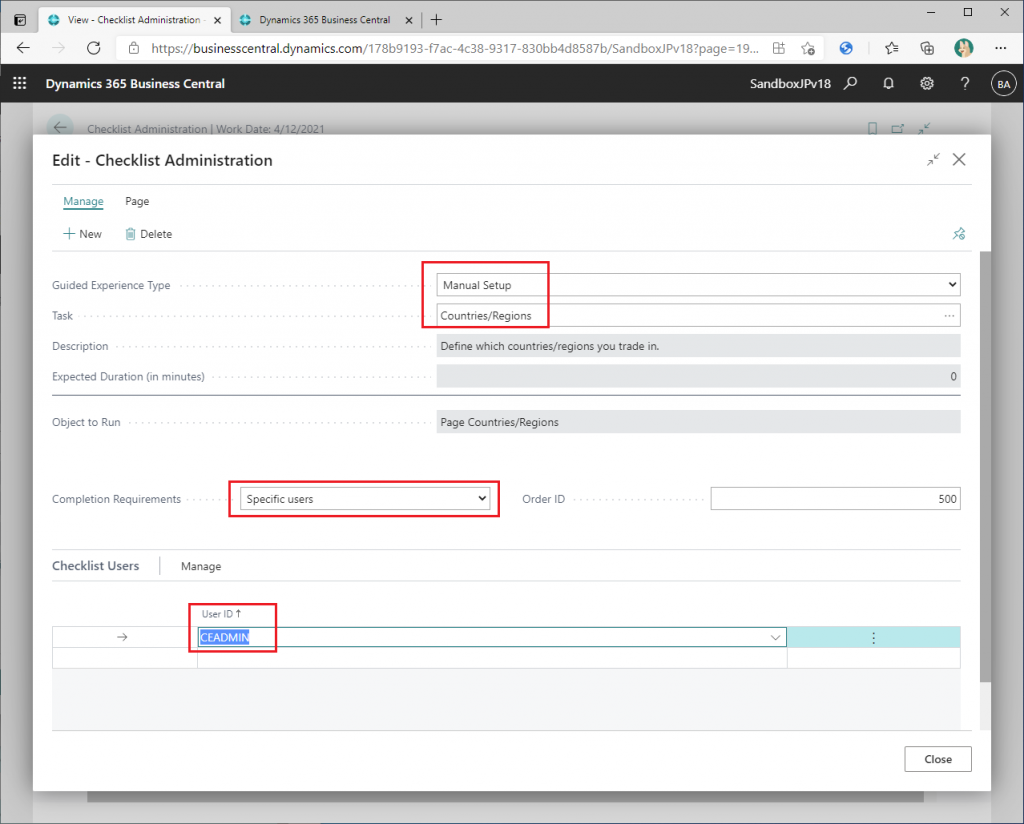
チェックリスト上はこのように表示されました。これで、チェックリストに追加できそうです。指定したユーザーでチェックリストを表示してみましょう。
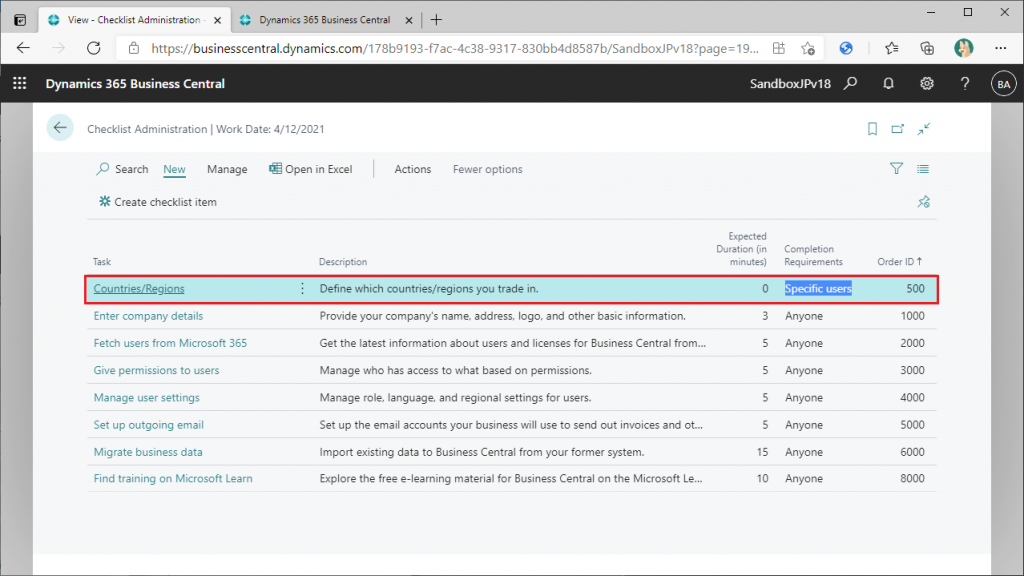
残念ながら反映されませんでした。。この部分もおそらく開発中なのでしょう。次のアップデートで改善されることを期待します。
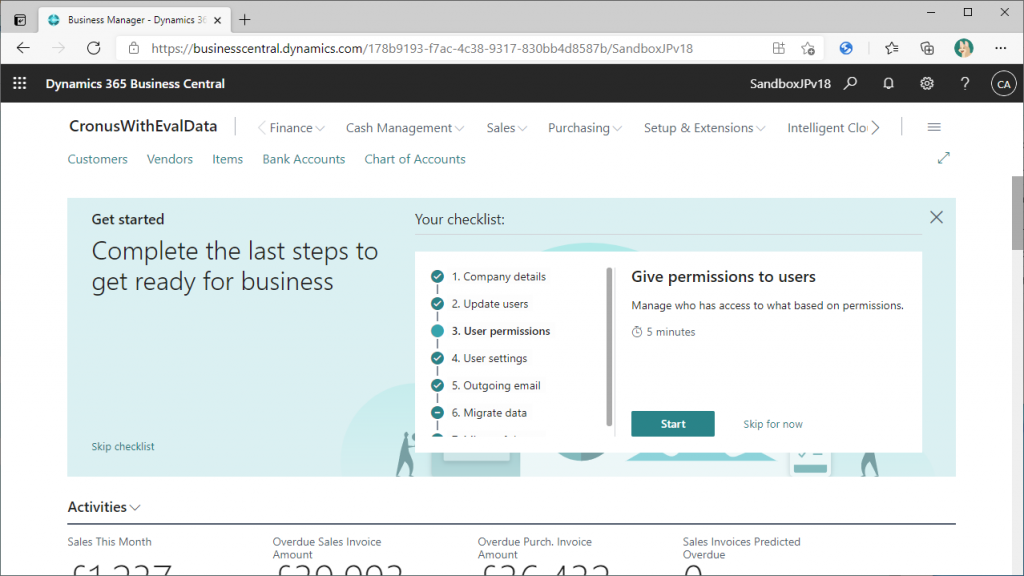
既定値から変更することが出来る部分と出来ない部分がありますが、今後のアップデートでおそらく改善されていくのだろうと思います。変更できる部分が期待通りに増えれば強力なユーザー支援ツールになると思います。楽しみですね。