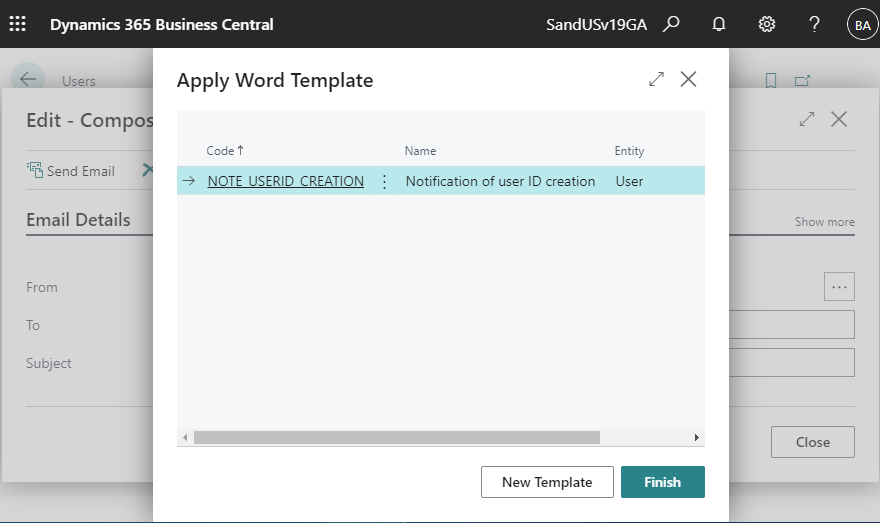前回のブログでは、メールアドレスを持つマスタのカード画面から簡単にメール送信できるようになったことを紹介しました。今回はさらにテンプレートを使用して定型文を送信する機能が追加されたことを紹介します。
これはDynamics 365 Business Central の 2021 Release Wave2 で追加された新機能です。
Send mail from entities using Word templates as body or attachment | Microsoft Docs
メールを編集する画面に Use Word Template ボタンがあるので押してみましょう。
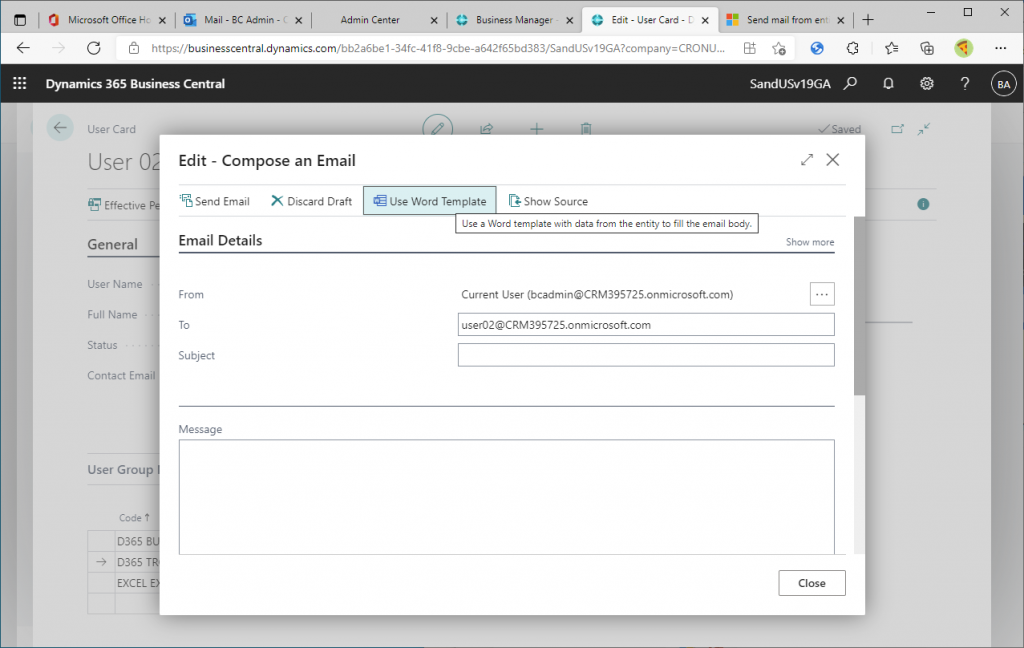
テンプレートが見つからない、というメッセージが表示されます。当然ですが、テンプレートを使用する前にテンプレートを登録する必要があります。New Template ボタンをクリックします。
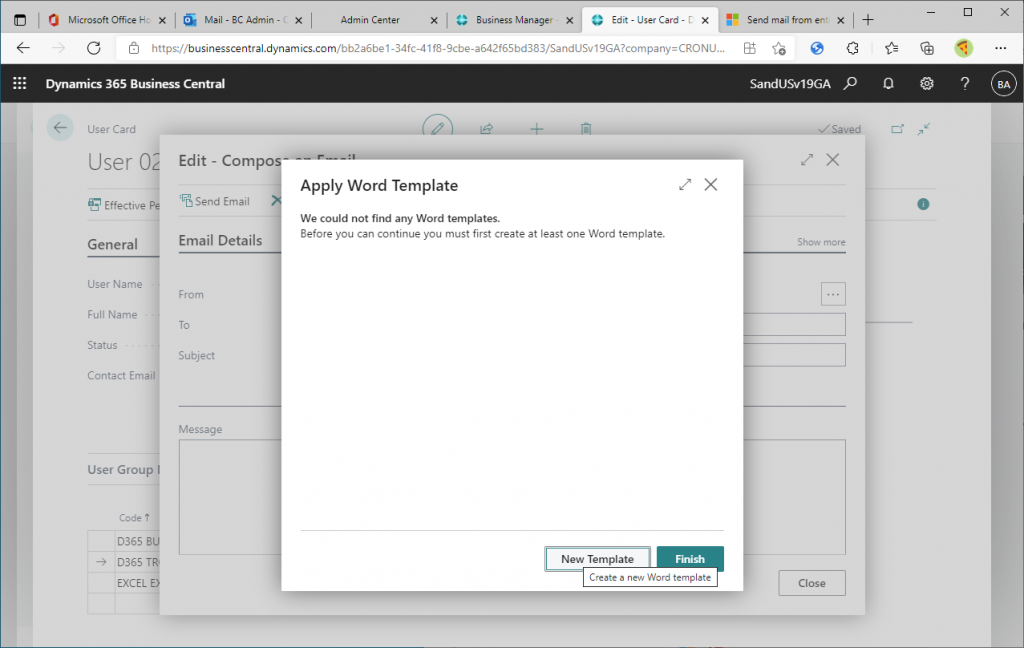
マスターの種類ごとにテンプレートを登録することができます。今回の例ではユーザーマスタからテンプレートを登録しようとしているので User と表示されています。ここはNextをクリックして進みます。
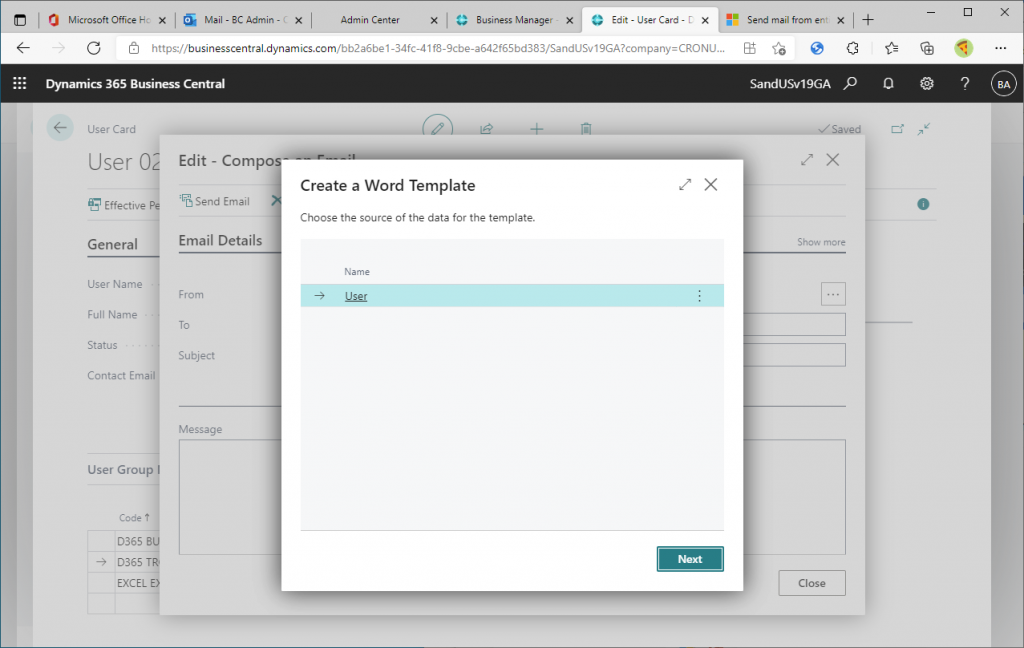
テンプレートを作る際の説明事項が書いてあります。得意先マスタなどでは得意先マスタに関連する販売担当者マスタの情報を関連付けてテンプレートを登録できる、と書いてあります。例えば、メールの宛先の名前は得意先マスタの名称から取得し、本文の最後に記載する担当者名は得意先マスタレコードに紐づく販売担当者マスタの名称から取得する、という使い方を想定していると思われます。今回はユーザーマスタなので関連付けは使わずに進みます。
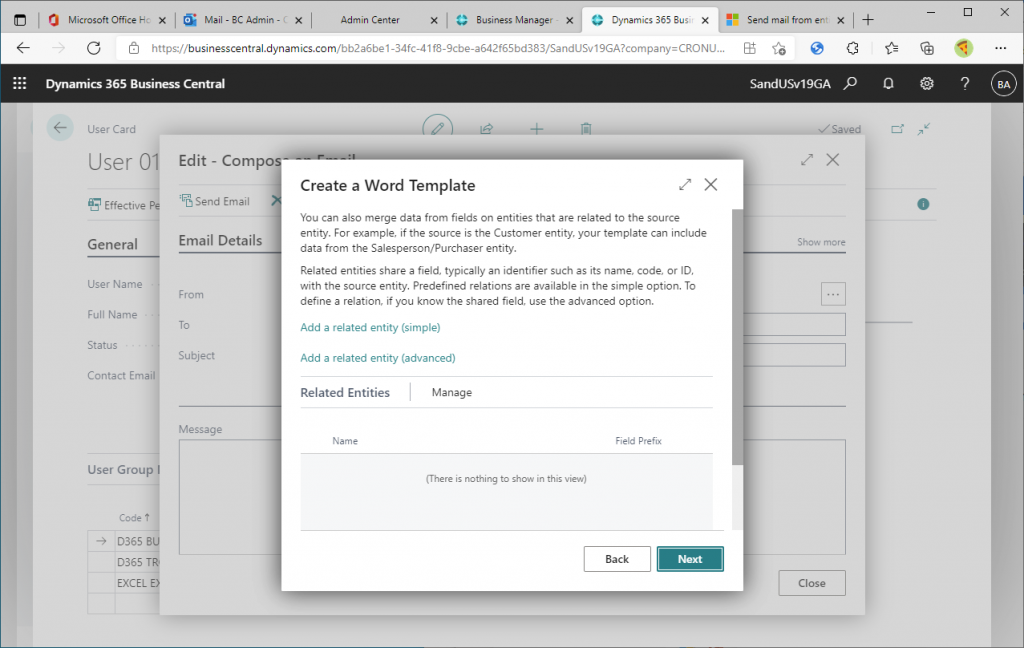
テンプレートの作り方が説明されています。まずはテンプレートをダウンロードし、zipファイルを展開してWordファイルを編集する、と書いてあります。Download a blank template のリンクをクリックします。
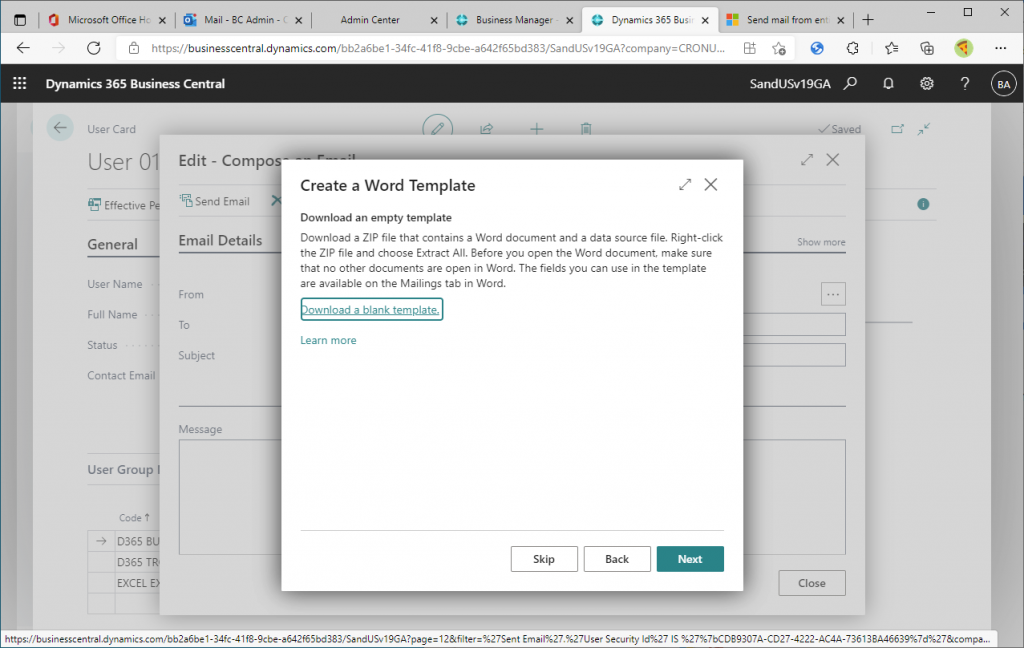
zipファイルがダウンロードされるので、適当な場所に移し、展開します。
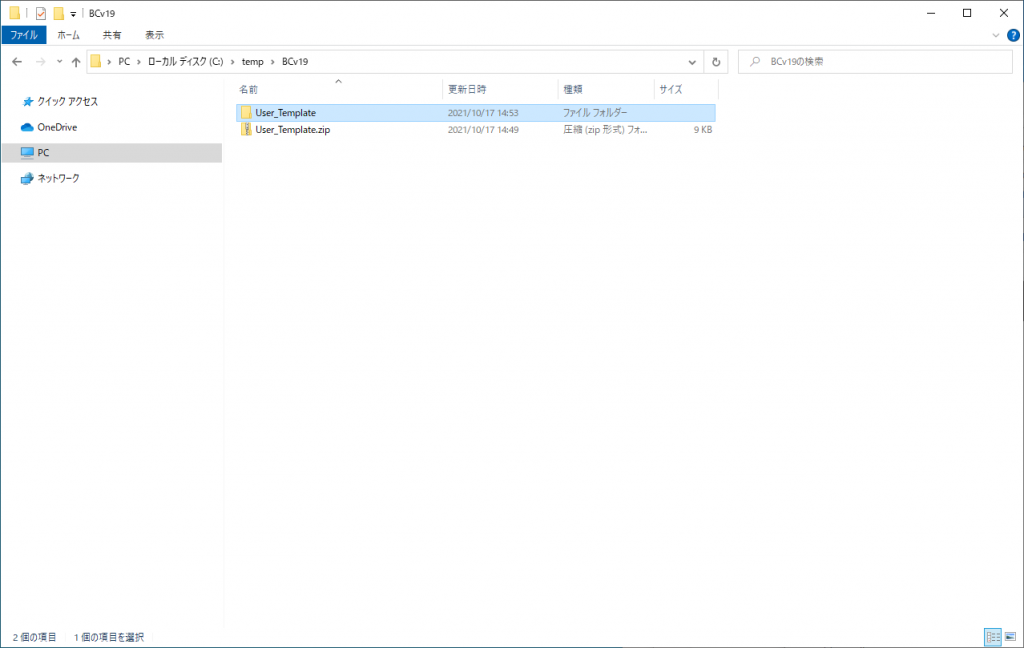
展開されたzipファイルのフォルダを開くとWordとExcelが存在します。このWordファイルを開きます。
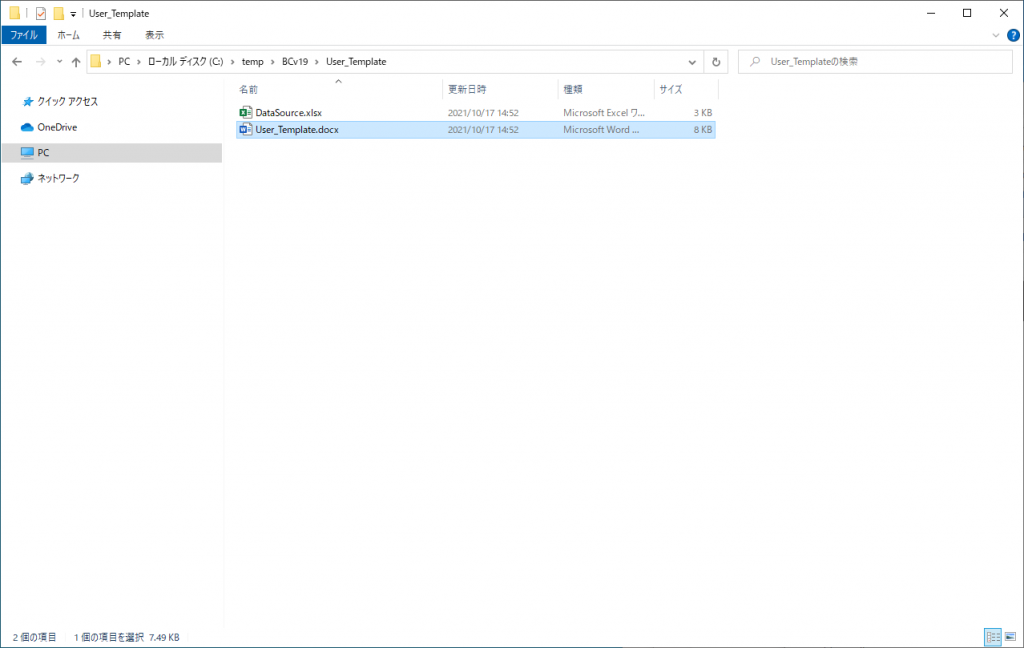
Wordファイルを開くと以下のようなメッセージが表示されます。Yesをクリックして進みます。
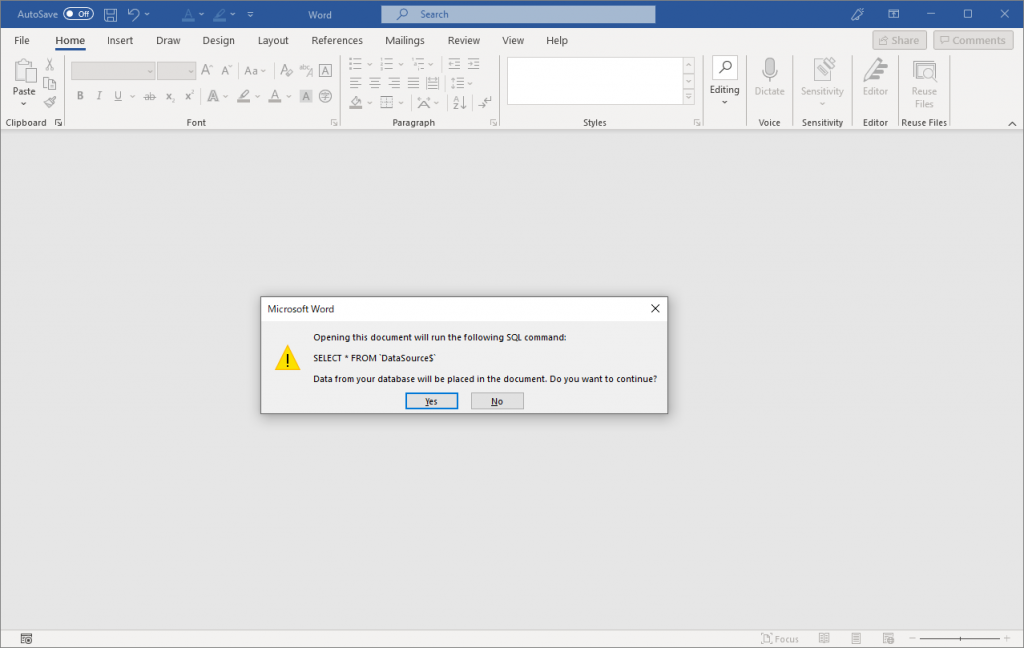
白紙のテンプレートが表示されました。
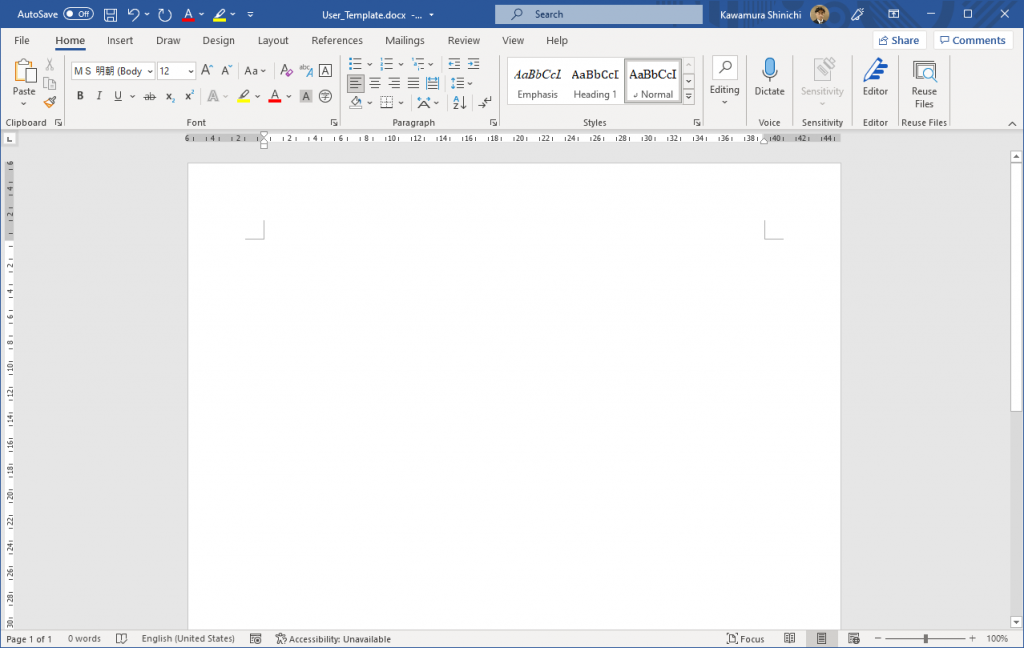
前回の記事で送信したメールをコピーします。
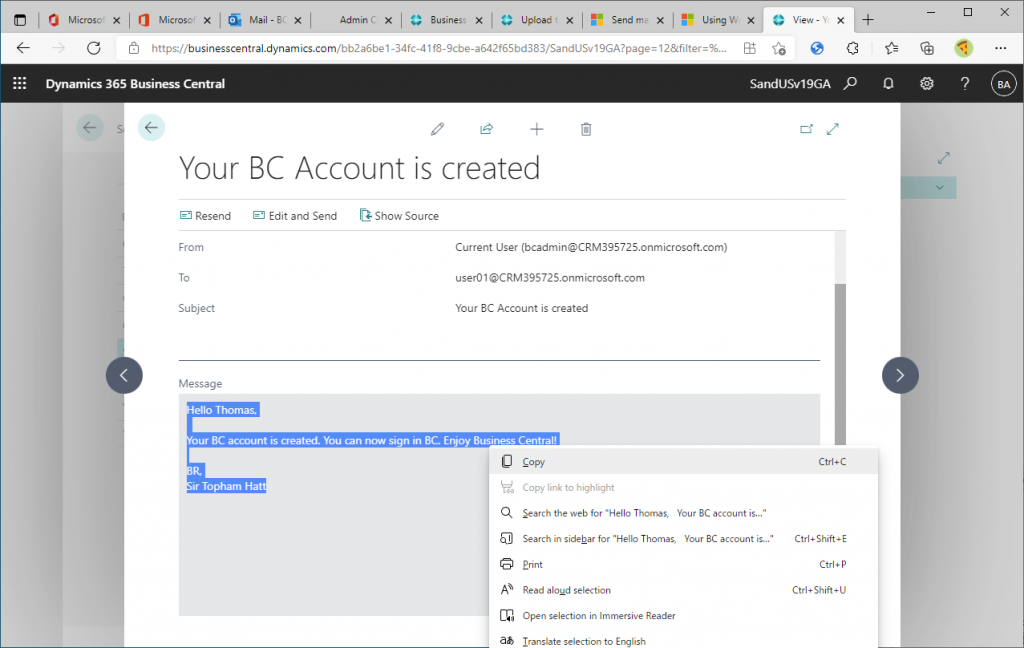
Wordファイルに貼り付けます。このうち、宛先の名前をUserカードの内容に応じて変更する必要があります。
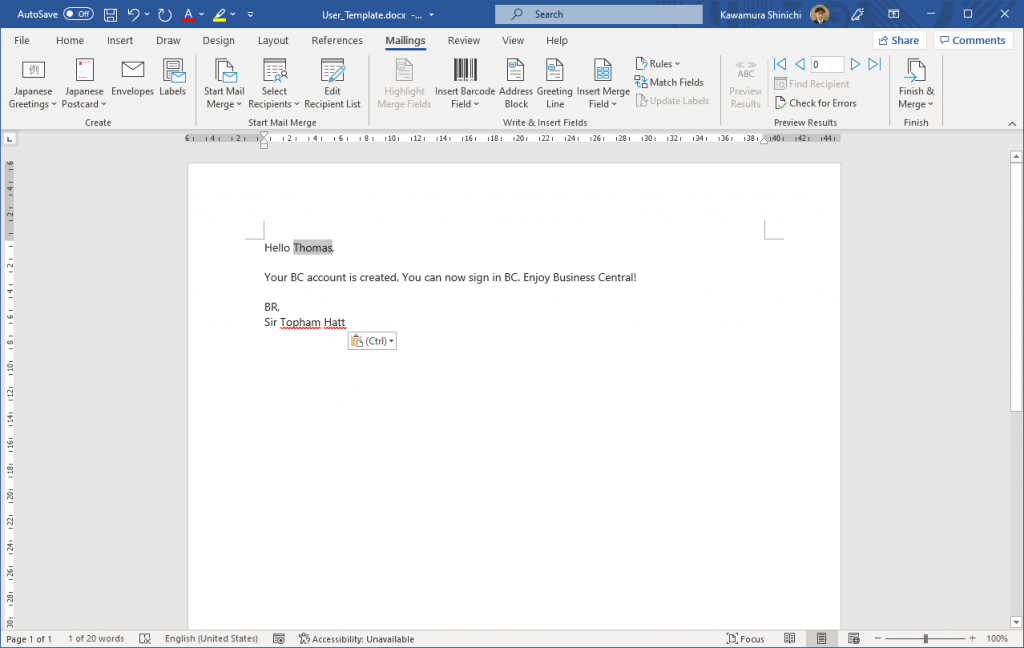
名まえの部分を選択し、WordのMailingsタブからInsert Merge Fieldsを選択し、Full_nameを選択します。
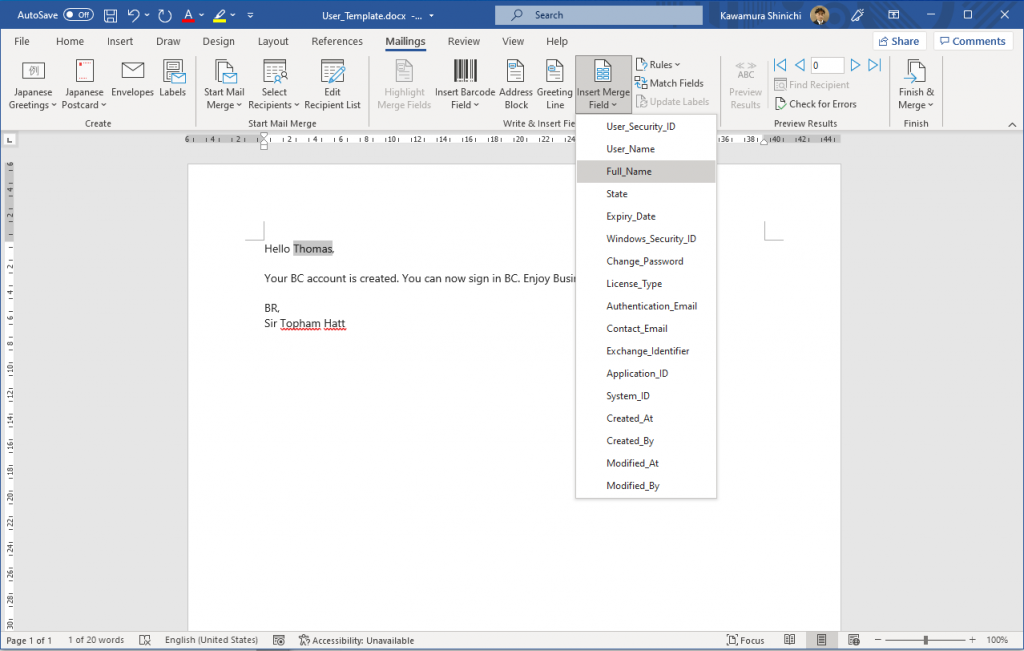
すると、名前の部分が Full Name という変数に置き換わりました。Wordファイルを保存して閉じます。
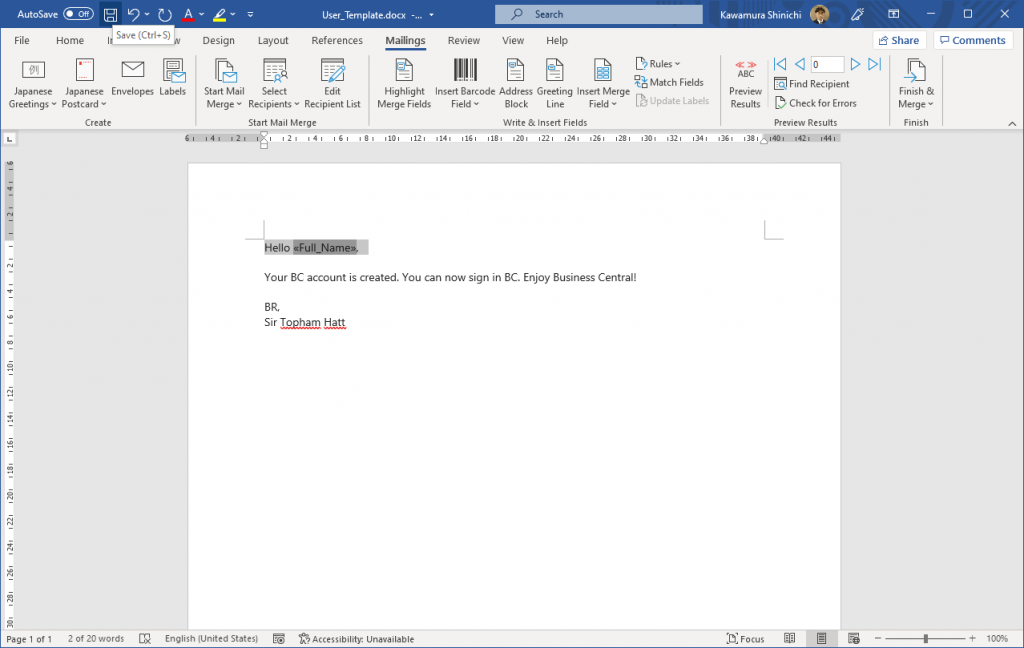
BCの画面に戻ります。先ほどテンプレートをダウンロードした画面です。Nextで先に進みます。
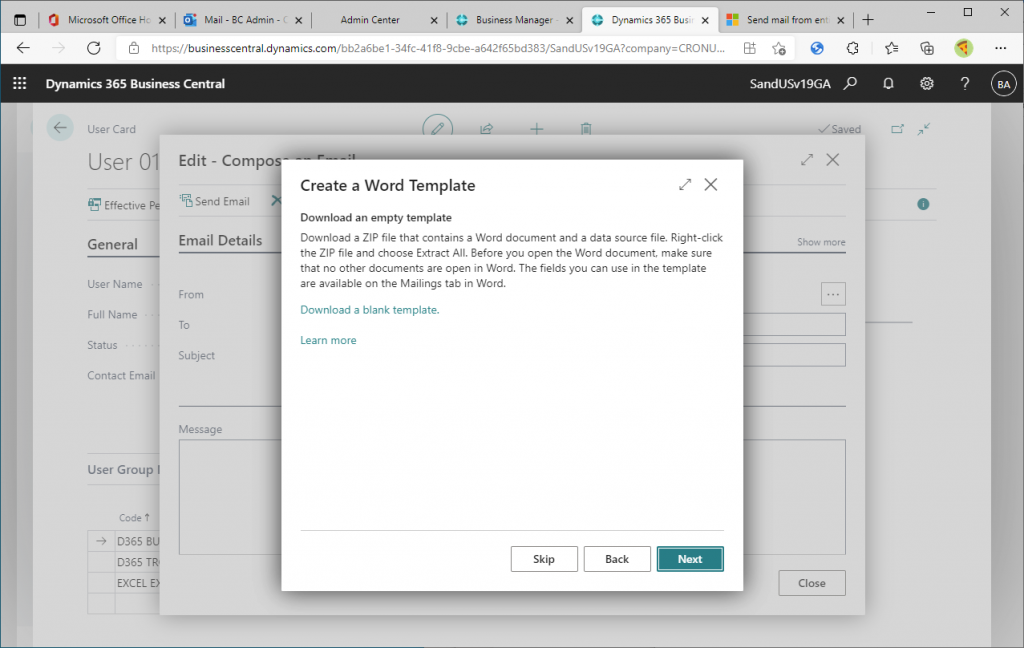
Upload the Template のリンクをクリックします。
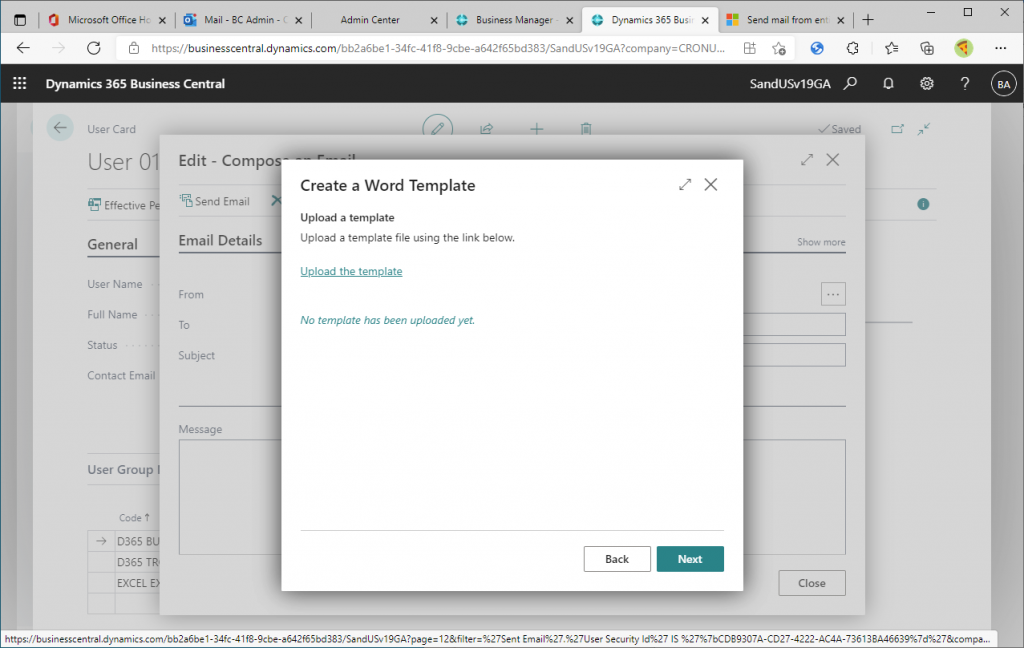
Choose… をクリックします。
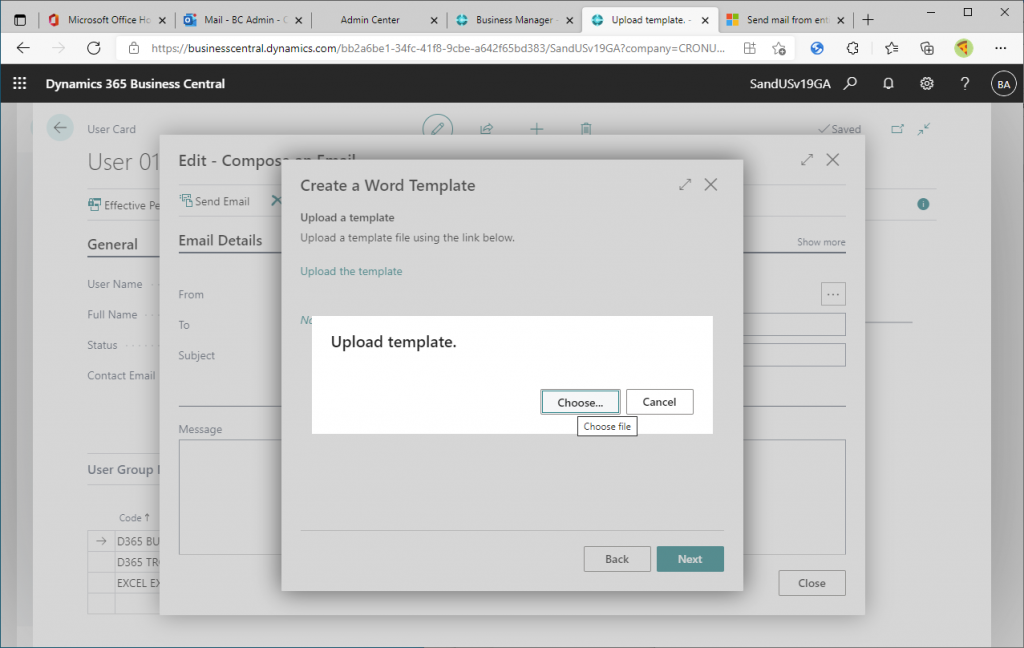
ファイルを選択します。先ほど編集したWordファイルを選択します。
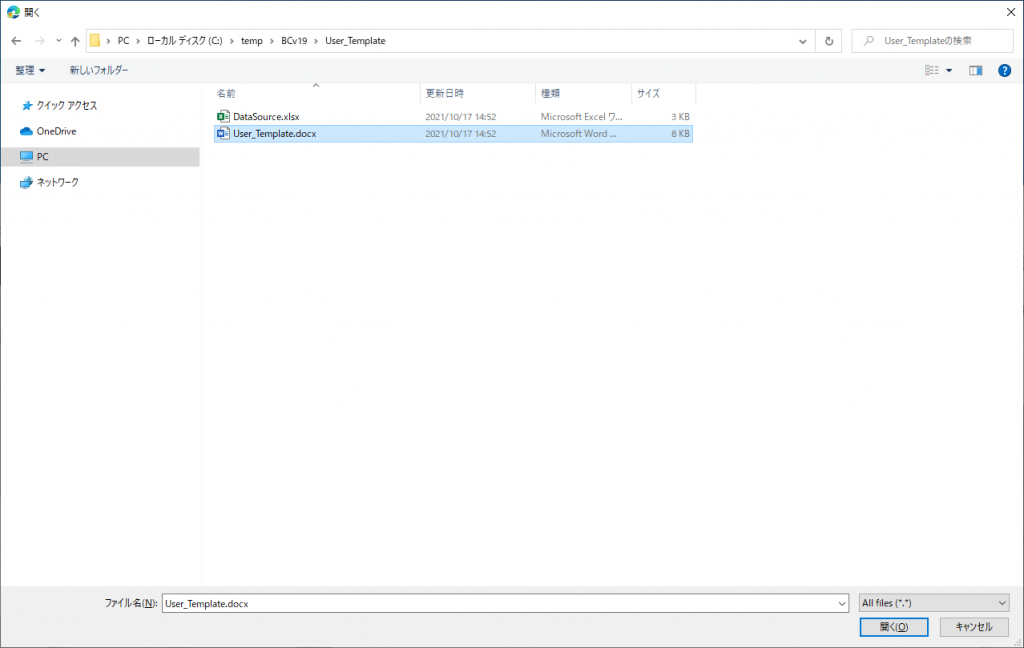
ファイルがアップロードされました。Next をクリックして先に進みます。
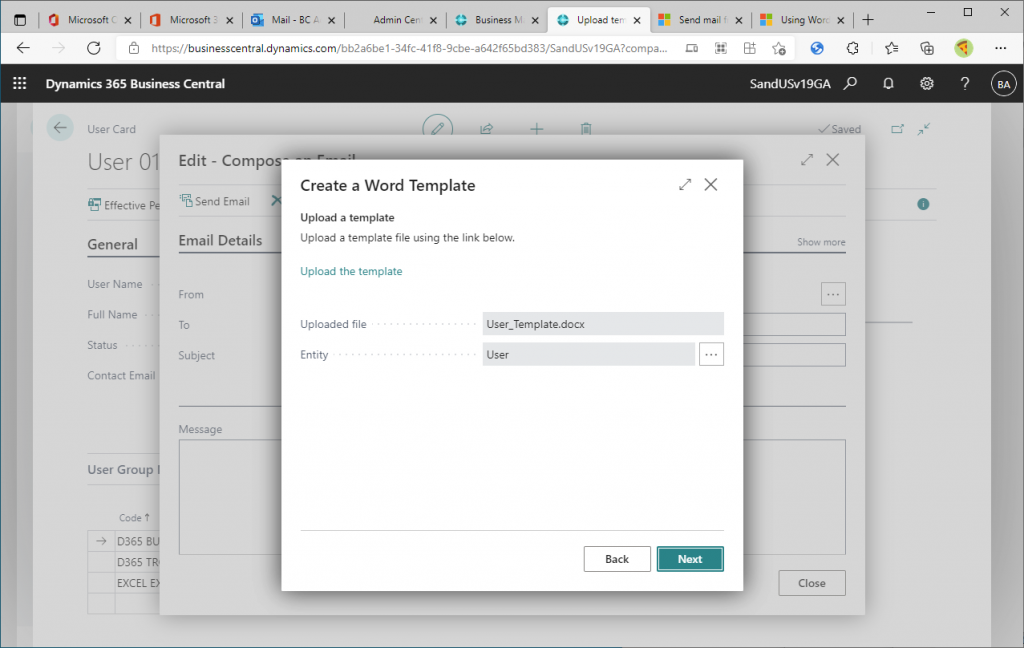
今回アップロードしたテンプレートに名前を付けます。その後、Nextで進みます。
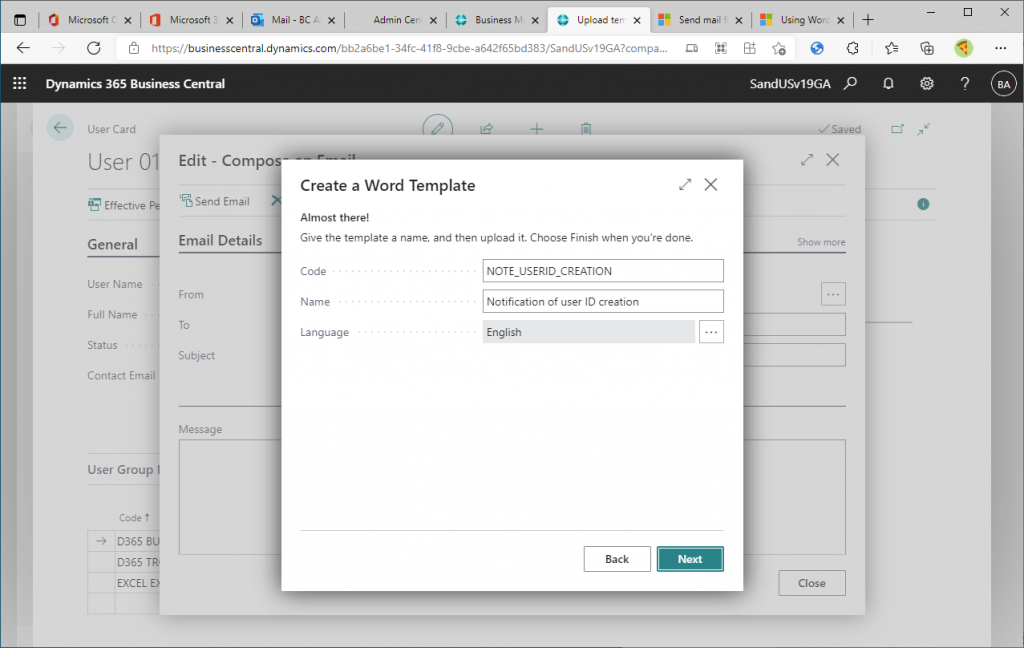
テンプレートが登録されました。Finishをクリックします。
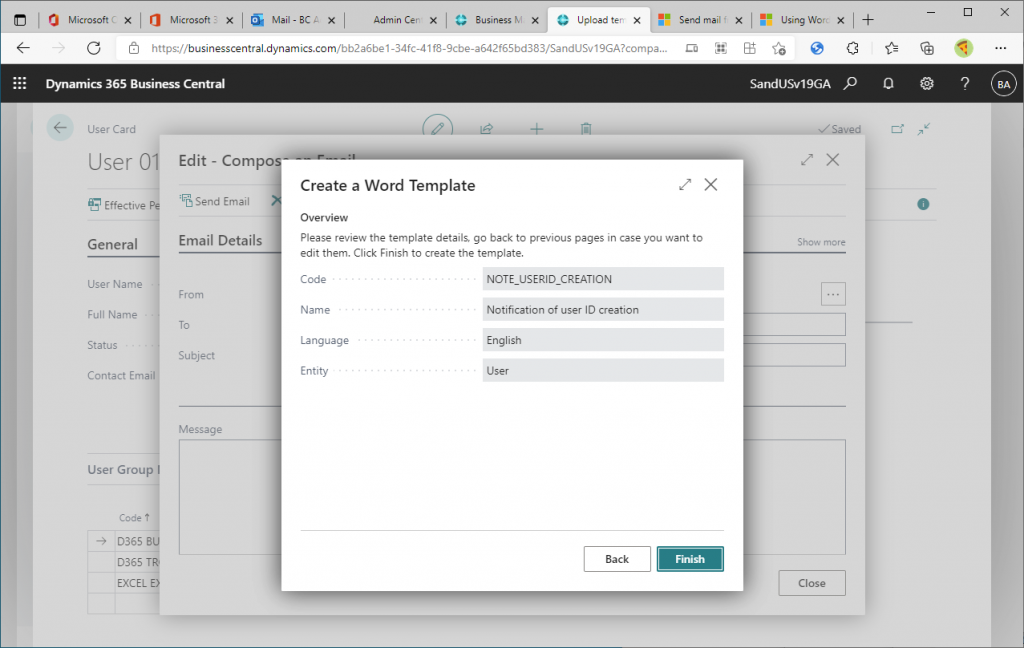
テンプレートを適用してみましょう。Finishボタンをクリックします。
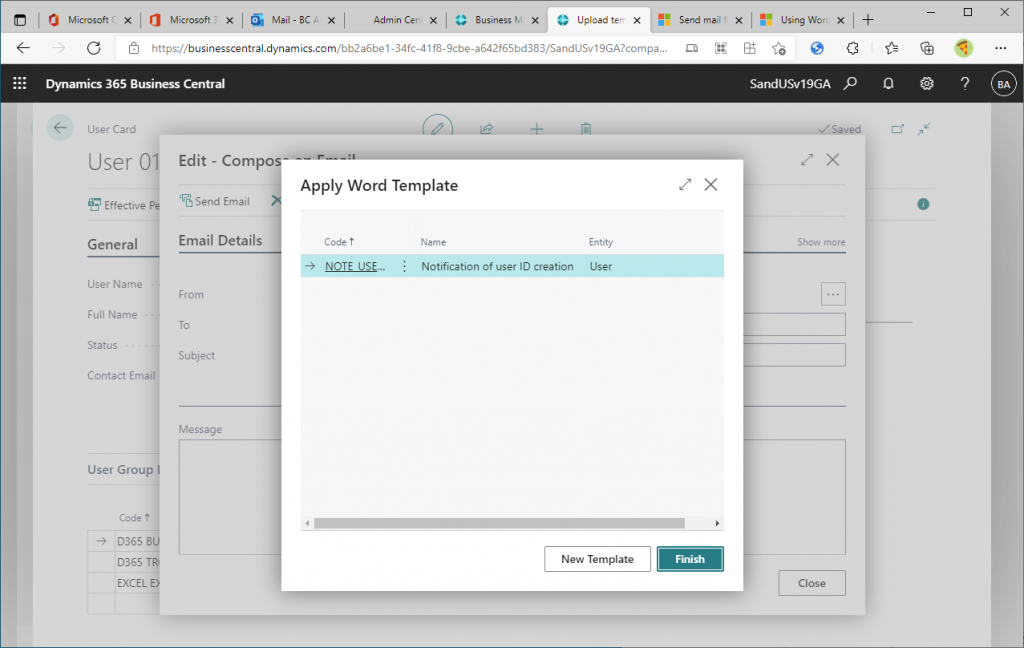
すると、テンプレートが適用されました。少し分かりにくいですね。。
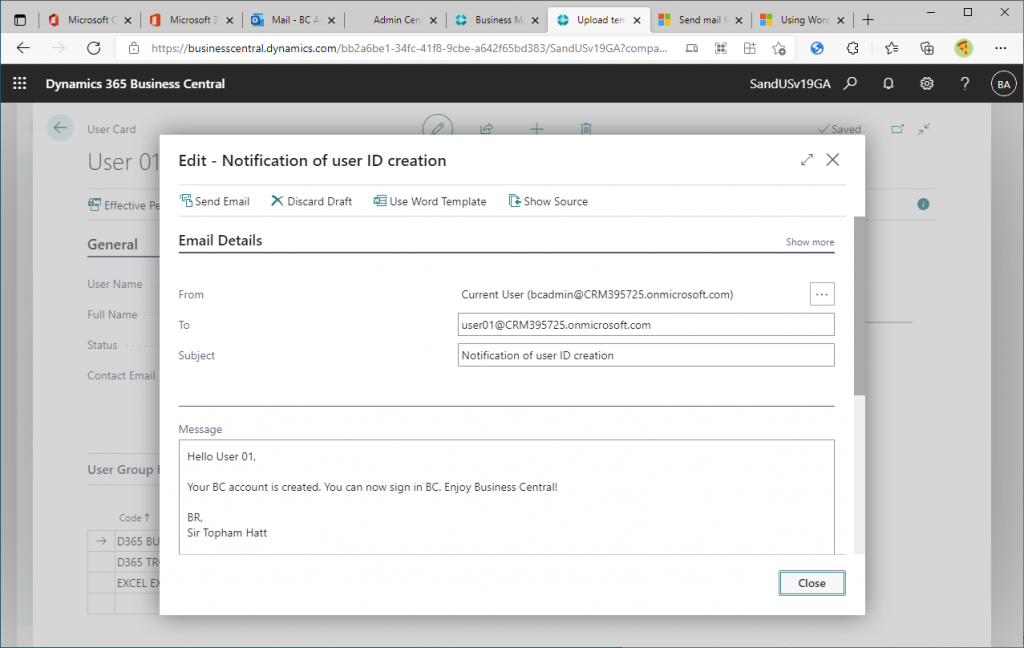
改めてユーザー一覧から任意のユーザーを選択して Send Emailボタンをクリックしてみましょう。
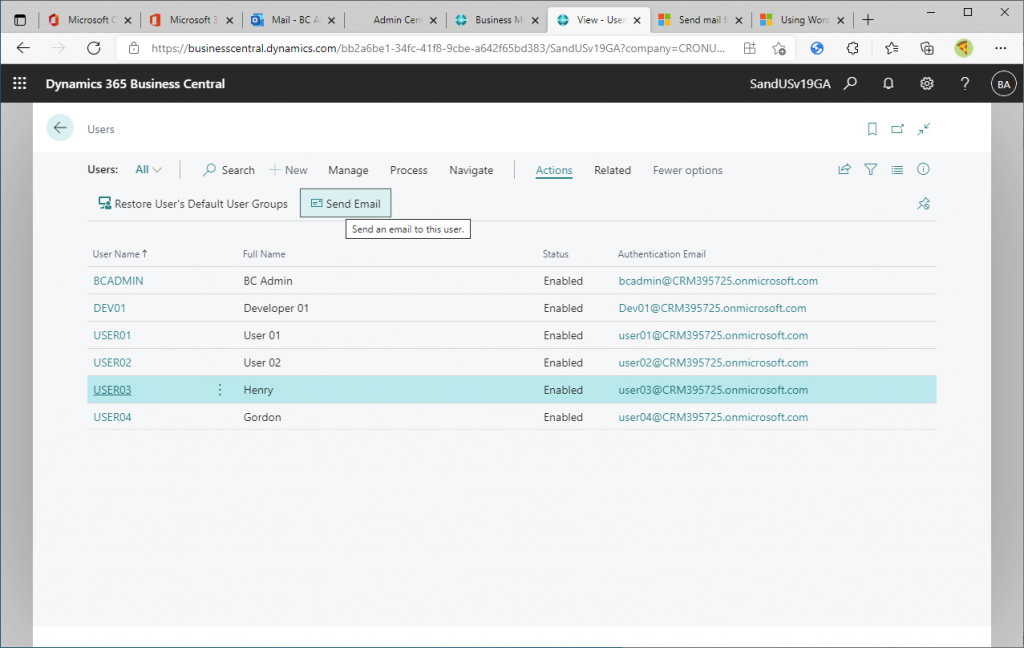
空のメール編集画面が表示されますので、Use Word Template をクリックします。
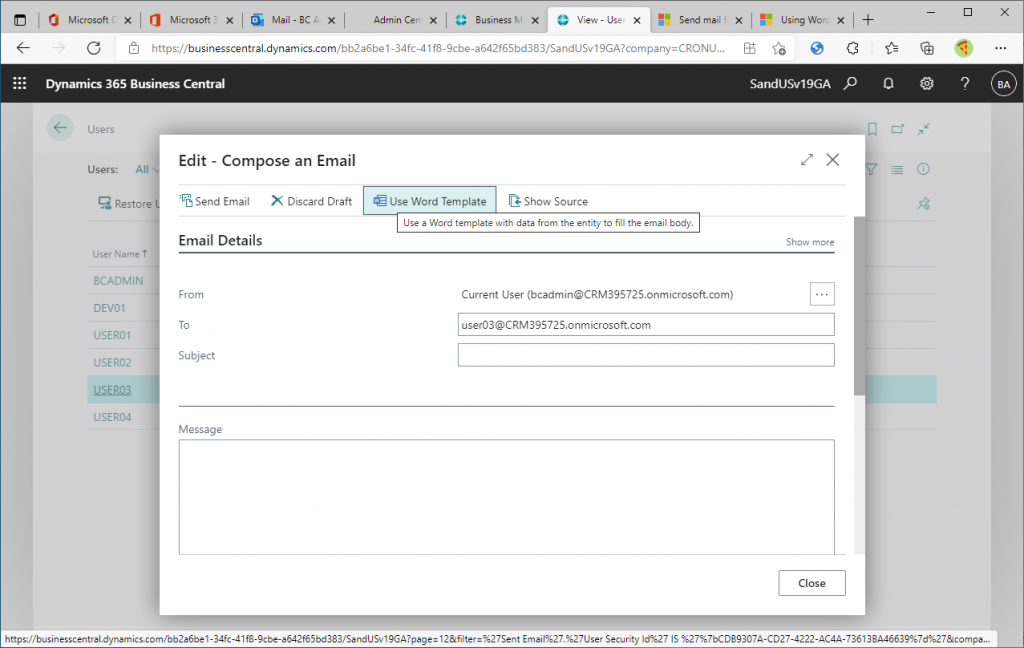
先ほど登録したテンプレートを選択してFinishボタンをクリック。
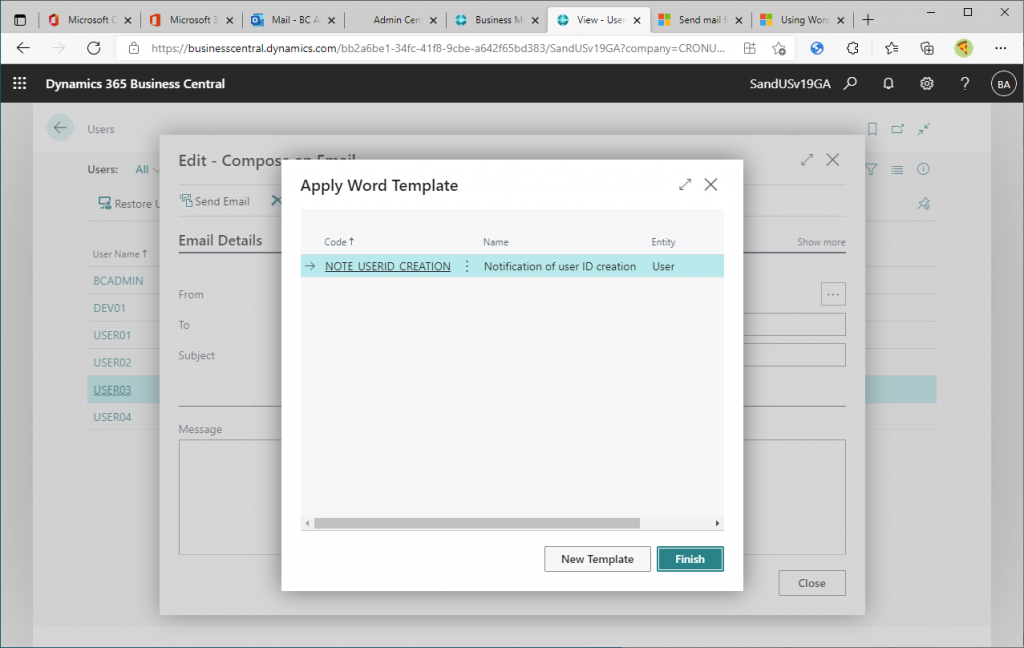
すると、Wordテンプレートの本文が挿入されました。メール本文の宛先にユーザーのフルネームが挿入されていることが分かります。ちなみにメールの件名はテンプレートの名前の様です。
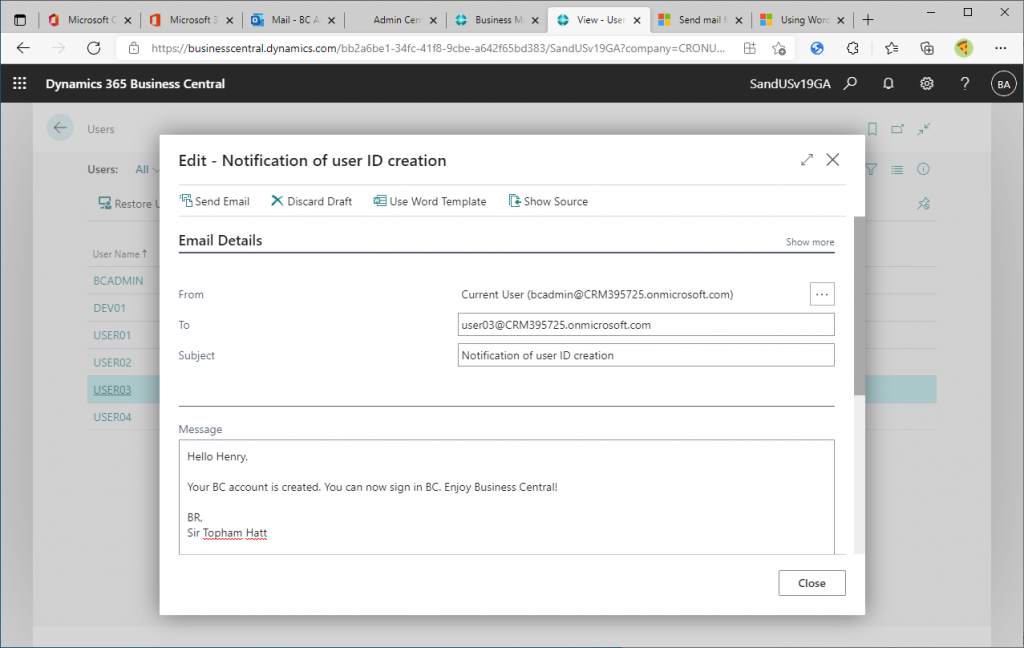
個人的な経験ですが、これまでのバージョンでは主に使い勝手の問題で、BC内のメールアドレスはあまり活用してきませんでした。前回、今回のバージョンアップでかなり便利な機能が追加されたので積極的に使っていきたいですね。みなさんも是非ためしてみてください。