このコンテンツは D365BCのワークフロー作成方法(概要) | IT長のネタ帳 (d3654.be) のサブコンテンツです
今回はデモ1( https://youtu.be/FmhwUCG3oNY )の仕掛けを説明します。
基本的には前回説明した「Power Automateのテンプレートを使用してBCの販売見積伝票を承認するフロー」がベースになります。ただし、テンプレートのままだと承認をPower AutomateあるいはOutlookで実行する必要があります。Teamsから一歩も離れないようにするにはどのような設定を追加すればよいでしょか?
_____________________________________________
仕掛1. 承認依頼をTeamsで承認ユーザーに通知する
‾‾‾‾‾‾‾‾‾‾‾‾‾‾‾‾‾‾‾‾‾‾‾‾‾‾‾‾‾‾‾‾‾‾‾‾‾‾‾‾‾‾‾‾‾
まず、前回の手順の通りにワークフローを実行した後、Teamsを起動します。すると、Activityに以下の画面のようなアイテムが存在するはずです。(件数はもう少し少ないはずです。)
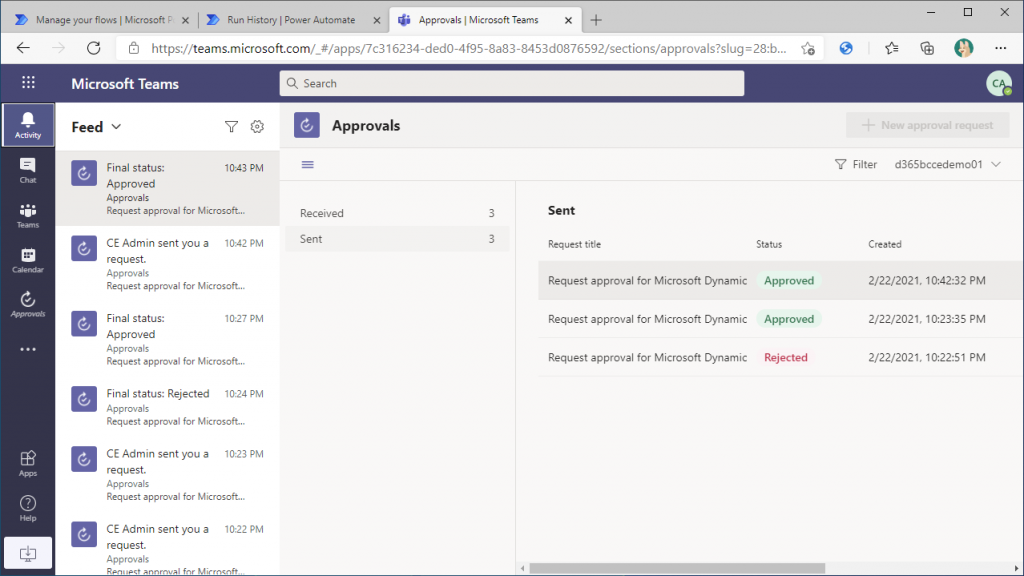
Power Automateで承認コネクタを使用すると、承認ユーザーのTeamsにApproveアプリから通知が送られます。承認が依頼された時、そして承認が完了したときに通知が送られていることが分かります。もちろん、却下の場合も通知が送られます。
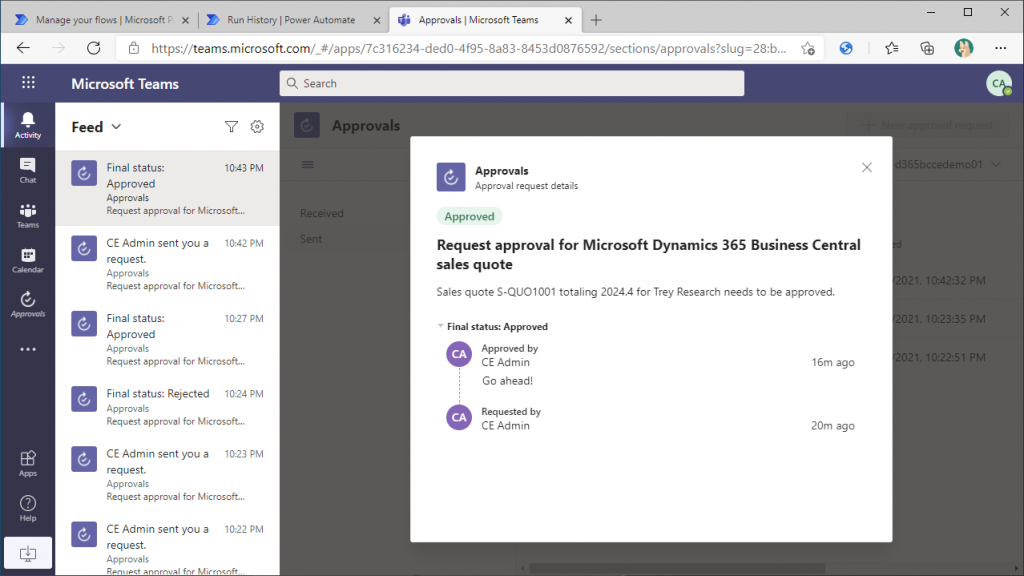
もう一度、BCの販売見積伝票を承認依頼してTeamsへの通知を確認してみます。BCの販売見積伝票のカード画面を開き、”Release”タブの”Reopen”をクリックします。
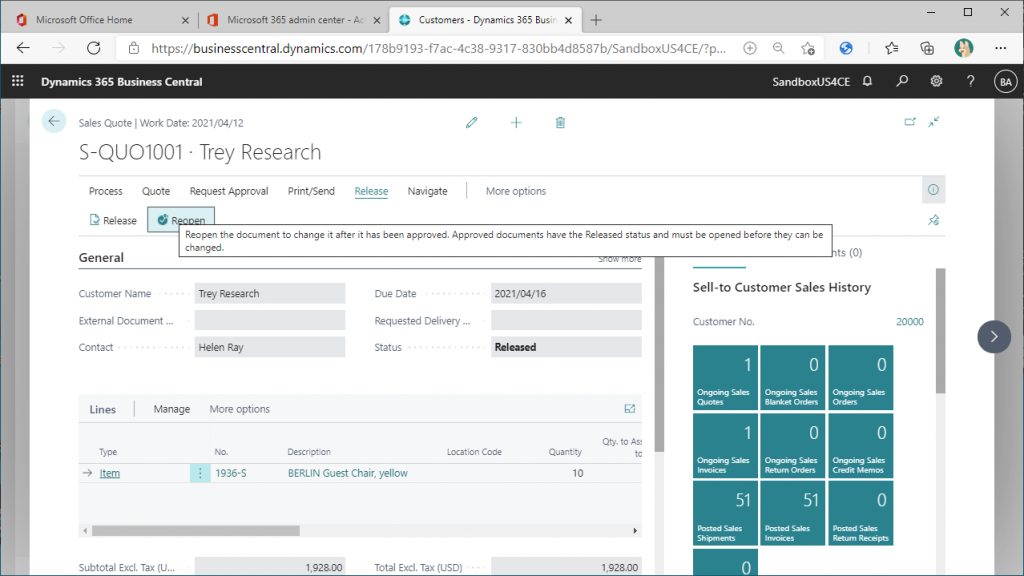
すると伝票のステータスが”Open”に戻ります。この状態で再び”Send Approval Request”をクリックします。
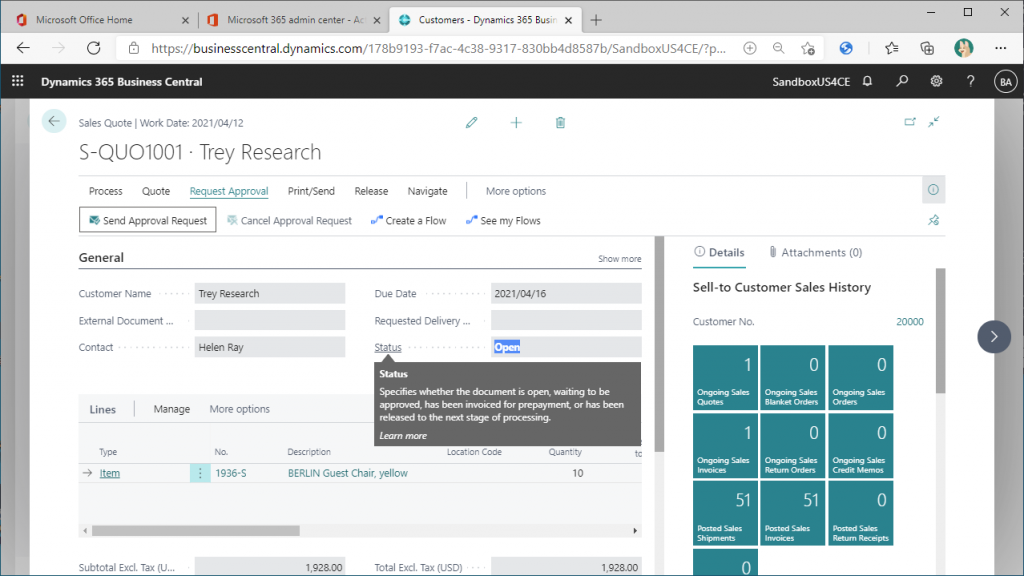
Teamsの画面に戻ります。通知が届いていることがActivityに表示されています。BCのSalesQuote(販売見積伝票)の承認依頼が届いていることが通知されています。伝票番号も記載されています。
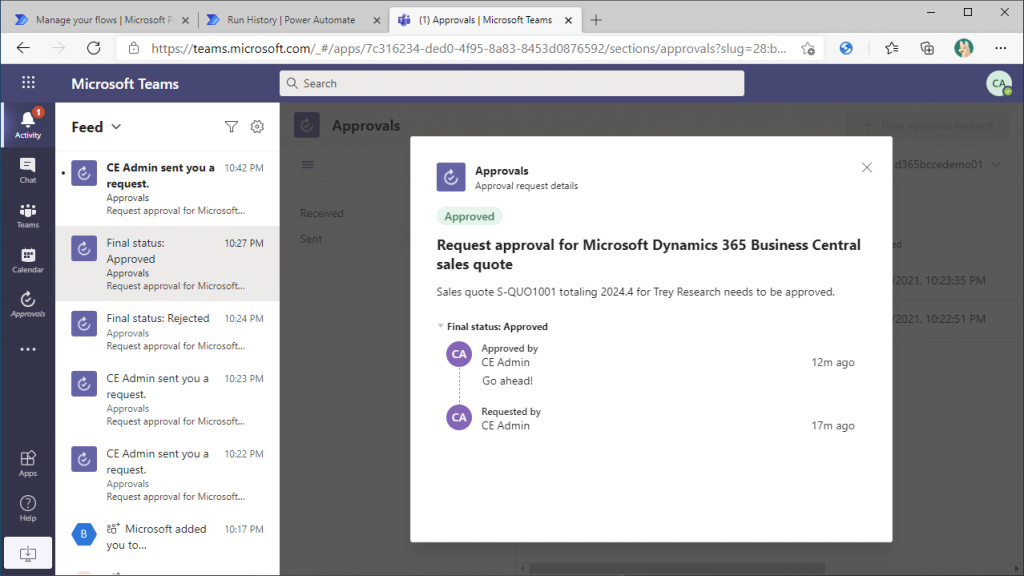
Teamsの通知をONにしている場合は画面右下のような通知も届きます。
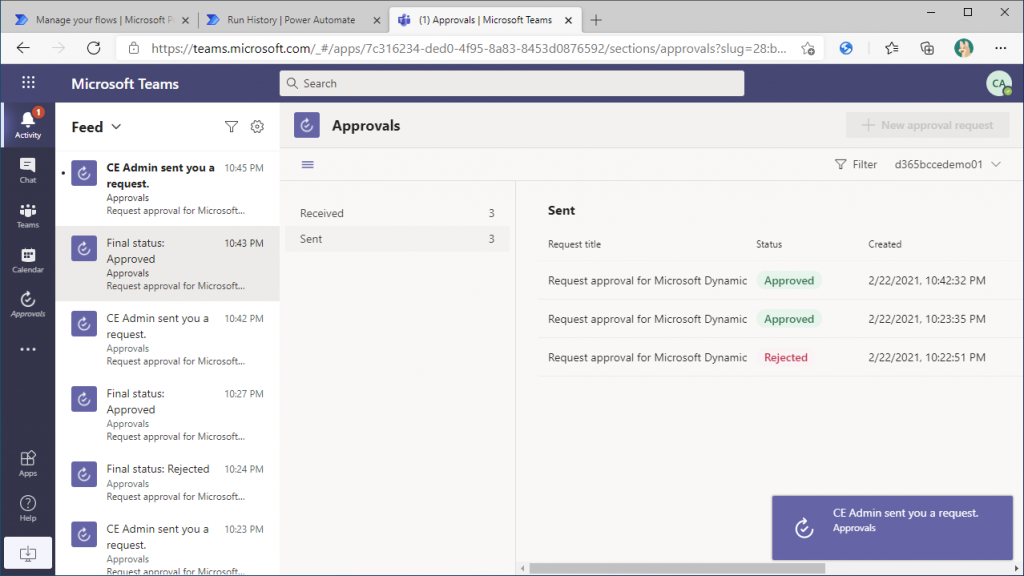
TeamsのApprovalsアプリから承認することもできます。コメントを入力して”Approve”をクリックします。
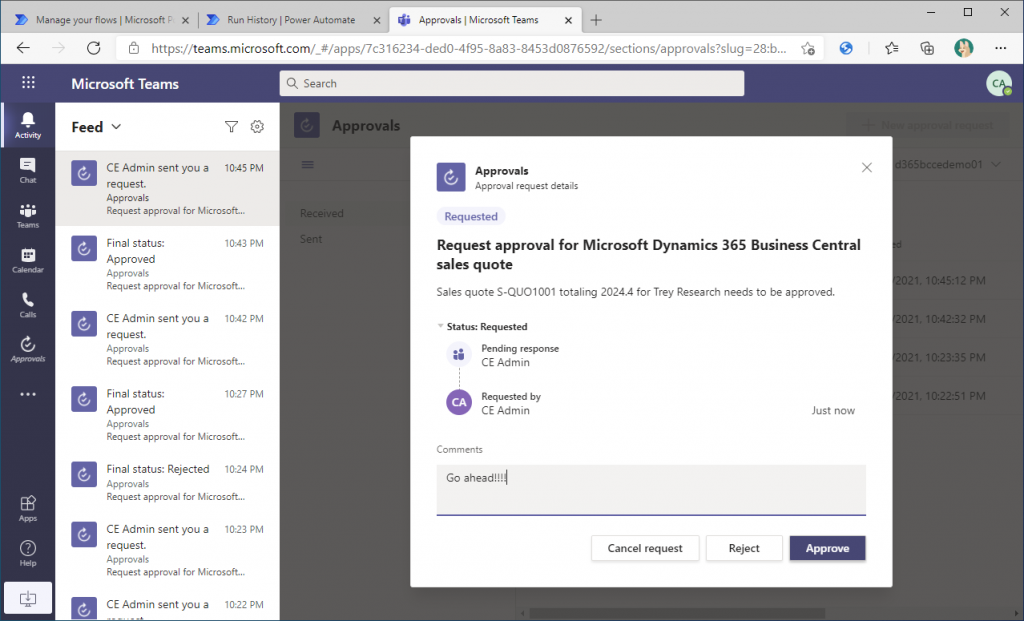
承認のレスポンスが返されます。
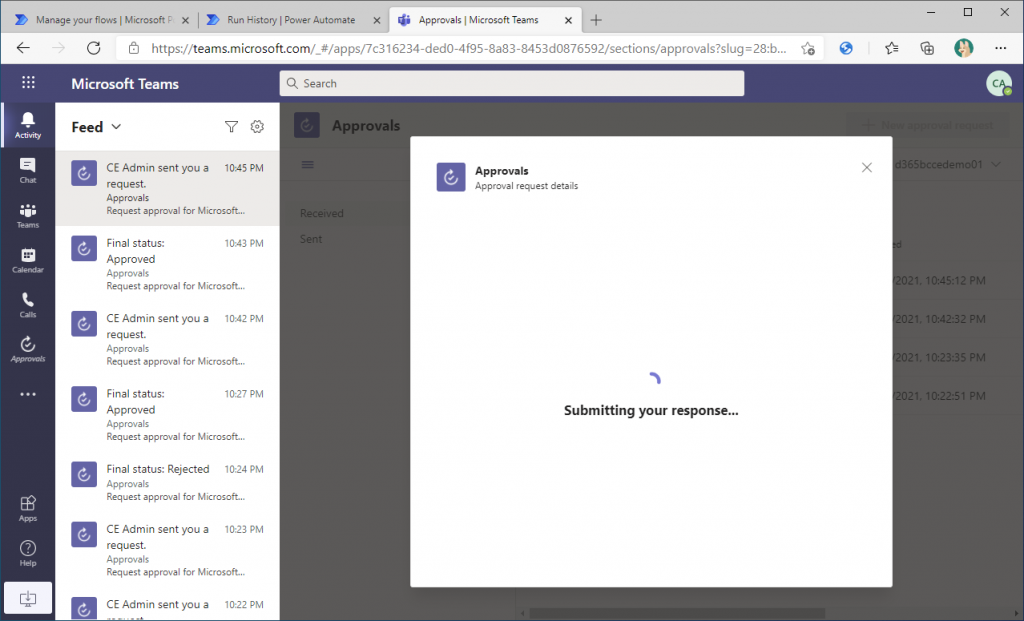
承認されました。
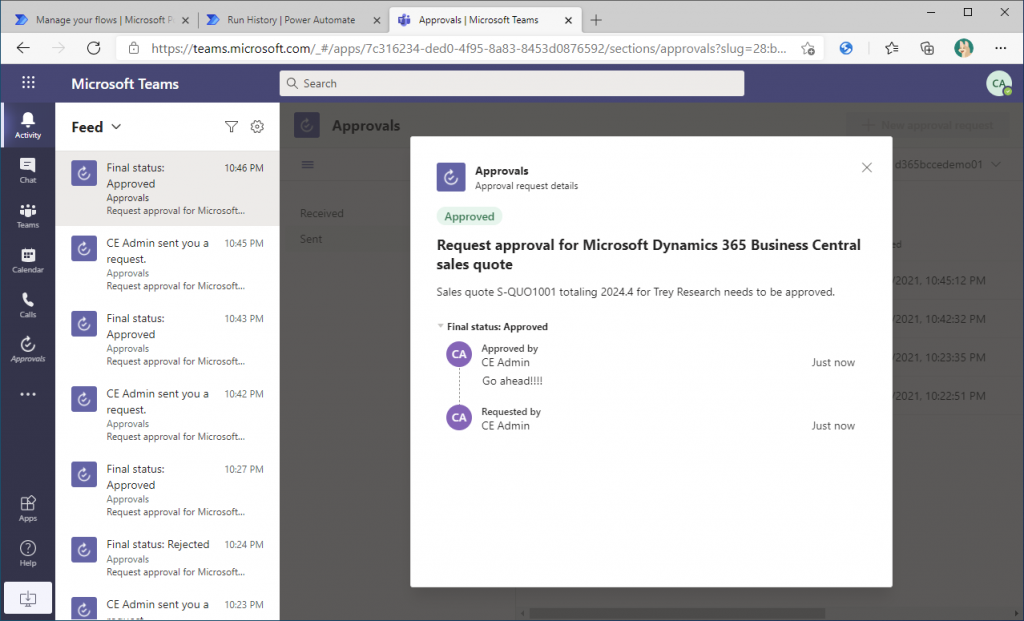
BCの販売見積伝票に戻るとステータスが”Released”になっています。承認が成功しました。
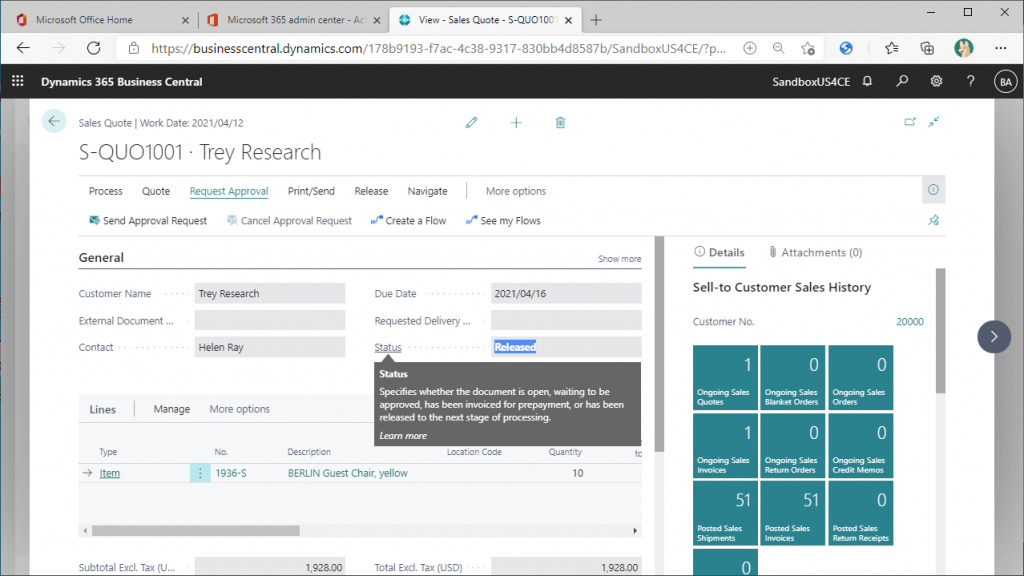
つまり、何も設定しなくてもTeamsから一歩も離れることなくBCの販売見積伝票の承認が可能なのです。
ところで、Power Automateで特にTeamsへの通知を設定していないのに、なぜTeamsに通知が届くのでしょうか? その正体はTeamsの”Approvals”アプリにあります。このアプリがPower Automateの承認を検知してTeamsに通知しています。サイドメニューの左下の”Apps”から”Approvals”でキーワード検索すると見つかります。
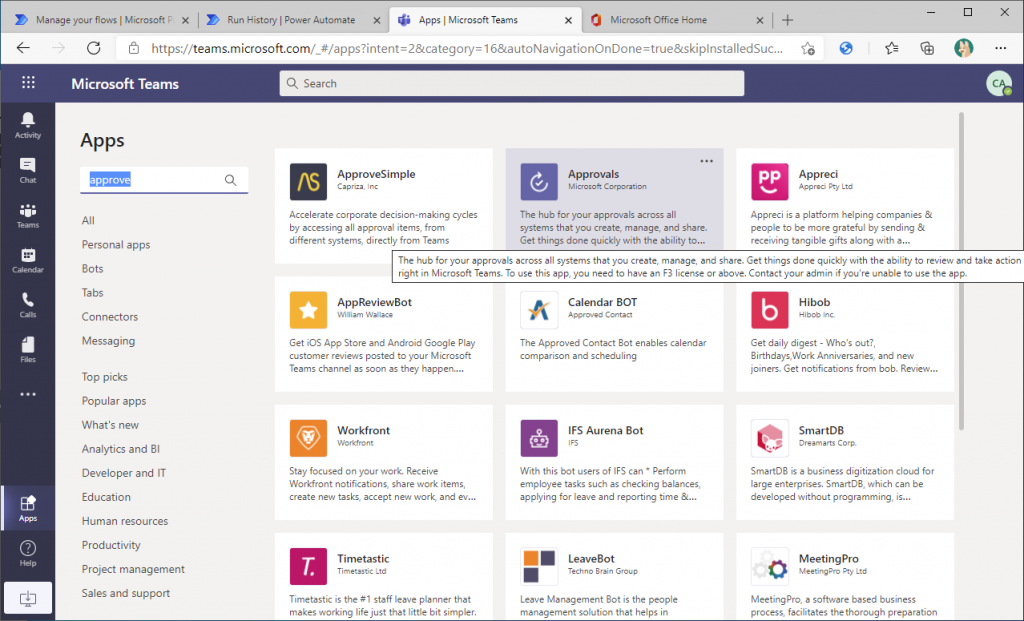
”Approvals”アプリは特に明示的にインストールした記憶はありませんが、自動的にバックグラウンドでインストールされたようです。(または最初からインストールされていた。)
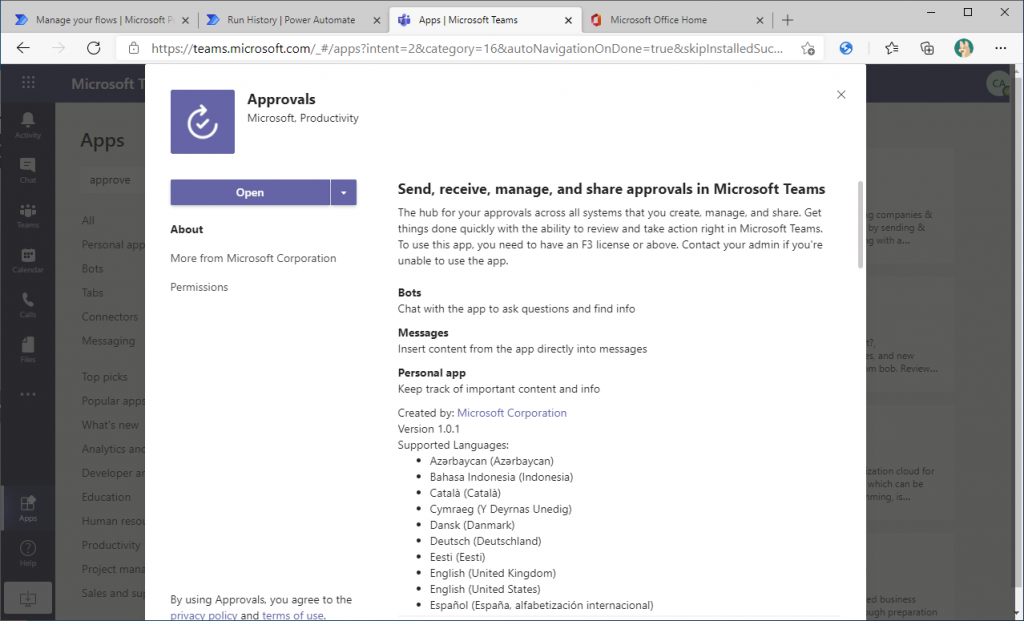
____________________________________________________
仕掛2. 承認依頼をTeamsのチャネルで関係者に通知する
‾‾‾‾‾‾‾‾‾‾‾‾‾‾‾‾‾‾‾‾‾‾‾‾‾‾‾‾‾‾‾‾‾‾‾‾‾‾‾‾‾‾‾‾‾‾‾‾‾‾‾‾‾
”Approvals”アプリによる通知はユーザー個人が対象です。つまり承認者本人以外は承認依頼が来ているかどうかが分かりません。承認依頼が発生したらチャネルに投稿することで承認者以外の関係者が知ることが出来ます。たとえばこのTeamのGeneralチャネルに投稿するよう設定してみましょう。
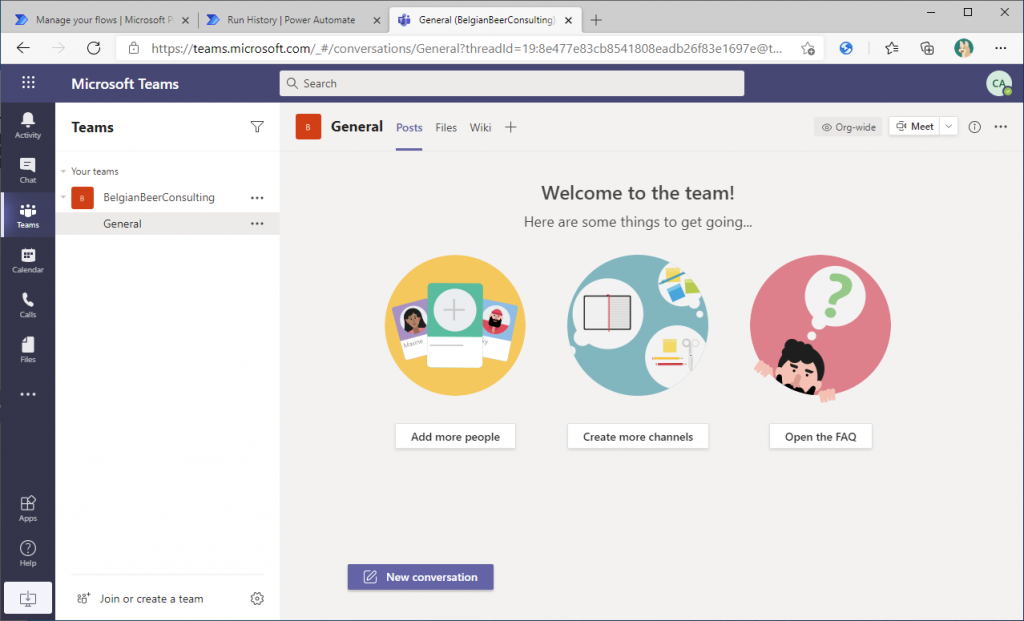
テンプレートから作成したフローにステップを追加します。承認コネクタの上にアクションを追加します。
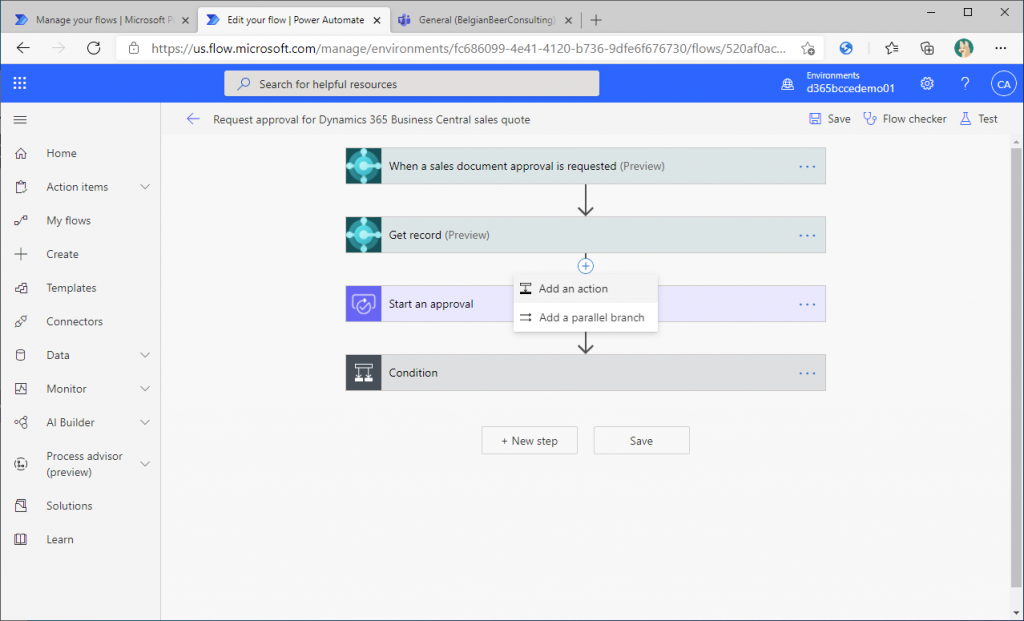
追加するアクションはTemasコネクタを指定します。
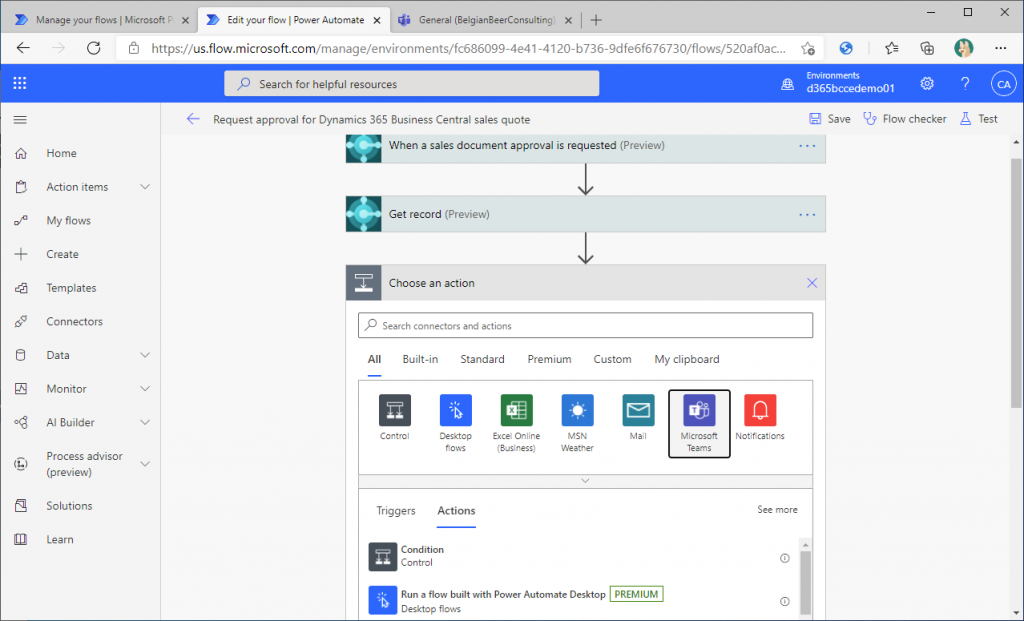
アクションは”Get @mention token for a use (preview)”を使用します。
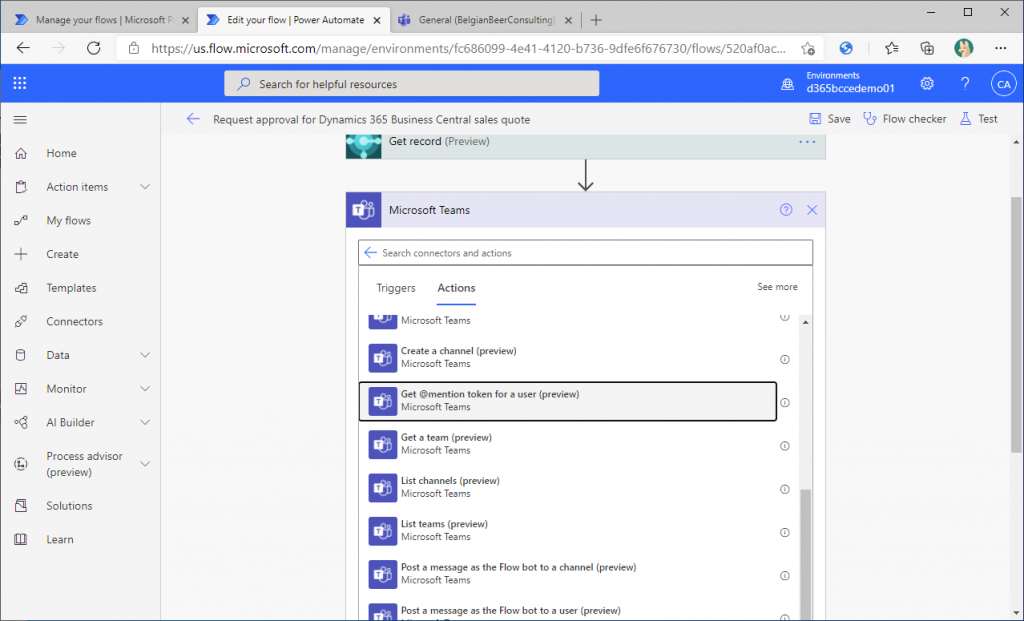
ここで承認者のユーザーIDを指定します。これによりメンションに必要なトークンを取得します。
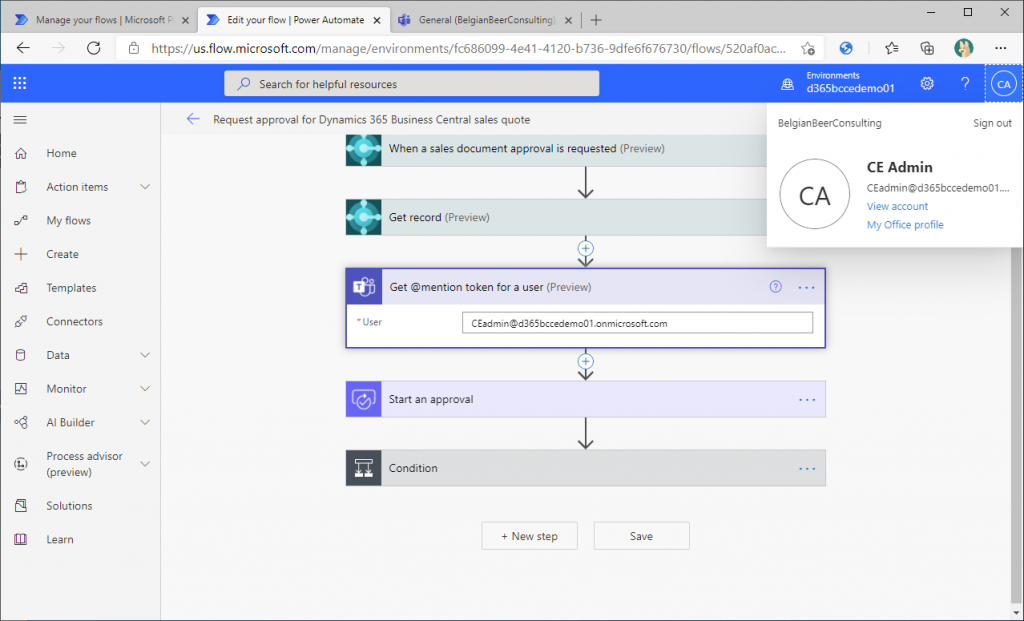
もう一つコネクタを追加します。Teamsの”Post a message as the Flow bot to a channel (preview)”を指定します。
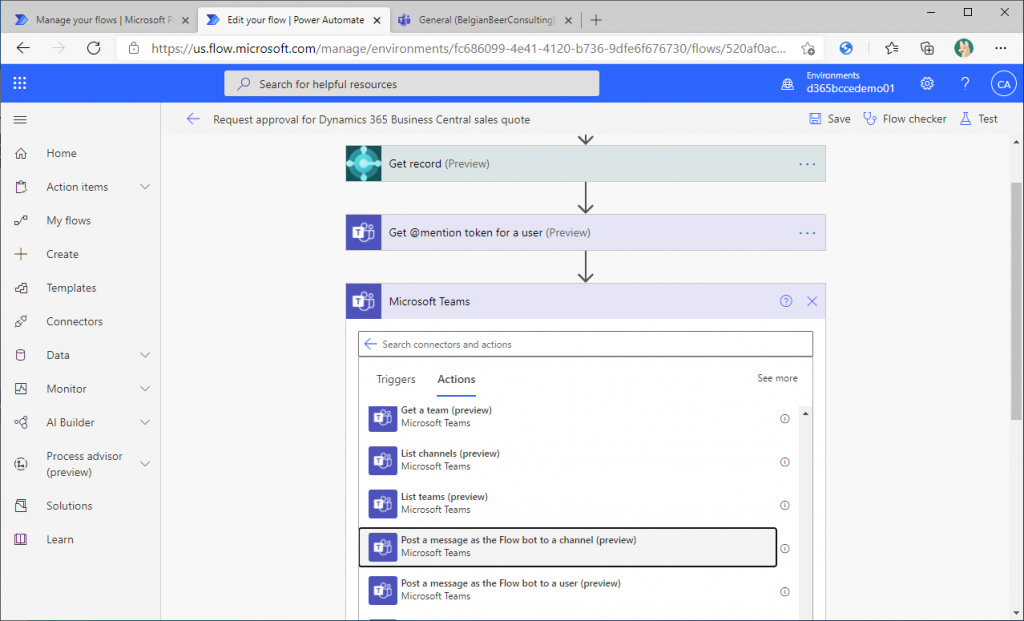
このコネクタではチャネルに投稿する内容を編集します。TeamとChannelを指定し、メッセージを編集します。メッセージには一つ上のコネクタで取得したメンショントークンを指定します。また、伝票の番号や販売先の名称などを編集します。最後に保存します。
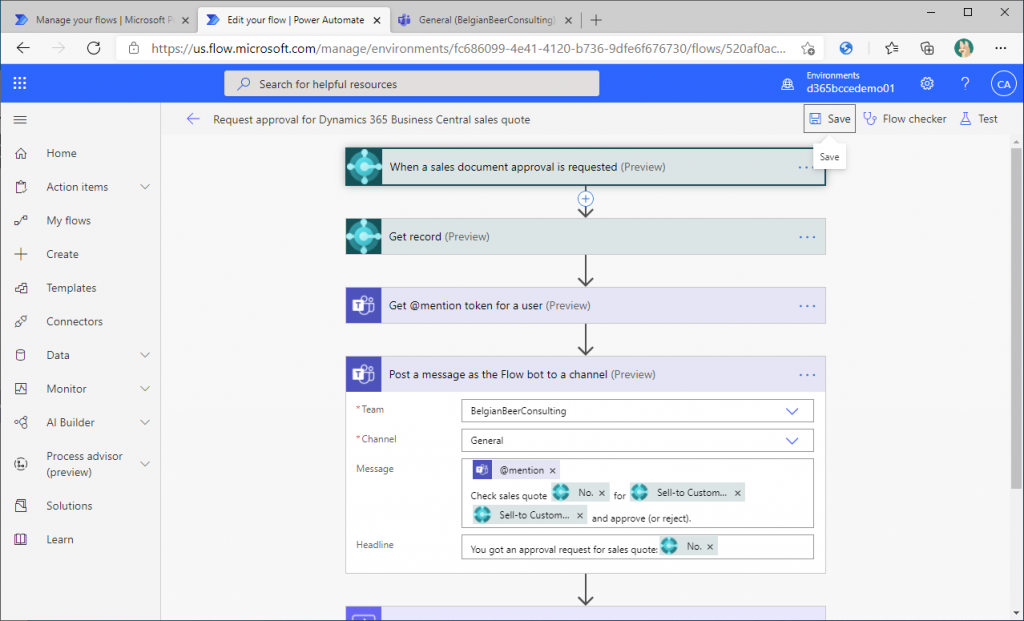
準備は完了です。BCの画面から販売見積の承認を依頼してみましょう。
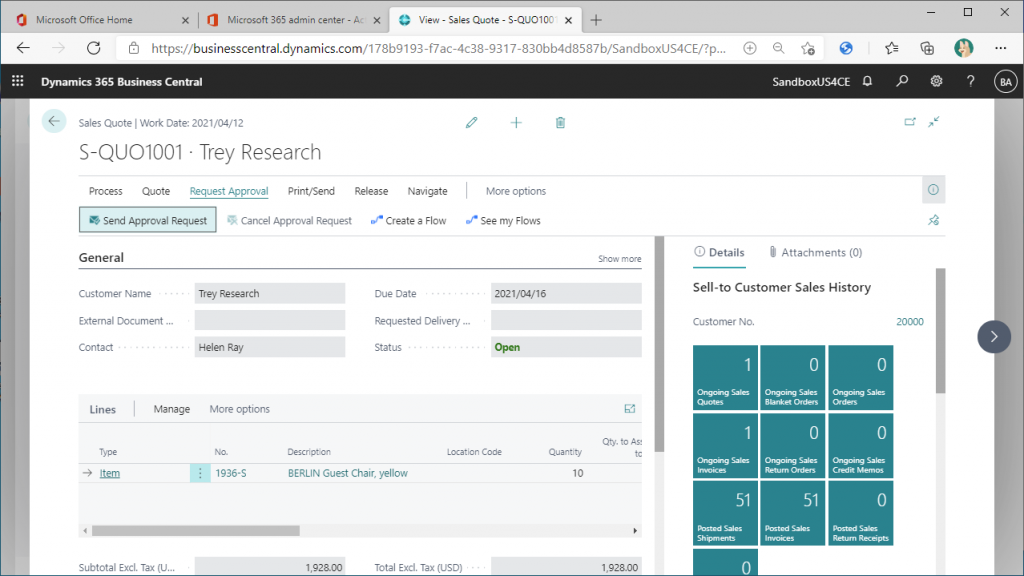
このようにチャネルに投稿されました。
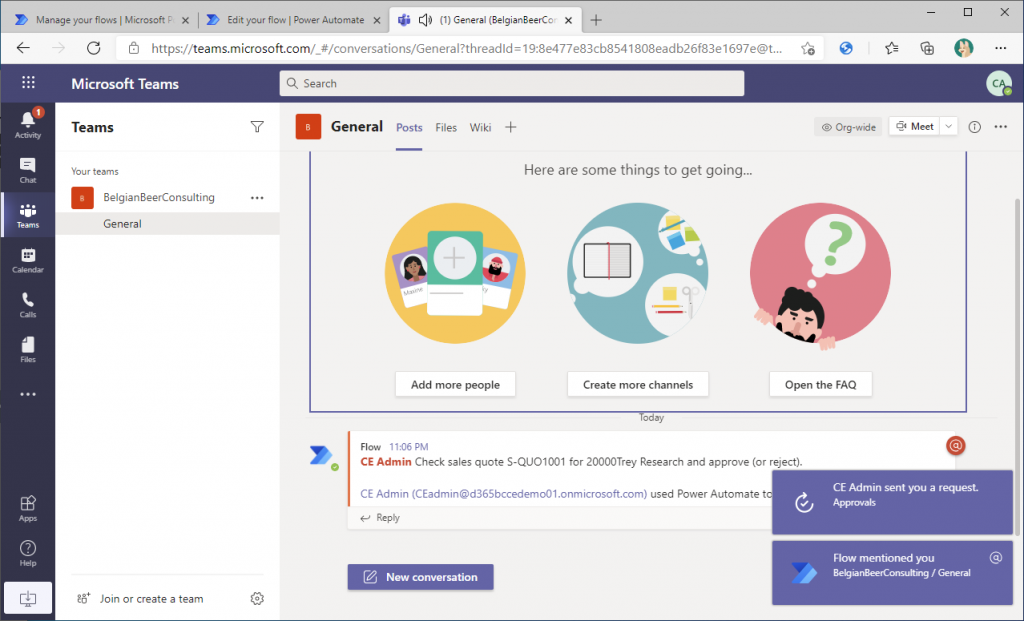
Teamsのチャネルへの通知は割と簡単に実現できることが分かりました。ただし、チャネルに投稿した場合、単に通知するだけです。”Approvals”よりはリッチな通知表現が可能ですが、チャネルからは承認処理が出来ないので一長一短です。(もしかするとAdaptive Cardを使えばチャネルから承認できるかも。。)
____________________________________________________
仕掛3. Teams内でBCの画面を表示して伝票を承認する。
‾‾‾‾‾‾‾‾‾‾‾‾‾‾‾‾‾‾‾‾‾‾‾‾‾‾‾‾‾‾‾‾‾‾‾‾‾‾‾‾‾‾‾‾‾‾‾‾‾‾‾‾‾
承認するだけであれば上で説明した方法を使う事でTeamsを離れずに処理することが可能です。しかし、実際には販売見積伝票を承認する場合、承認対象の伝票を照会したい場合もあるでしょう。デモでお見せしたようにTeamsの画面にBCの画面を表示することが可能です。(下図イメージ)
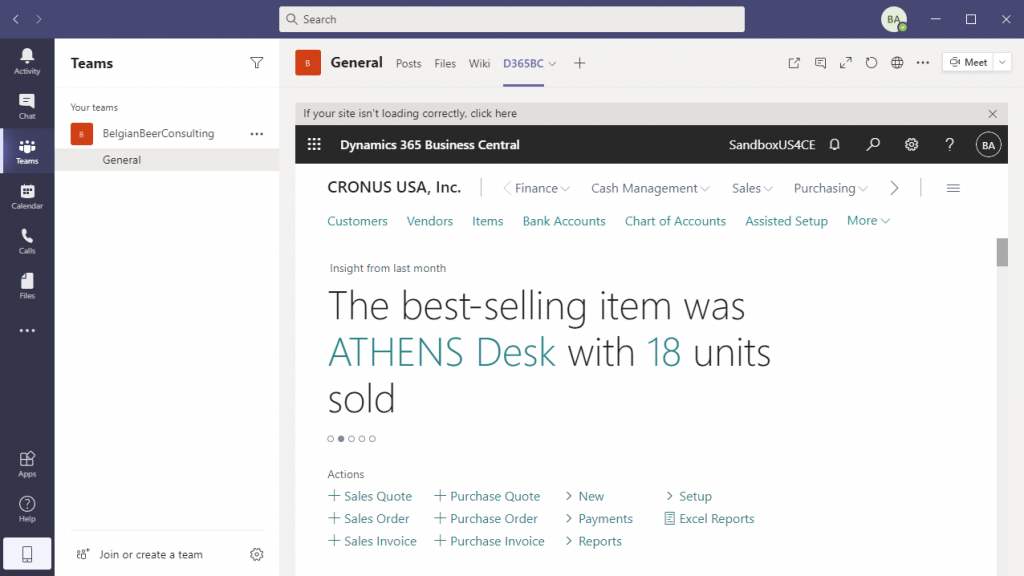
BC画面を追加したいチャネルにタブを追加します。”+” ボタンをクリックします。
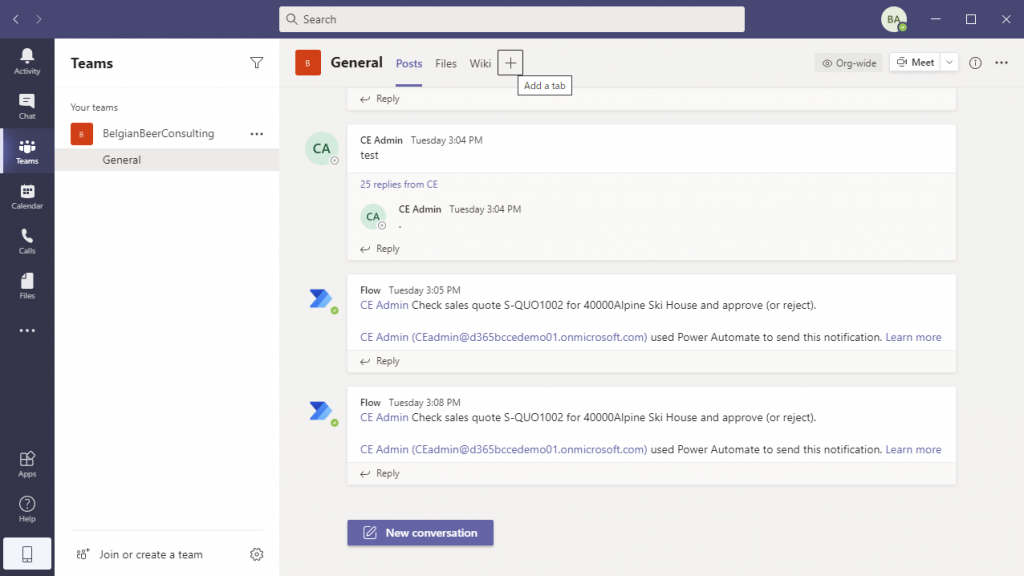
すると何を追加するかを聞かれます。ここで”Website”を選択します。
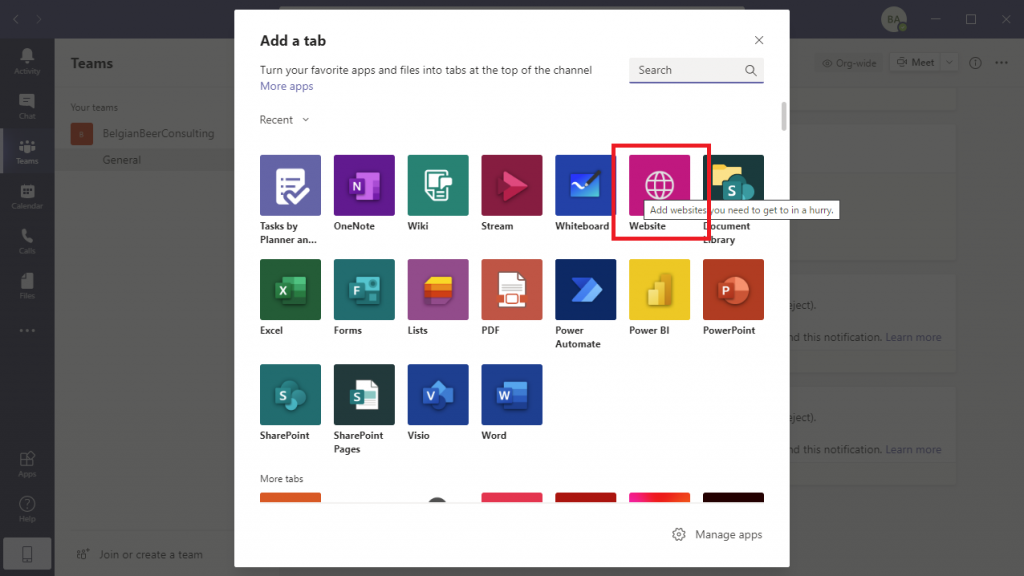
BCの画面でロールセンターのURLをコピーします。
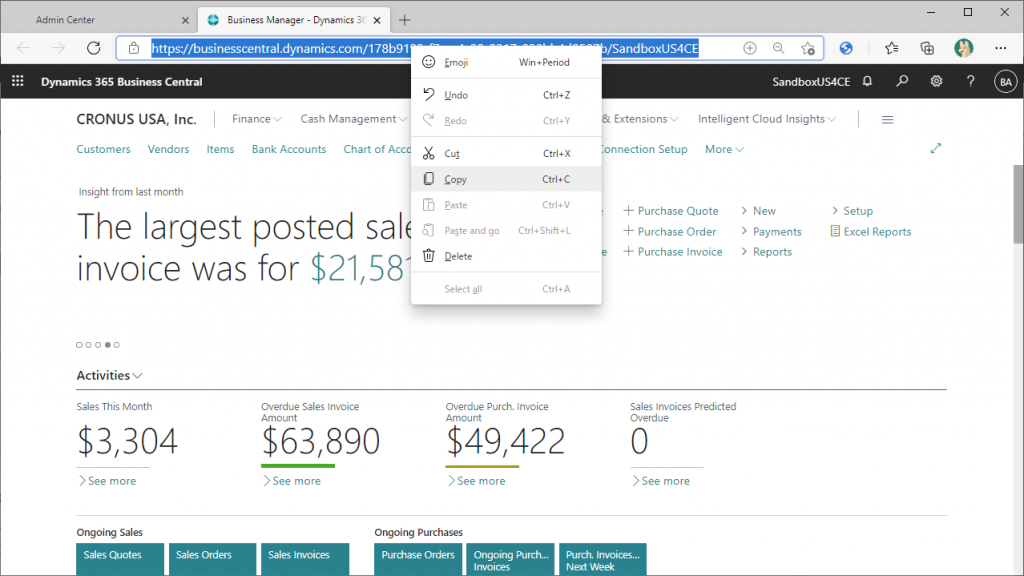
コピーしたURLをTeamsのWebsiteのURLにペーストします。Tab Nameは”D365BC”とでもしておきます。そして”Save”をクリックします。これだけです。
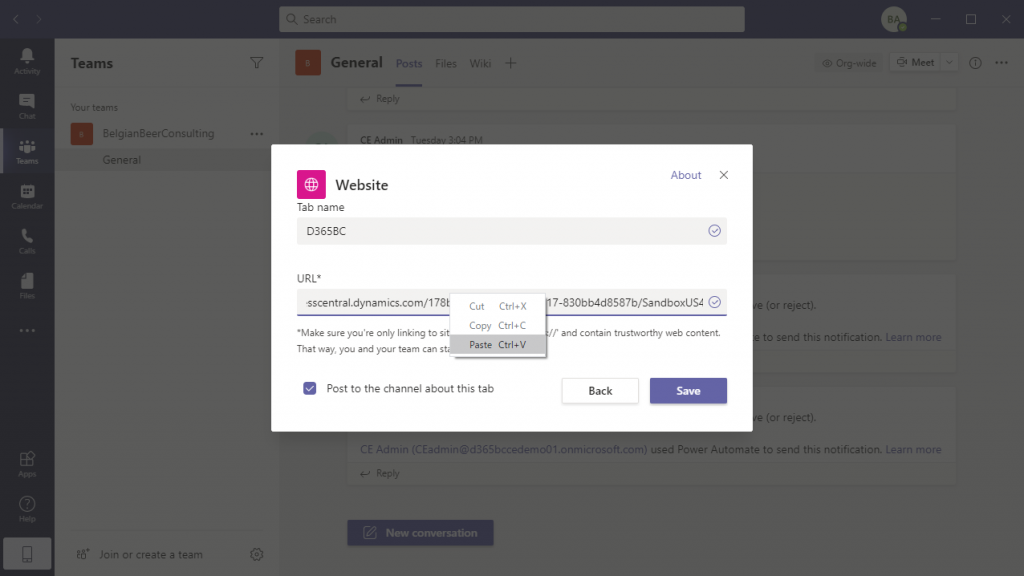
サインインの認証を通すと、以下のようにTeamsのチャネルのタブにBCが表示されました。
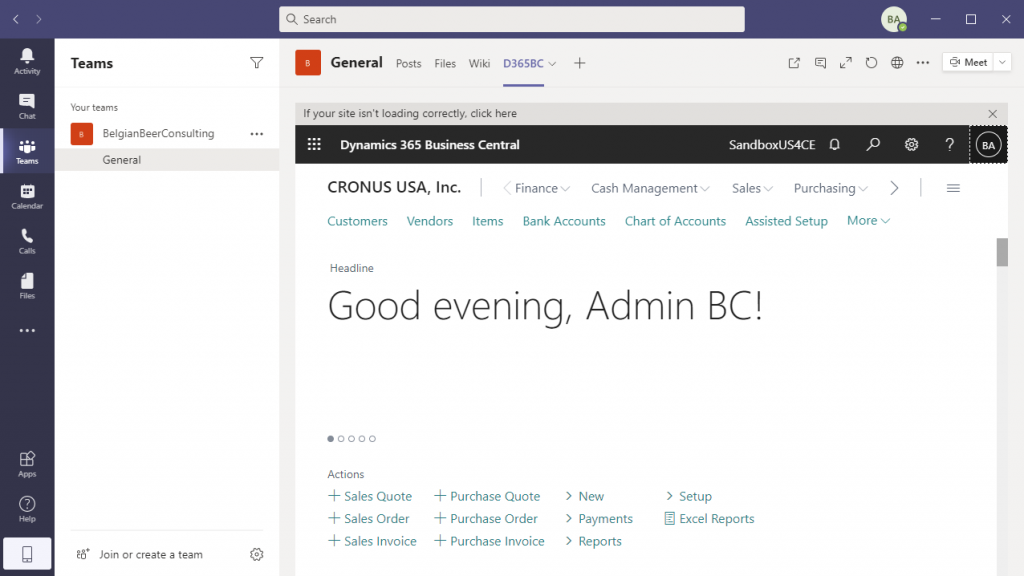
URLはロールセンターでなくても構いません。承認依頼の一覧画面のURLを使ってタブを作れば承認依頼の一覧画面が最初に表示されます。承認依頼の一覧から承認対象の販売見積のカード画面に遷移できるので簡単に伝票を照会できます。また、承認専用のチャネルを作成しておき、そのチャネルに「仕掛2」で説明した方法で通知を投稿し、このチャネルにBCタブを追加しておけば、もっと手早く処理できるでしょう。
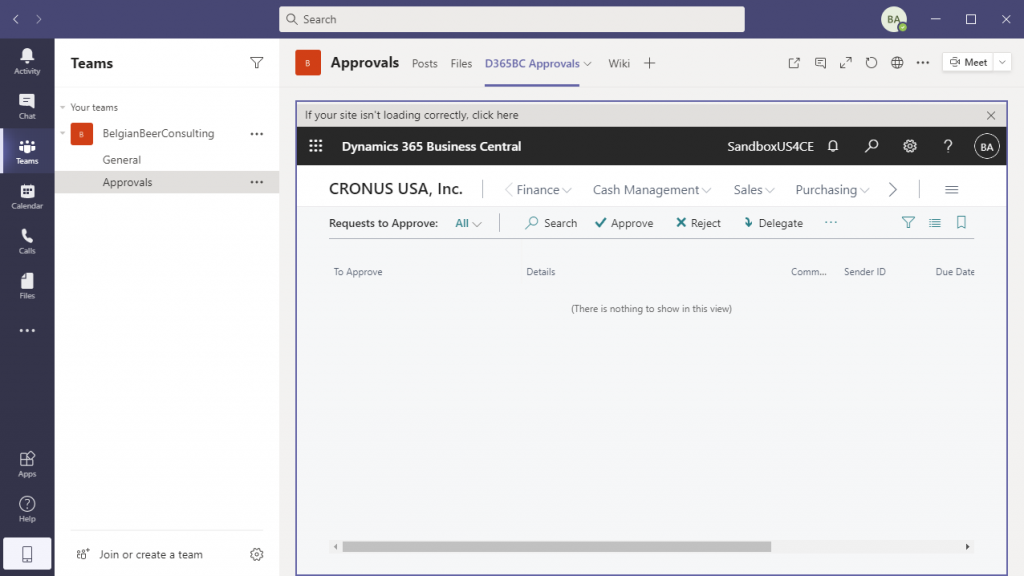
デモでも発生したのですが、時々画面が表示されなくなることがあります。その時はPop-upで別画面表示することも可能です。
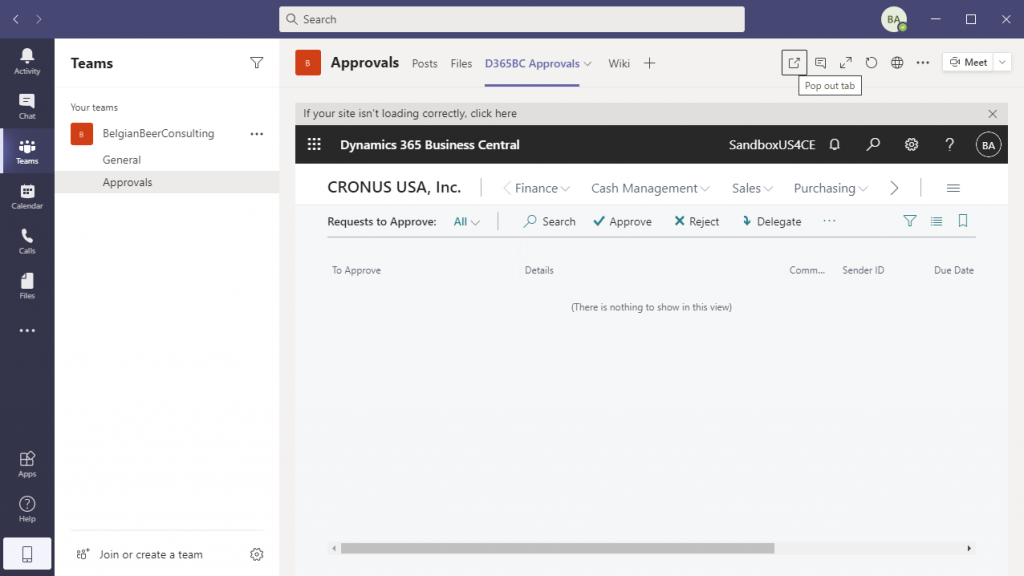
このように別画面で表示されました。別画面で表示したほうが承認依頼のメッセージと併せて確認できるので、こちらの方が便利かもしれません。
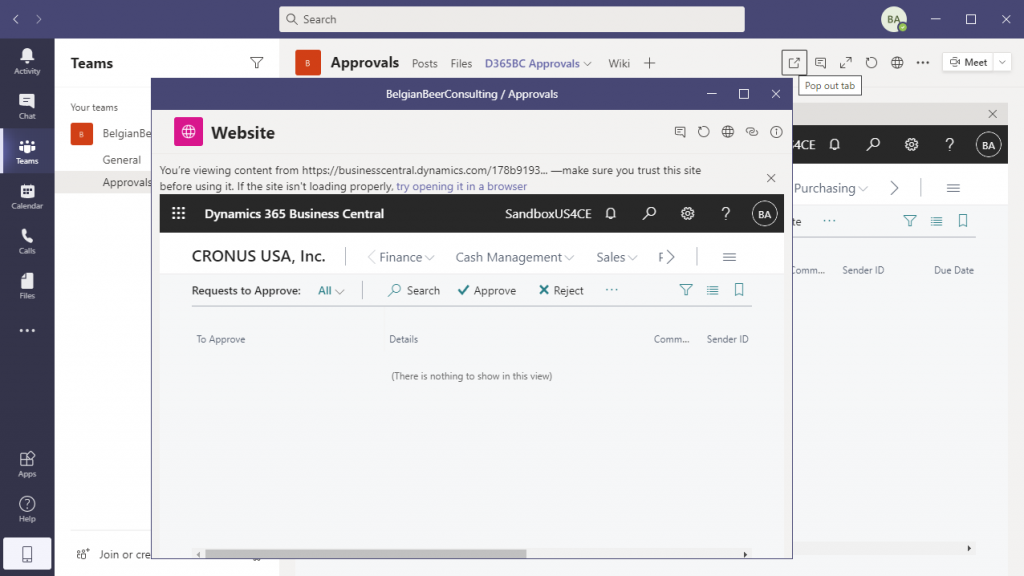
次回はDemo2の仕掛けを解説します。PowerAutomateのフローからBCのフローを起動する方法を紹介します。

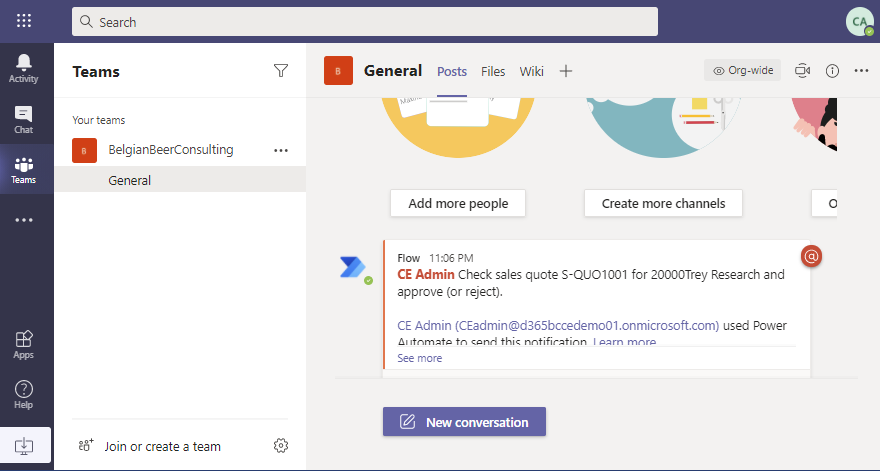
1件のコメント