前回の記事ではPower BIのアカウントを作成しました。早速自分でもレポートを作ってみましょう。以前の記事(Excel塗り分けマップ)で使用した都道府県別人口データを用いて似たようなレポートを作ります。
必要なもの:PowerBIのアカウント、都道府県別人口データ
人口の元ネタはこちら
Excelに貼り付けて保存しておきます。 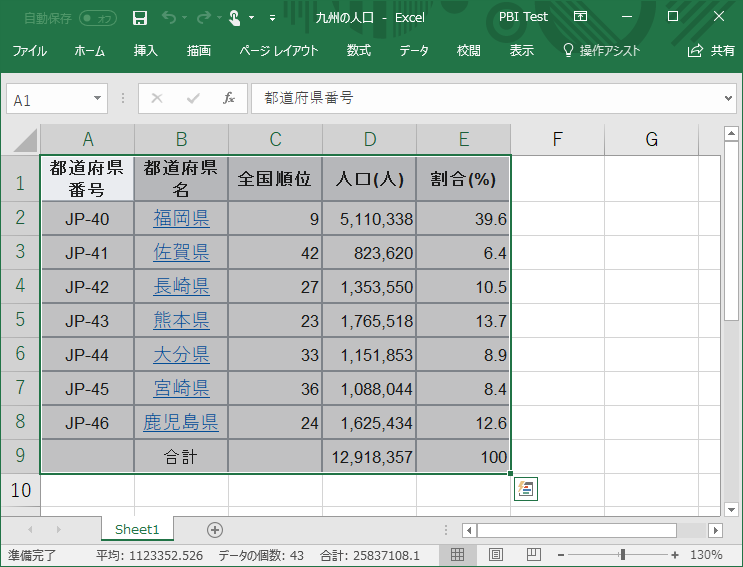
Power BIのサイトからサインイン。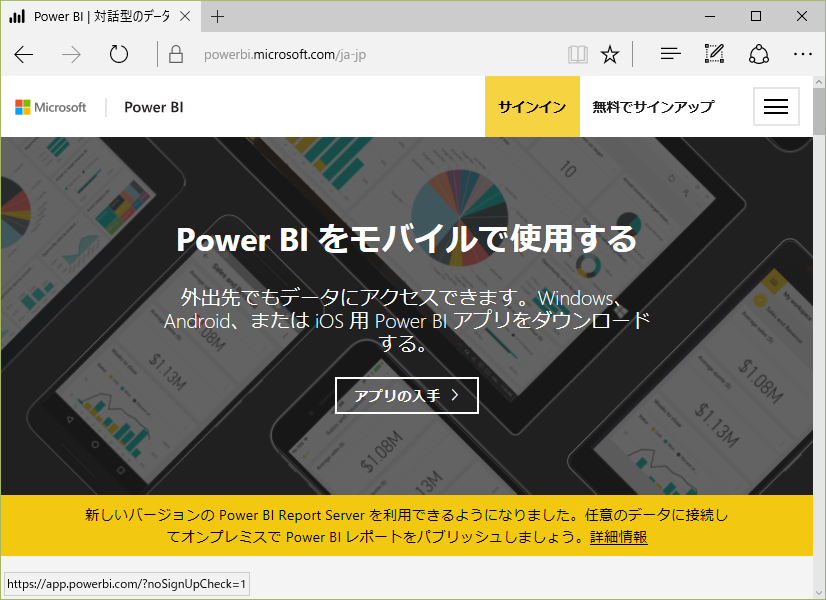
サインイン。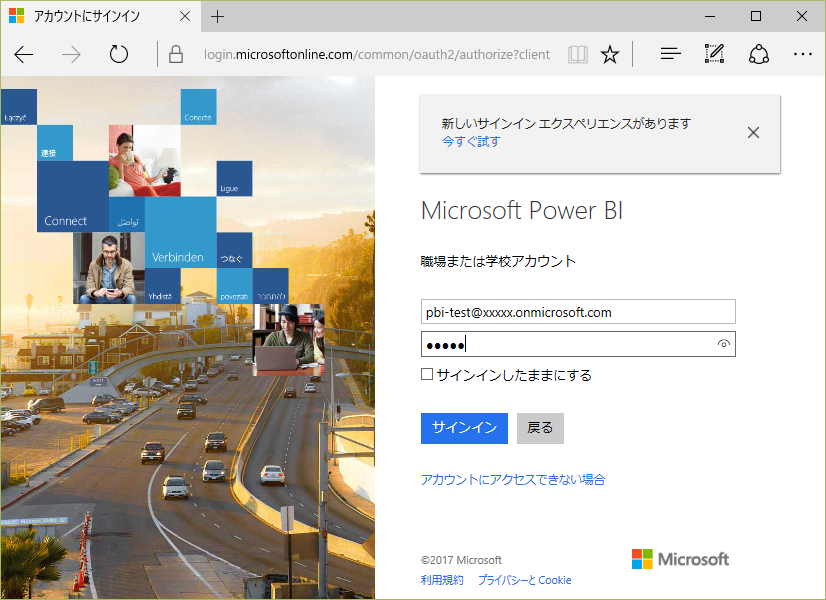
サインインしたら左下の「データの取得」をクリック。先のExcelのデータを取りに行きます。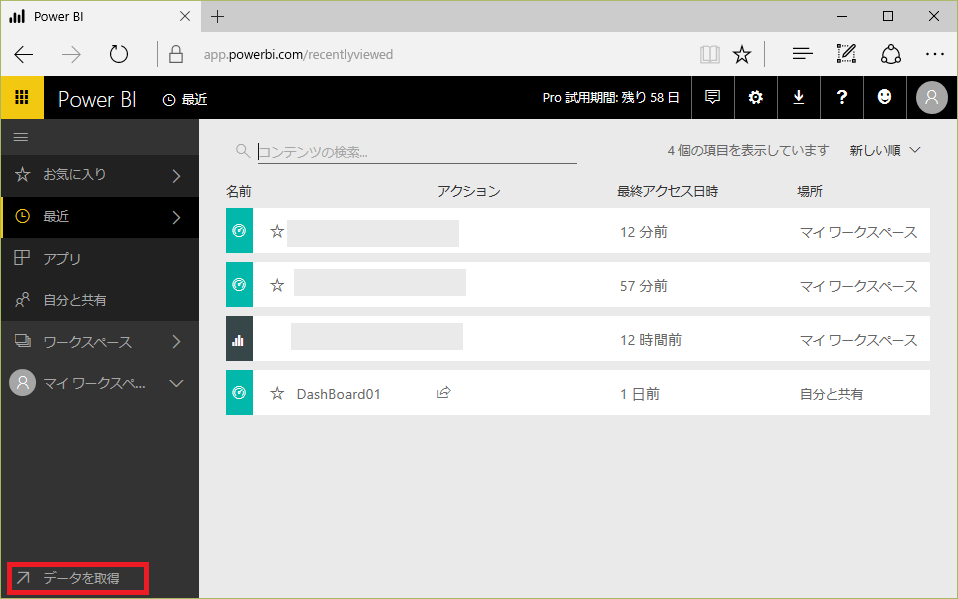
データソースの指定方法は色々あります。今回はローカルファイルなので赤枠の「取得」をクリック。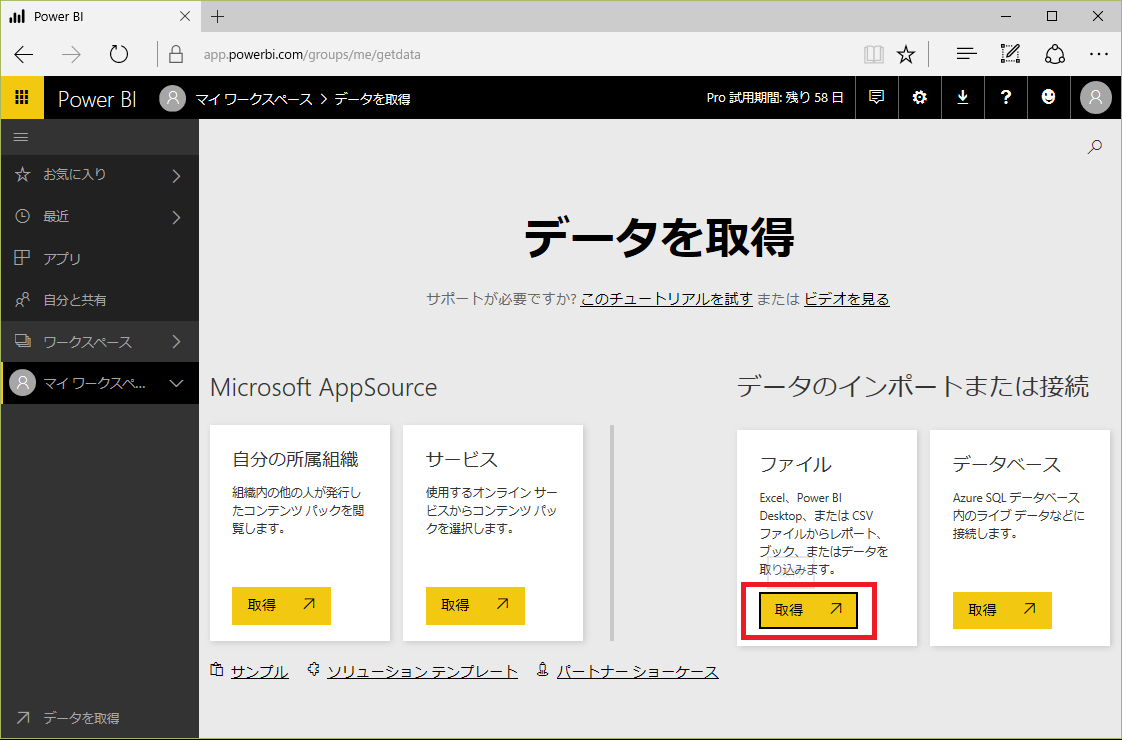
ローカルファイルをクリック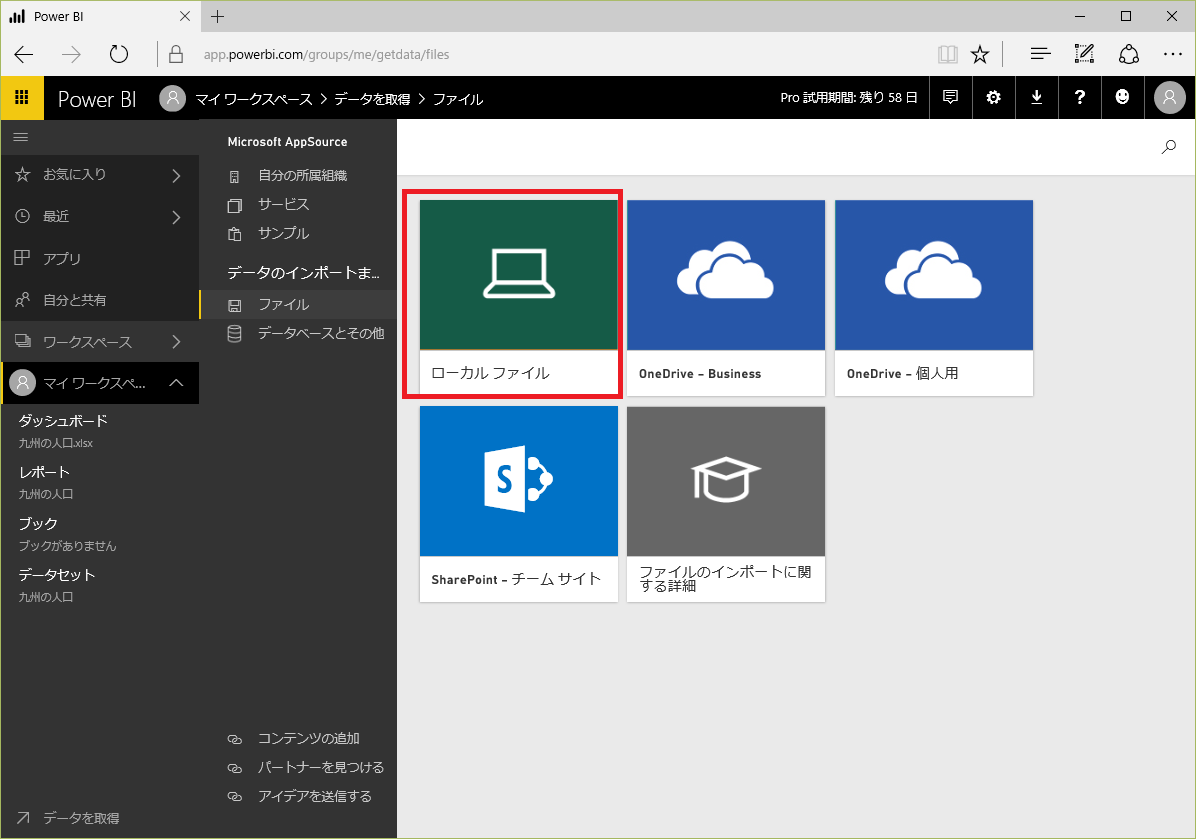
ファイルを指定。
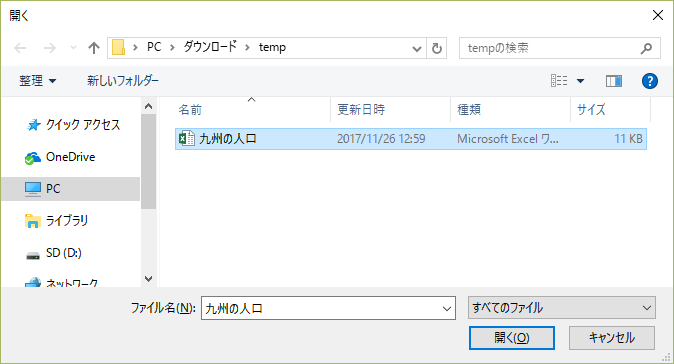
インポートを指定。(アップロードでも良いが今回はインポートで)
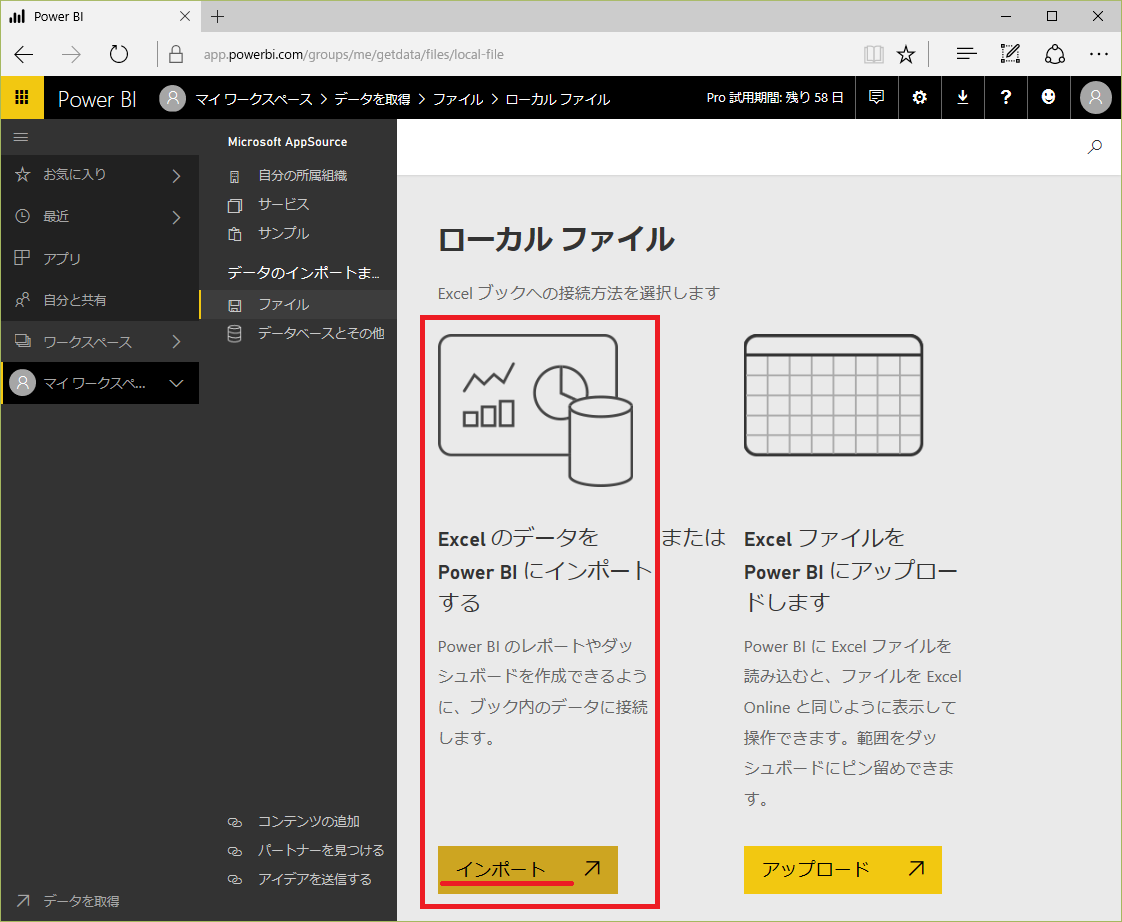
おっと、、エラーになりました。Excelデータがテーブル化されていないというエラーです。Excel塗り分け地図の時には「地名入りの一覧表」と認識されましたが、Power BIでは認識されないようです。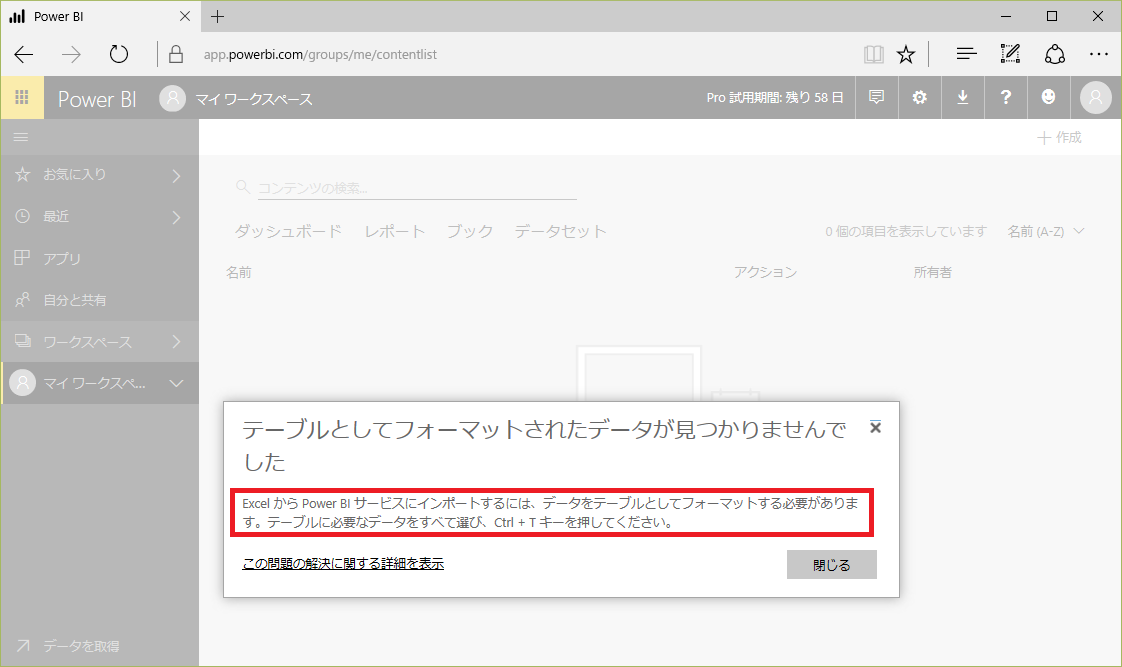
あらためてExcelを開き、範囲指定して、、
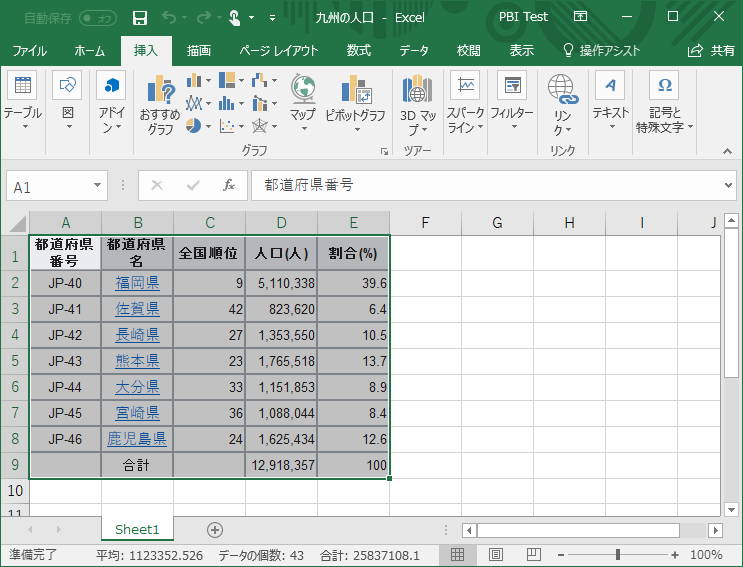
Ctrl+Tでもよいですが、一応リボンのメニューから。挿入タブのテーブルのテーブルを指定。テーブル変換対象範囲を確認して「OK」をクリック。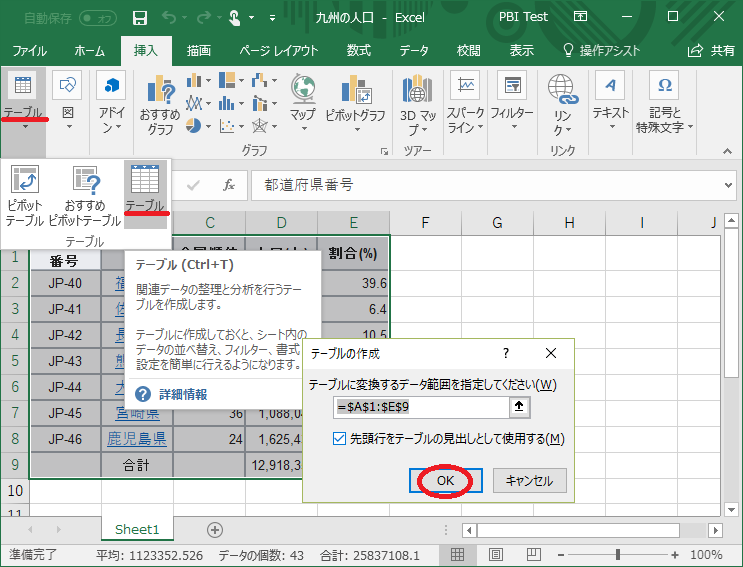
見た目は余り変わっていませんが、数式バーの左側に「テーブル1」と書かれています。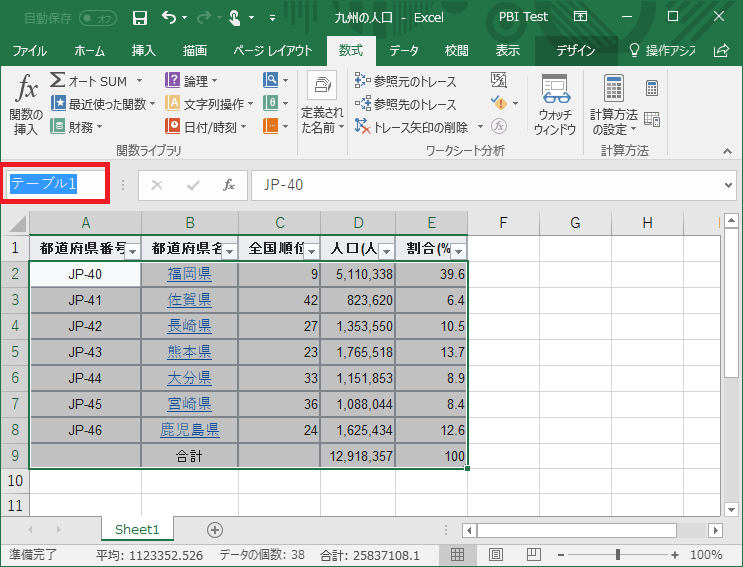
実は名前が定義されています。リボンの数式タブから名前の定義を参照。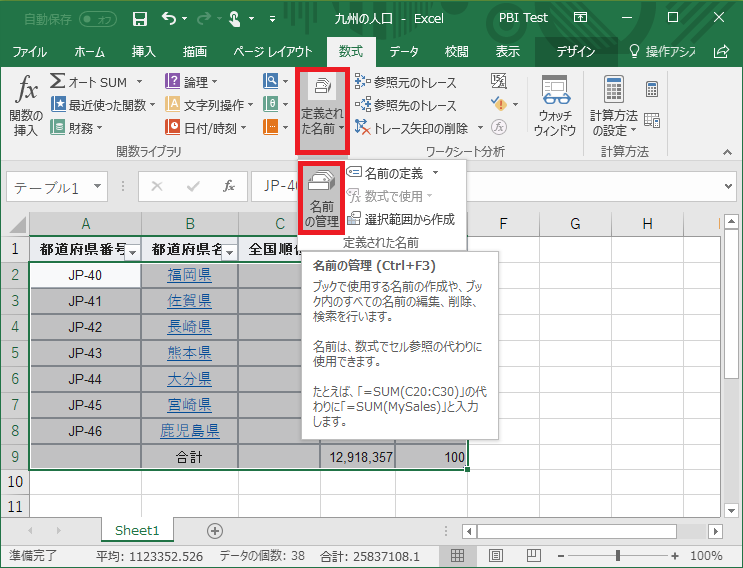
「テーブル1」という名前で人口一覧の表の範囲が指定されています。「テーブル1」だと中身が分かりづらいので名前を変えます。「編集」ボタンをクリック。
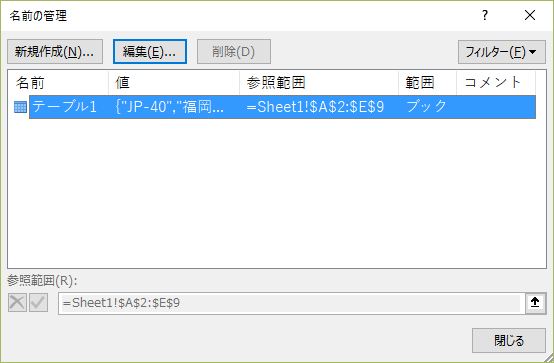
名前の「テーブル1」を、、
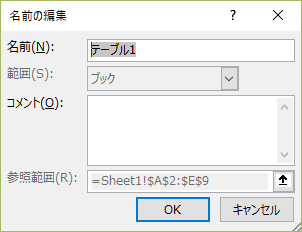
Population_Kyushuなど適当な名前に変えます。

名前定義が変わりました
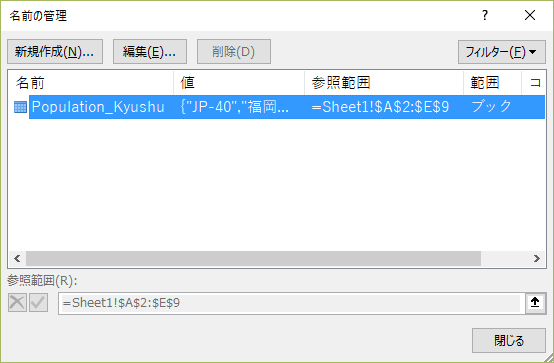
あらためて一覧に戻ると、数式バーの名前の所で選択肢に表示されます。
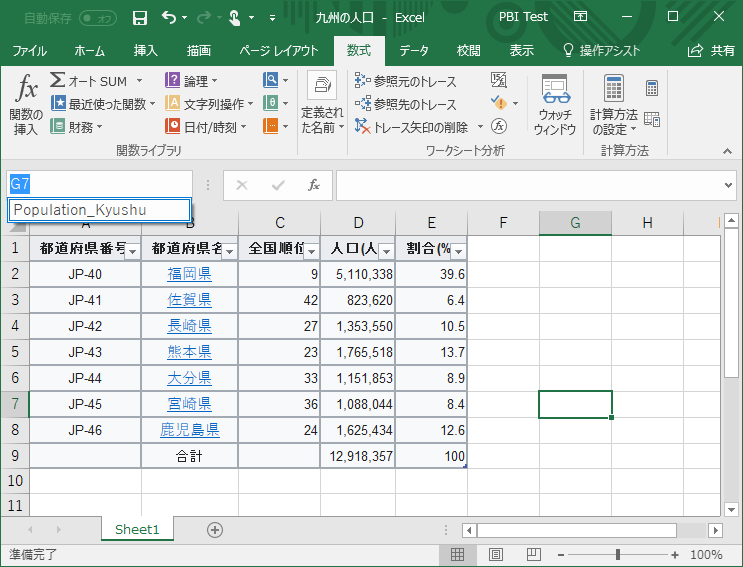
選択すると表のデータ部が範囲選択されます。(細かいですが、見出しは選択されないです。)
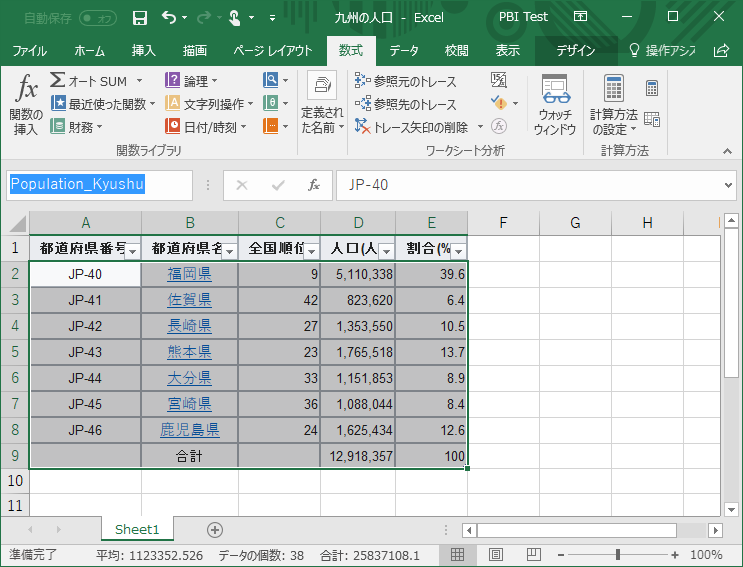
Power BIに戻り、Excelデータを読み込み。なお、Excelを開きっぱなしだとエラーになるので閉じておきます。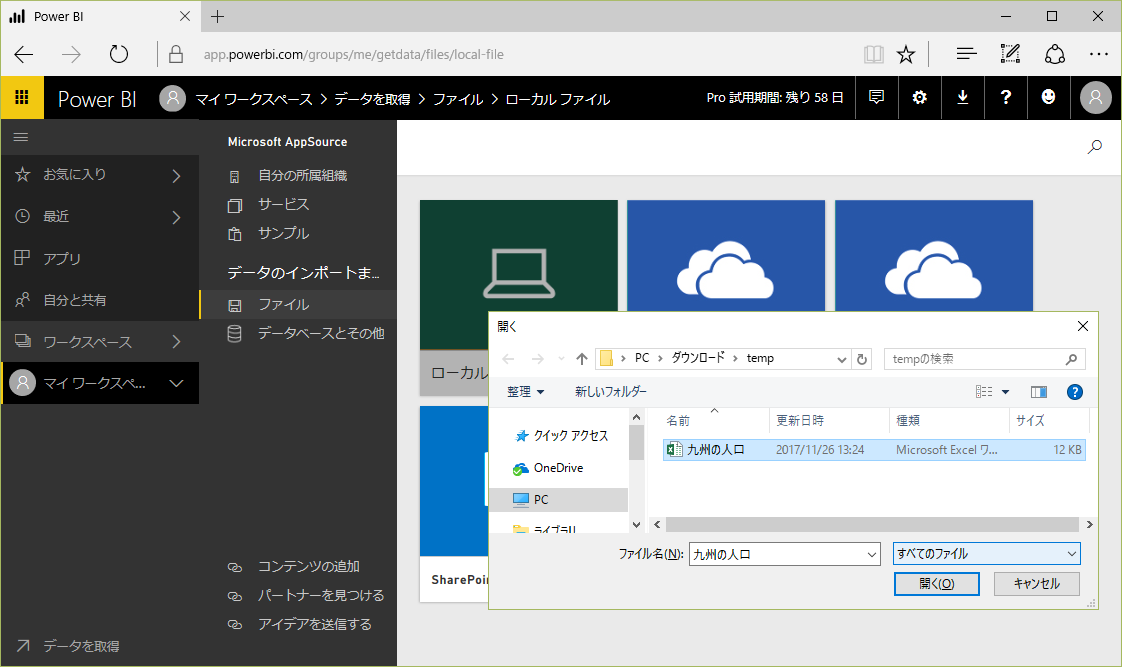
インポートします。
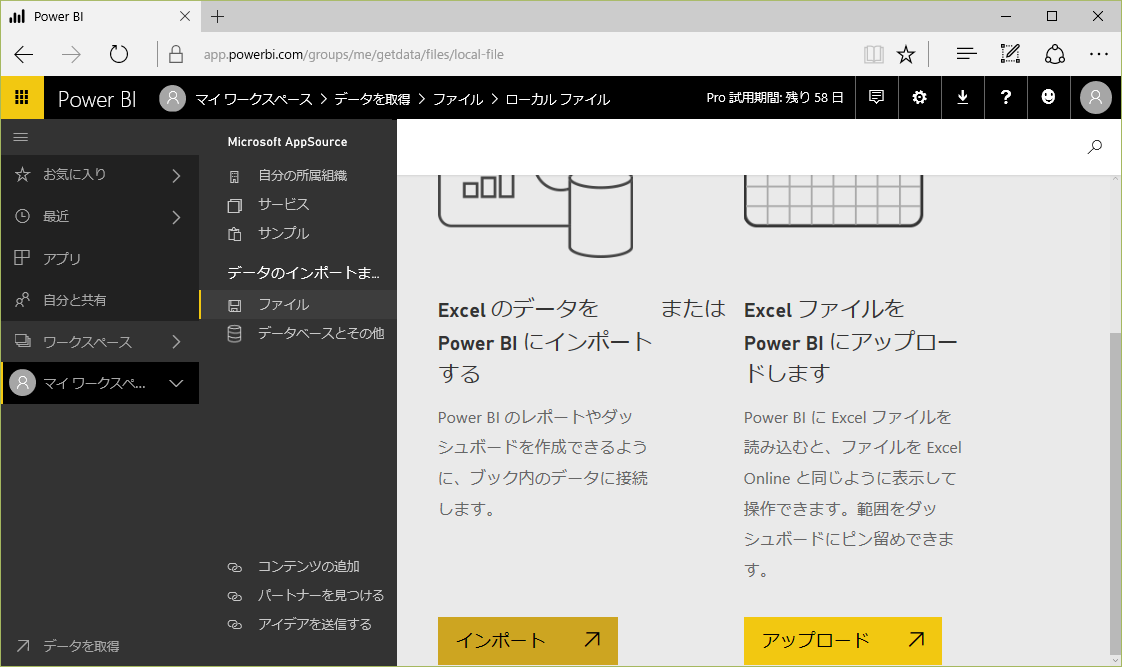
成功しました!ダッシュボードへ移動します。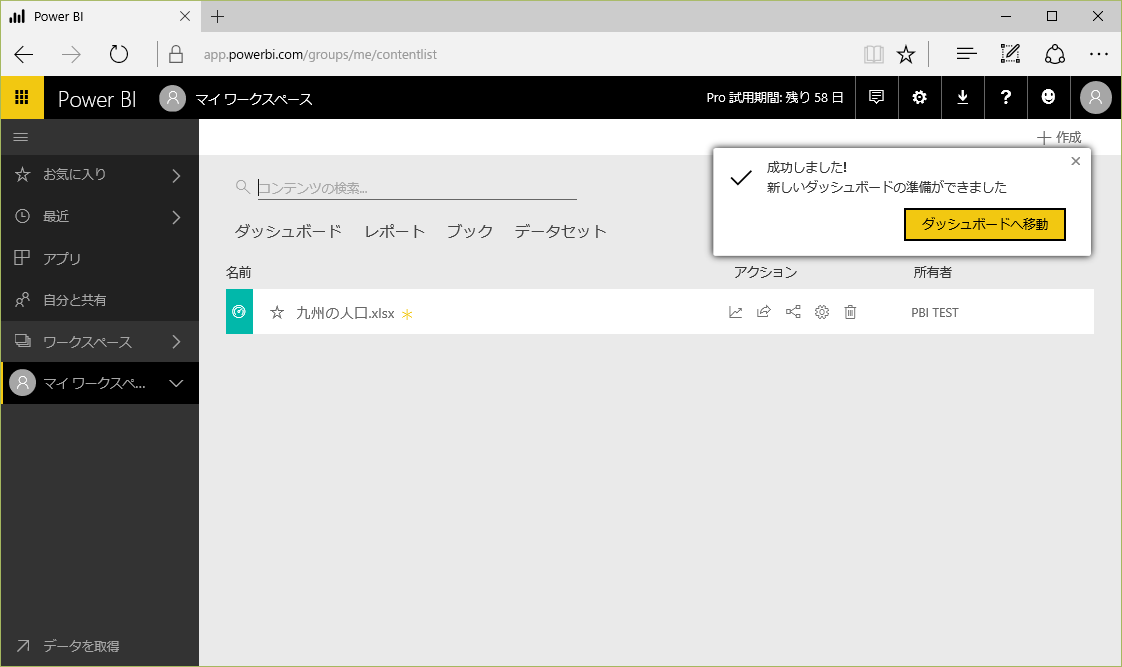
タイトルが表示されているだけです。データソースは指定しましたが、グラフの見てくれは未設定なのでこうなります。タイルをクリックすると、、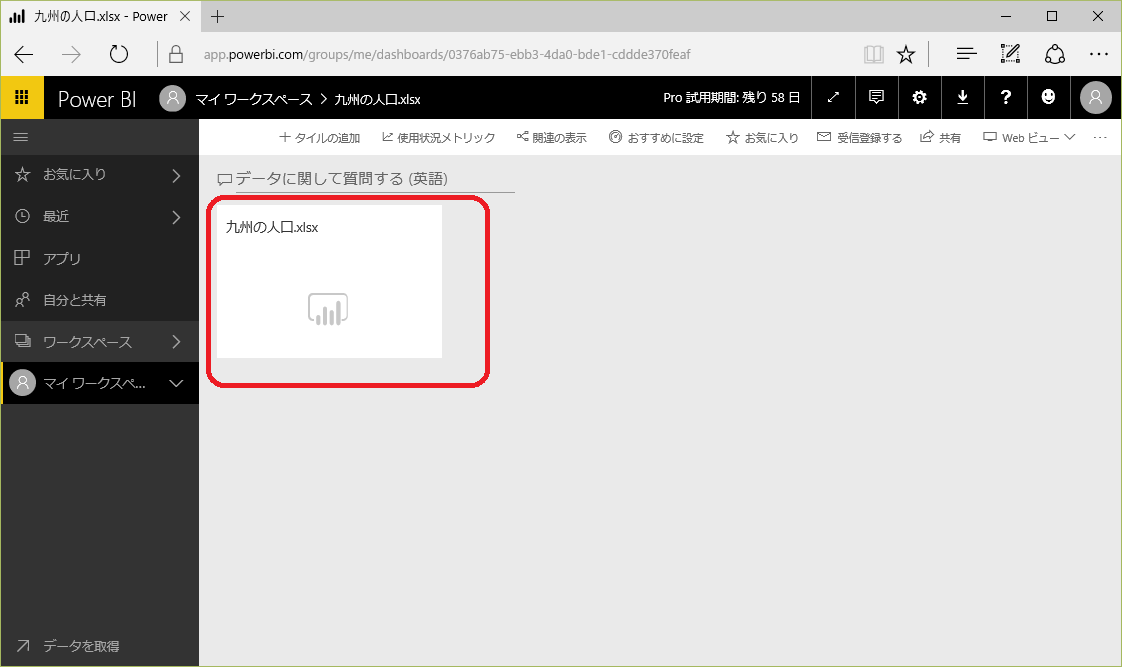
右側にグラフの設定ツールが表示されます。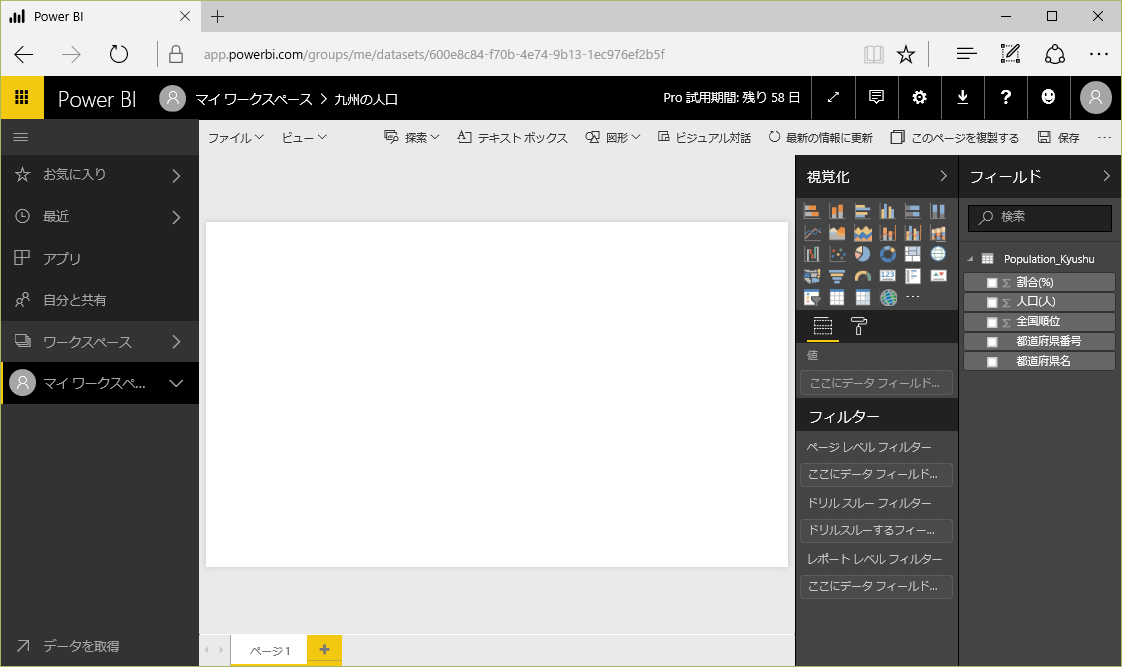
とりあえず、表示項目として「都道府県名」「人口(人)」をチェックすると、地図が表示されました。Excel塗り分け地図と異なり、数量が丸(バブル)の大きさで表現されています。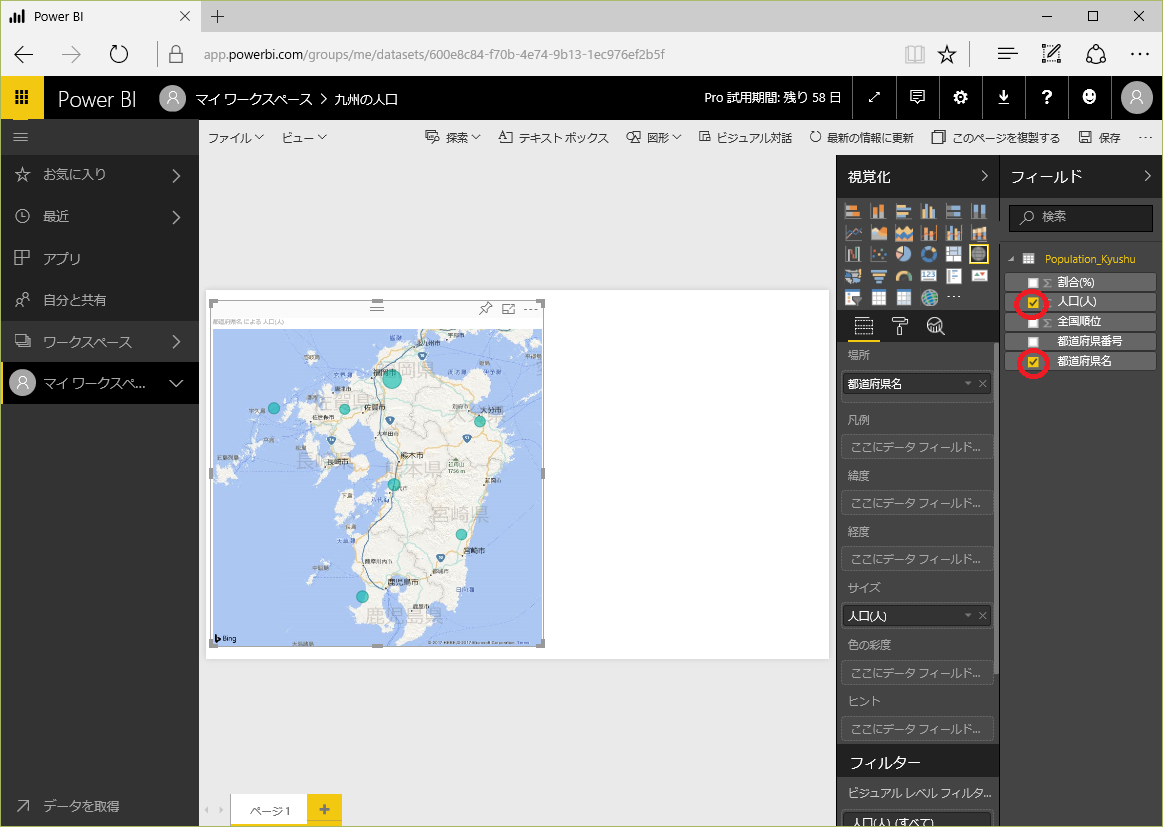
同じデータソースからもう一つ表を作ってみます。地図の右側の白地をクリックして地図からフォーカスをはずし、、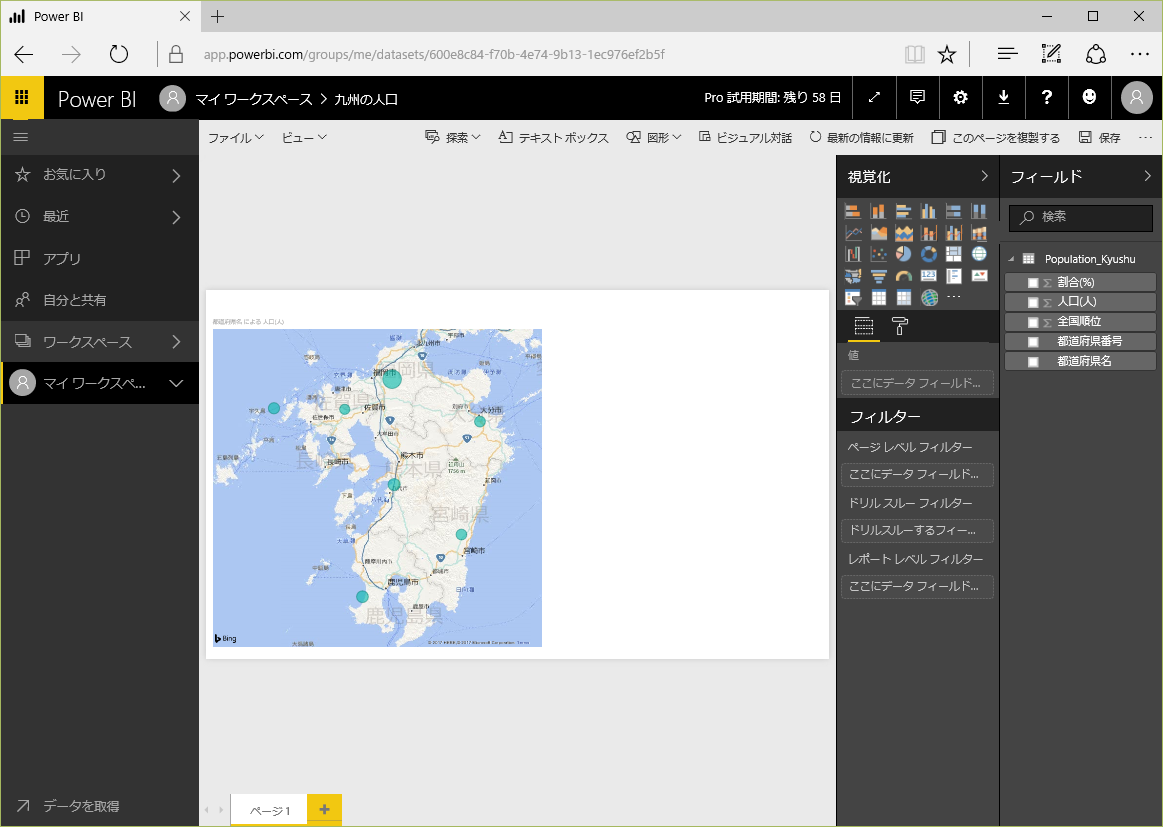
「視覚化」のアイコンから円グラフを選ぶと円グラフが地図の右に表示されます。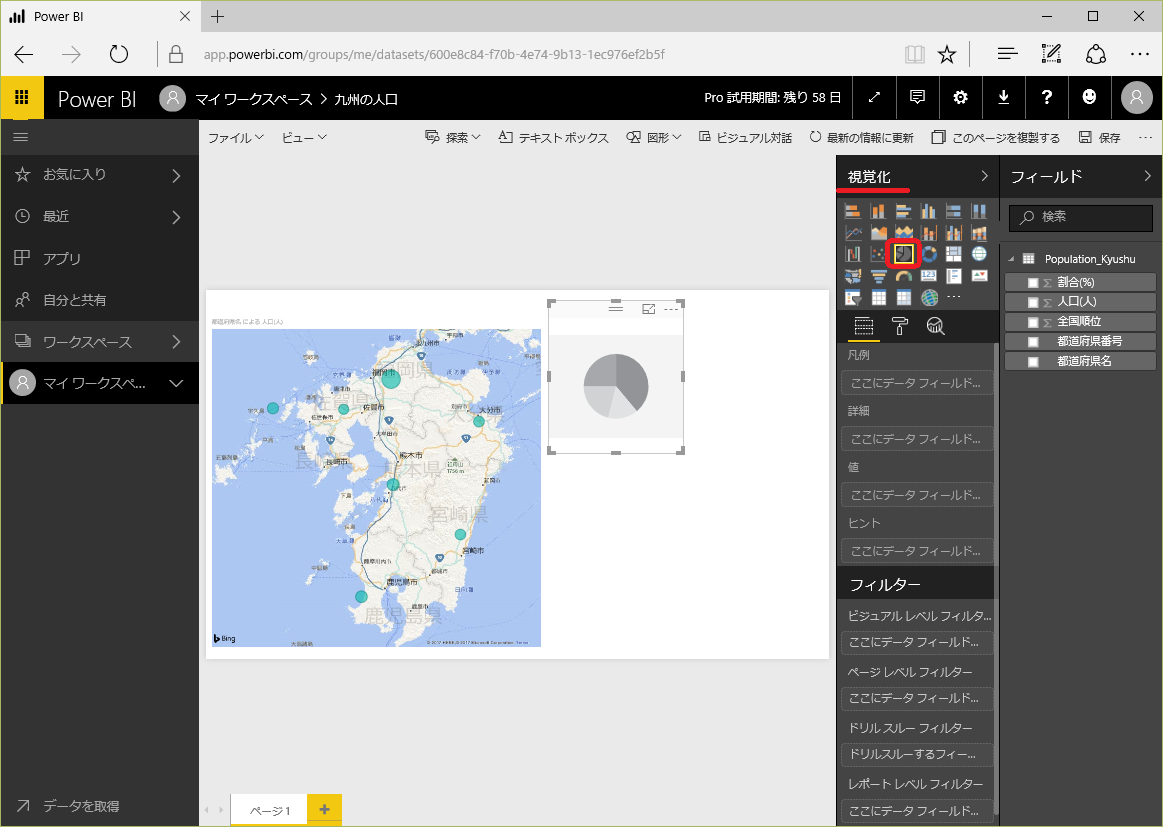
先ほど同様に「都道府県」「人口(人)」にチェックを入れると円グラフがカラフルに表示されます。よく見ると、「合計」が円に表示されてしまっています。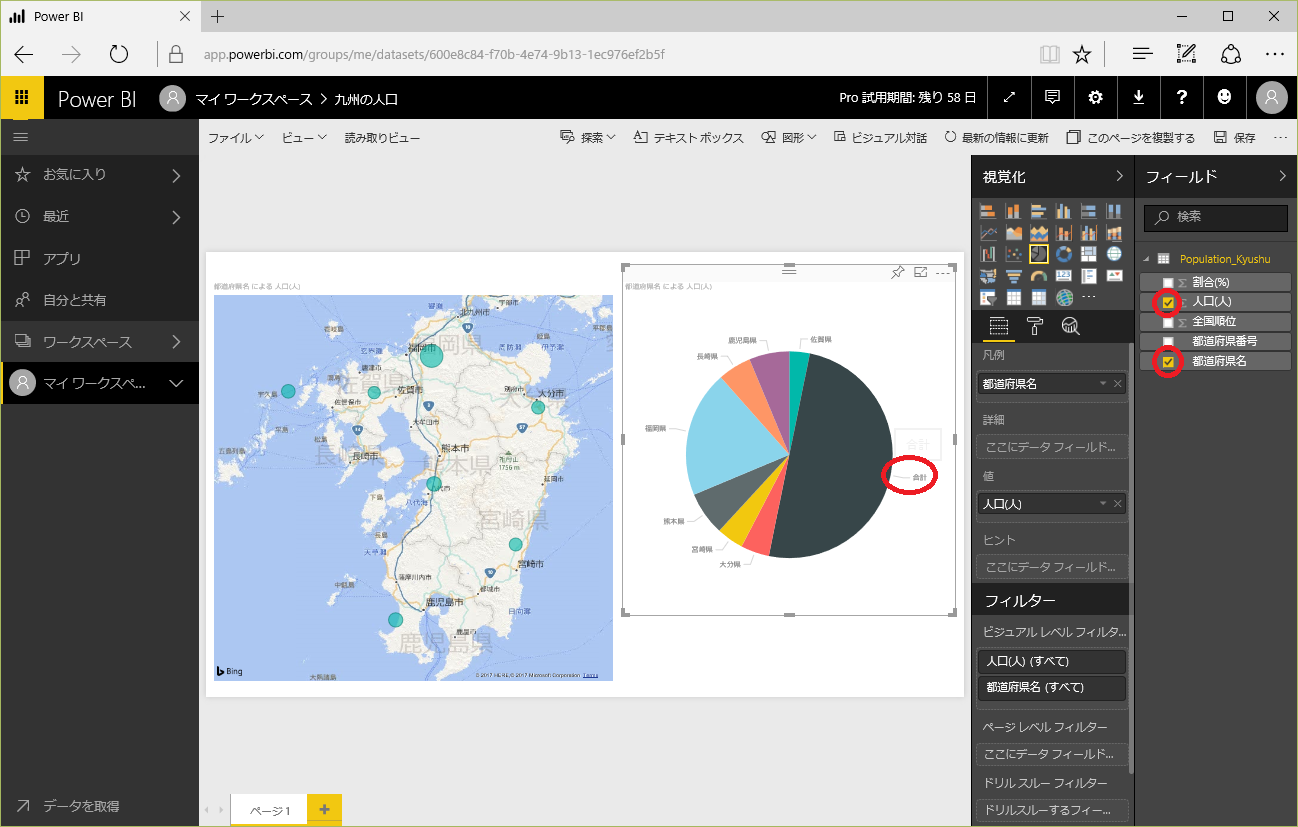
合計を除外します。「視覚化」の下の都道府県フィルターを展開し、、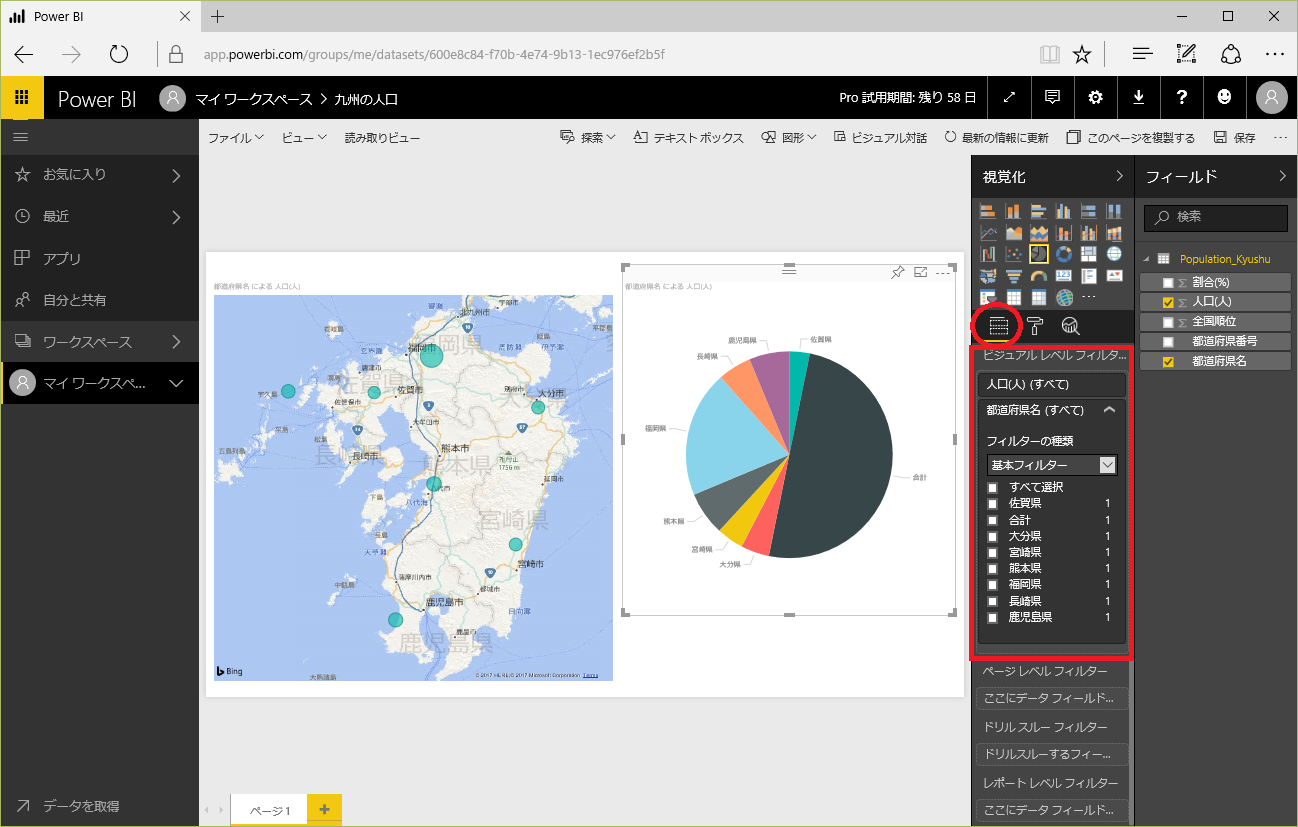
合計以外をチェックすると円グラフから「合計」が消えます。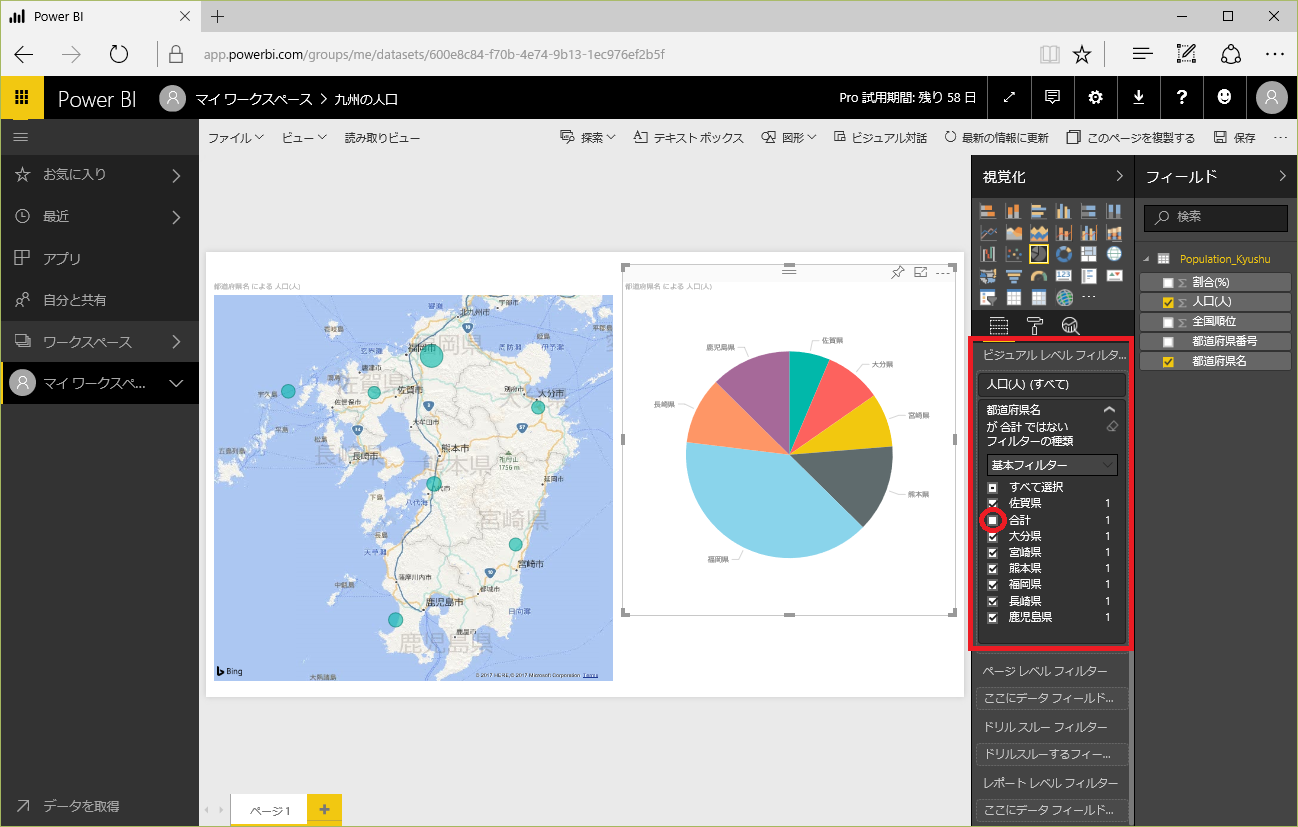
地図の方も同様にフィルターで「合計」を除外します。(少しだけ地図上の円が大きくなります。)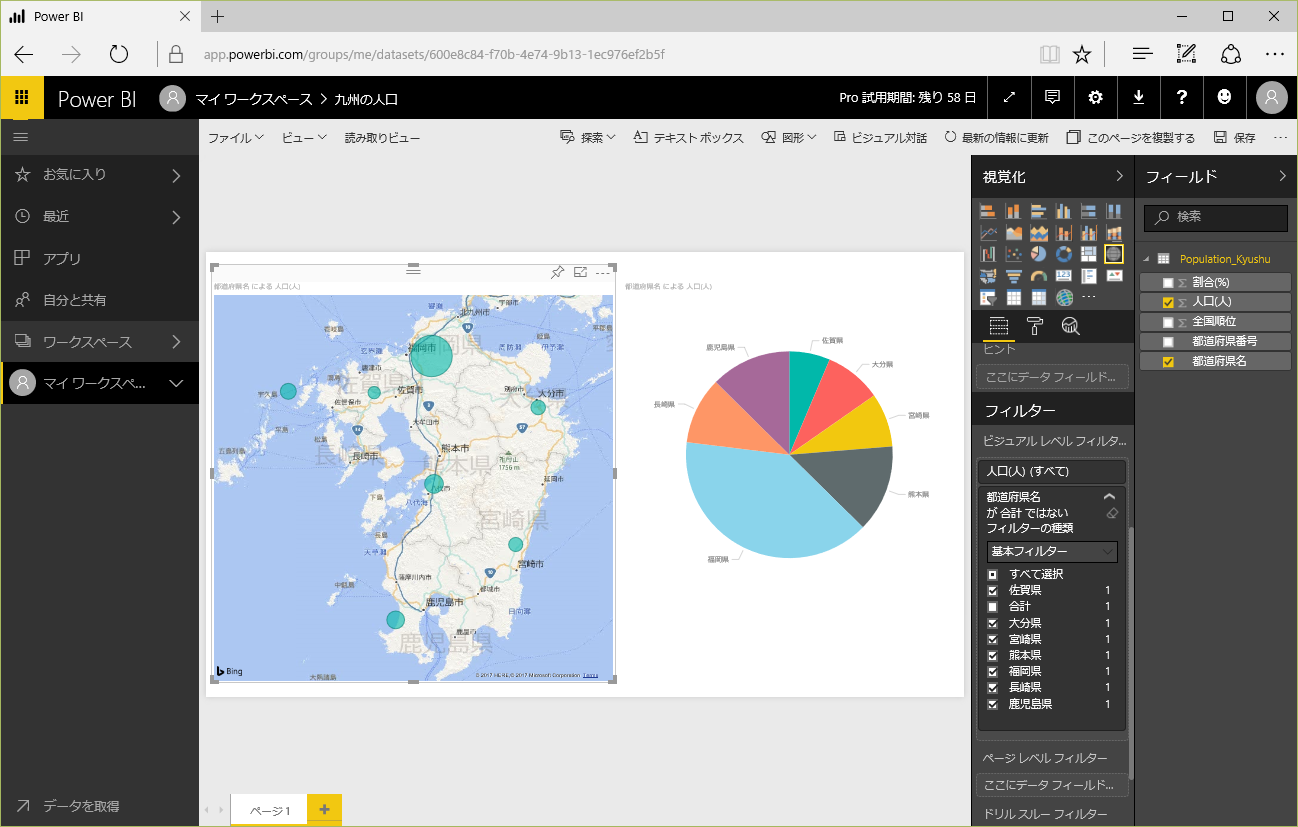
レポートを保存します。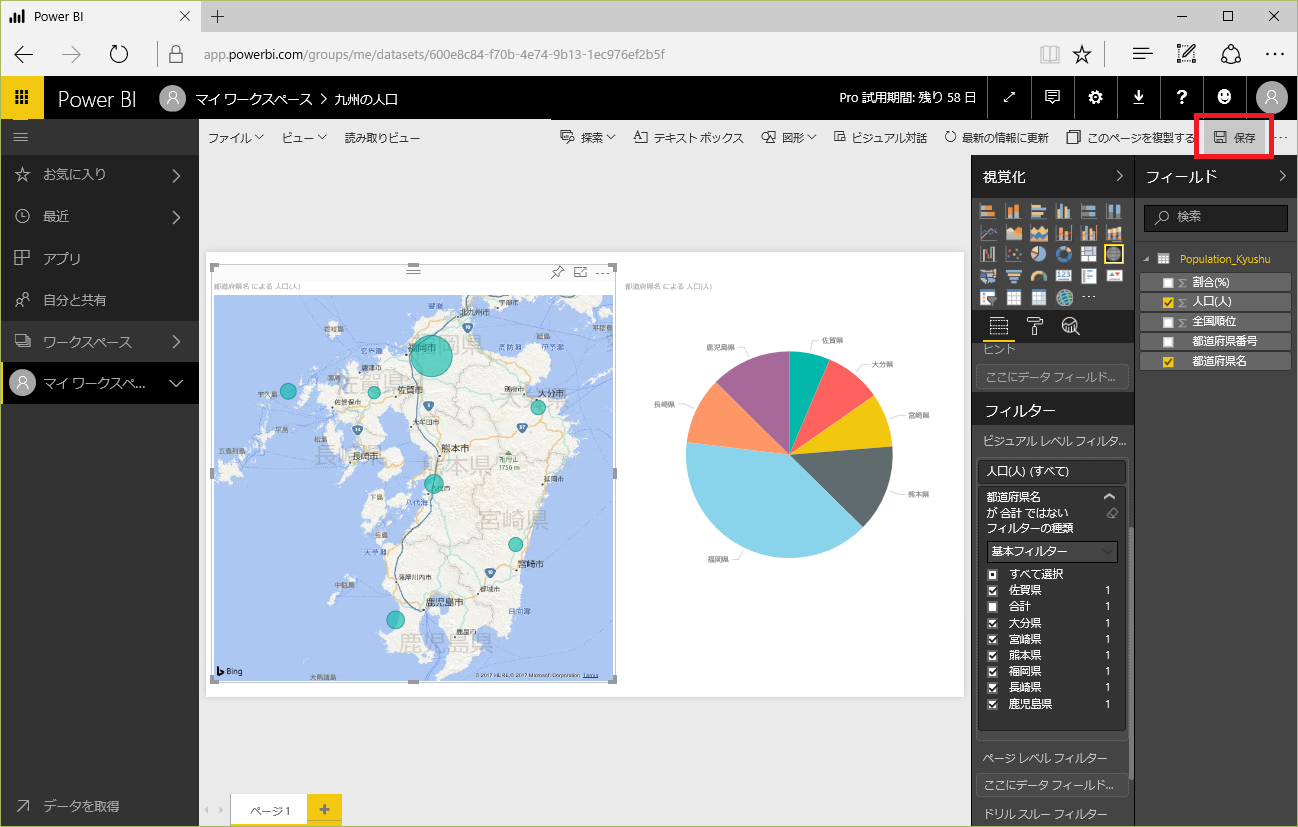
レポート名を入力して保存。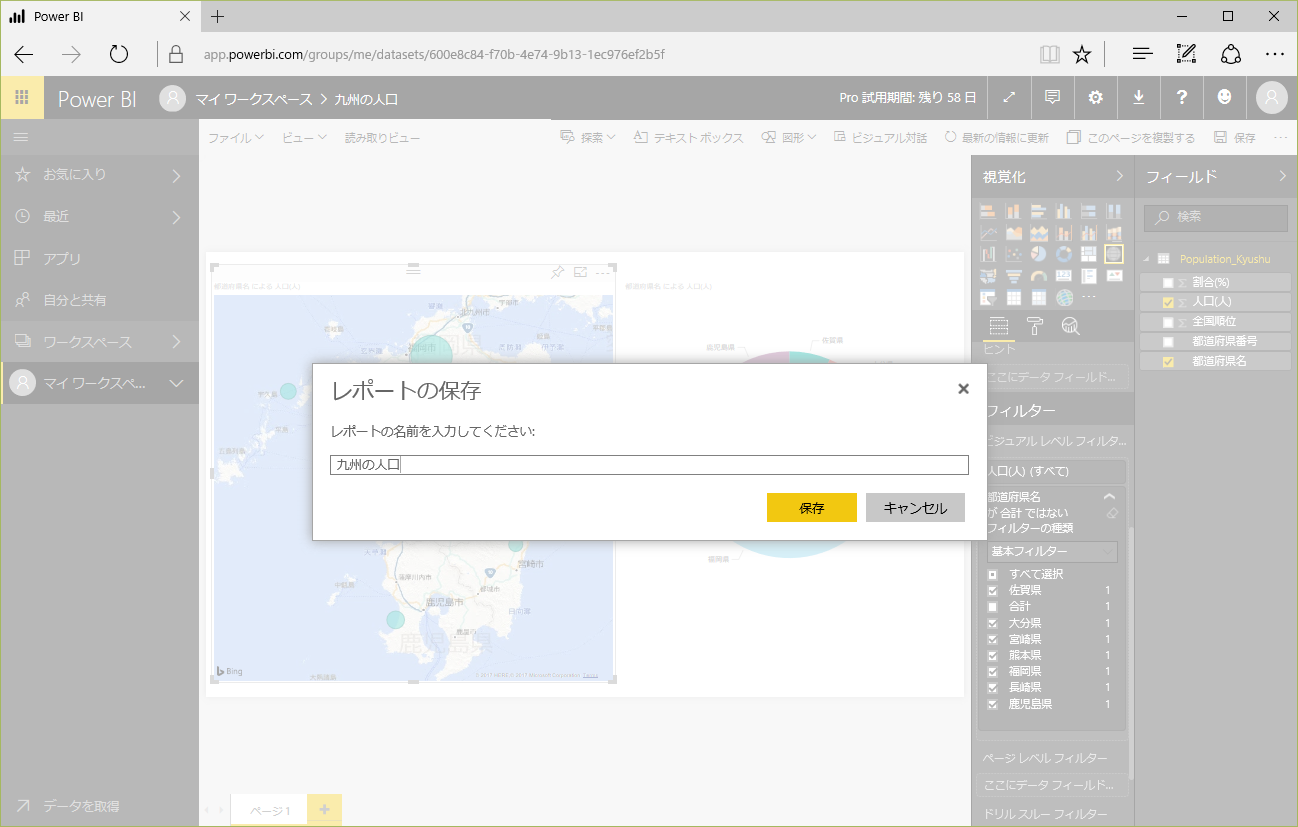
保存されました。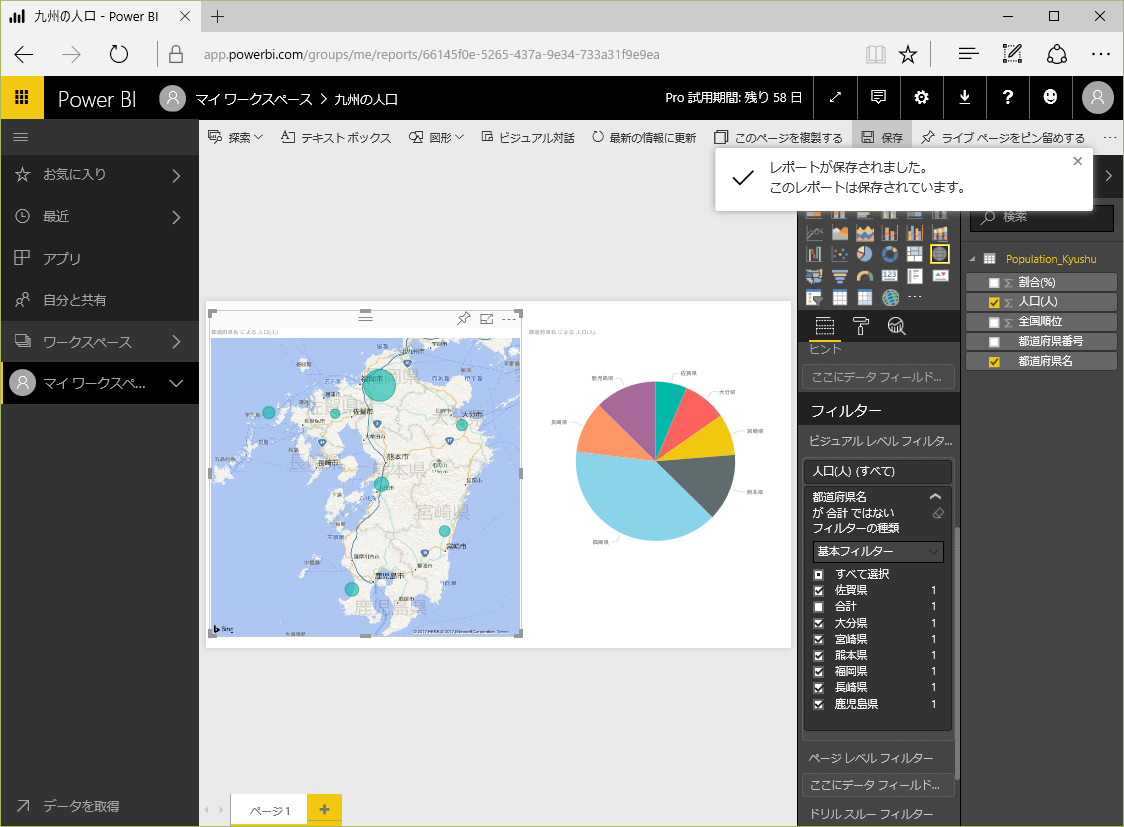
レポートが左側の「マイワークスペース」に保存されました。これでいつでも呼び出す事が出来ます。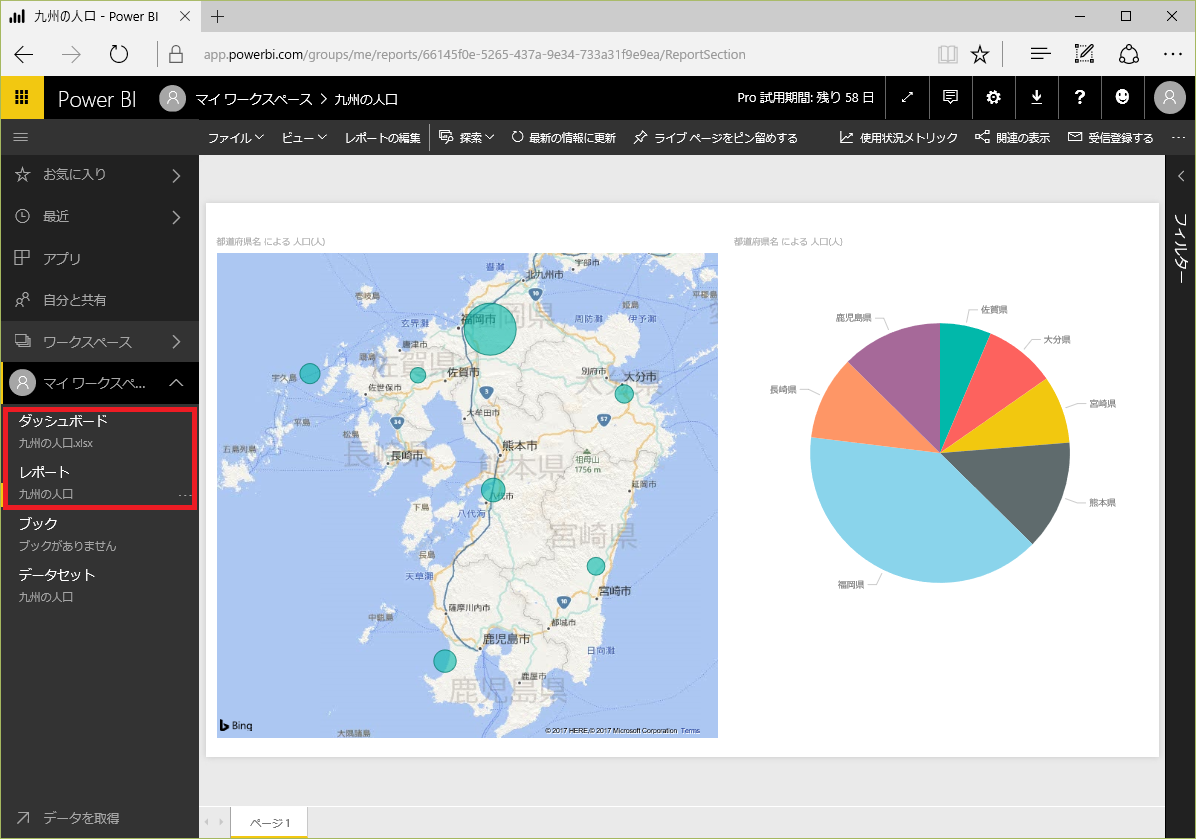
Power BIの性能の1%も使っていないですが、初めてのレポートとしては上出来です。
次回はこのPower BI レポートをDynamics 365 Financial のロールセンターに表示してみます。

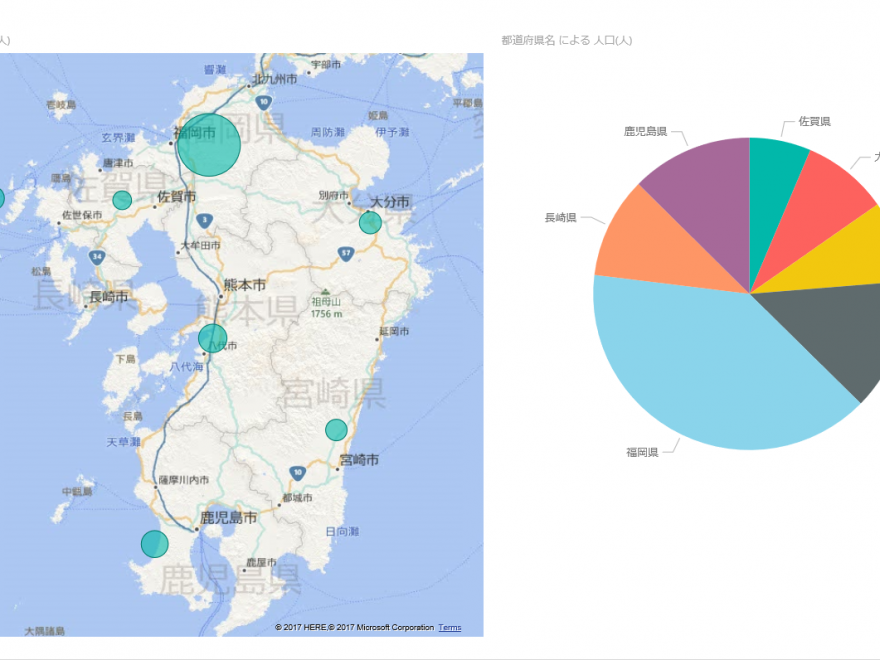
3件のコメント