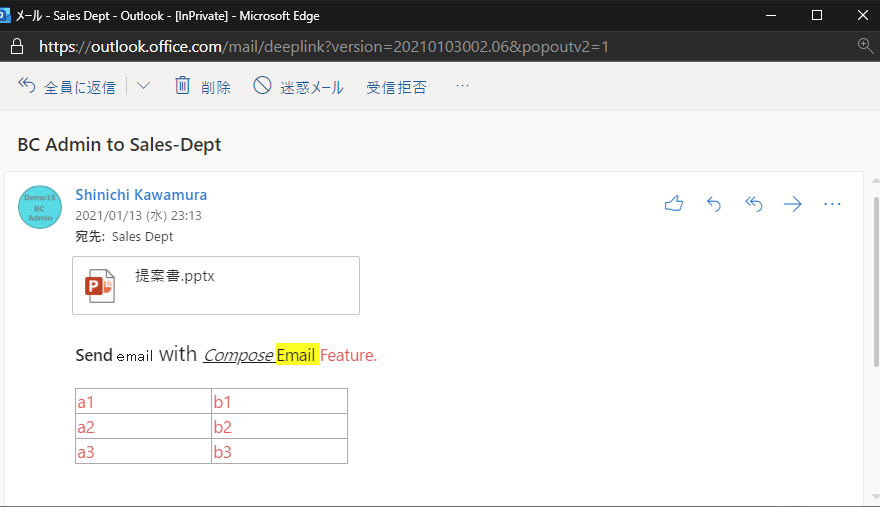前回に続き、 D365BCの2020ReleaseWave2の新機能として強化されたメール機能を紹介します。 今回はいよいよメールの編集と送信です。
メールの編集と送信を行う前に、メールボックスを見ておきましょう。ビジネスマネージャーのロールセンターを下の方にスクロールするとEmail Statusというセクションがあります。「Sent Emails Last 30Day」のタイルをクリックしてみましょう。
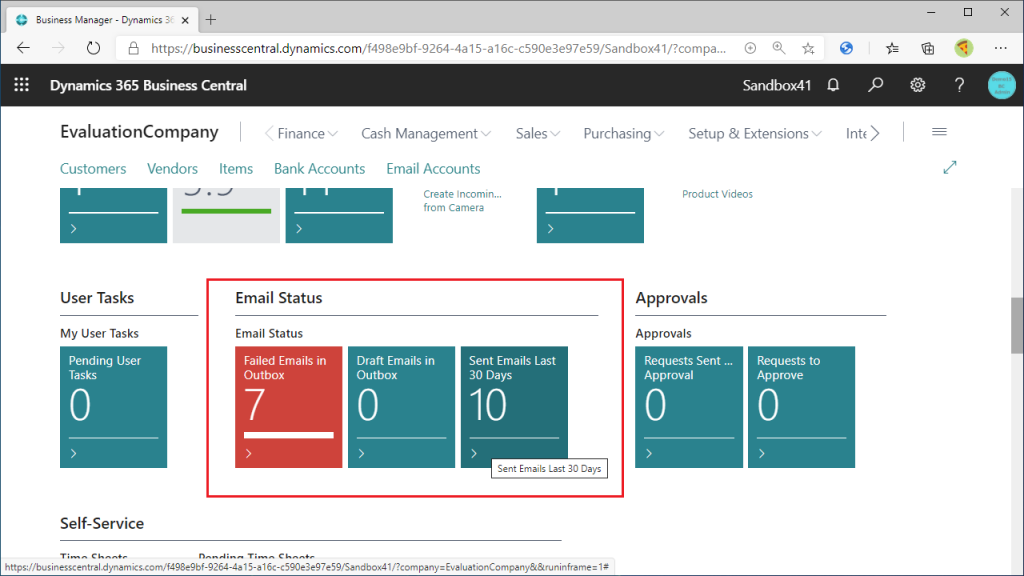
アカウント送信時に送ったテストメールを含め、このユーザーから送信されたメールが一覧表示されています。どれか1明細選択してリンクをクリックしてみましょう。
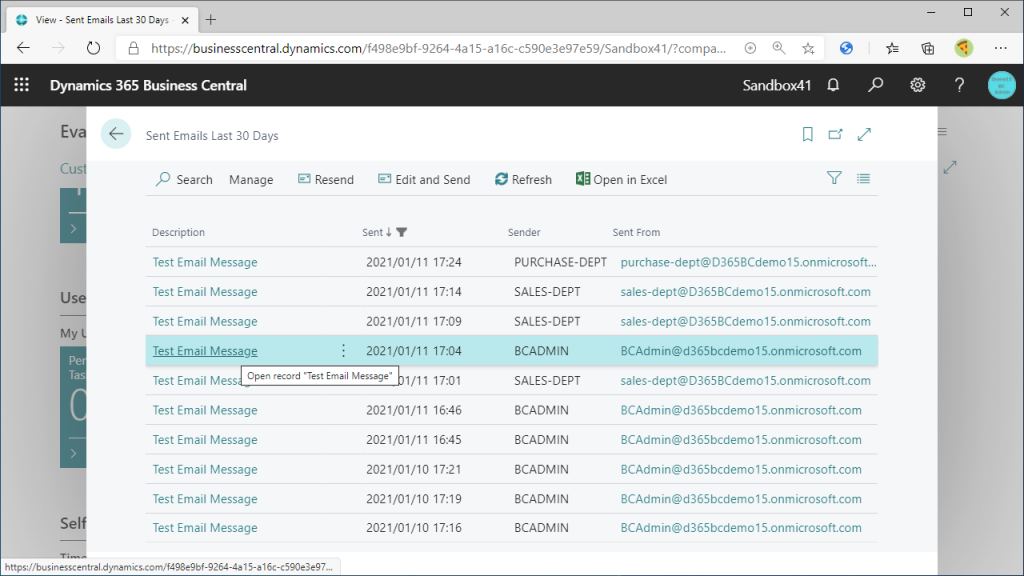
メールが開きます。自分から自分宛てに送ったテストメールです。
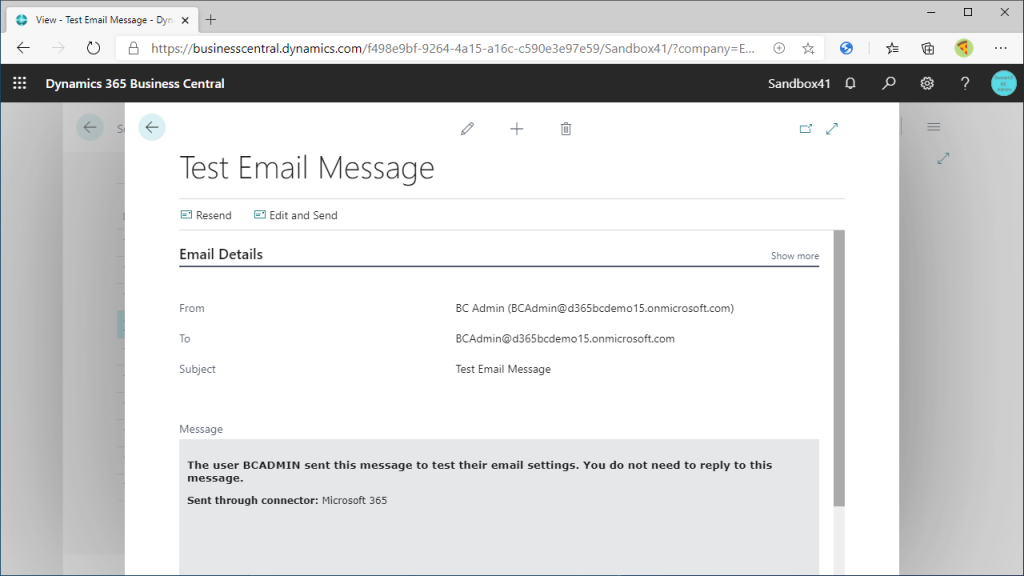
今見たのは送信Boxです。受信Boxはあるのでしょうか? 虫眼鏡アイコンから’Mail’でキーワード検索すると分かりますが、受信Boxは存在しません。
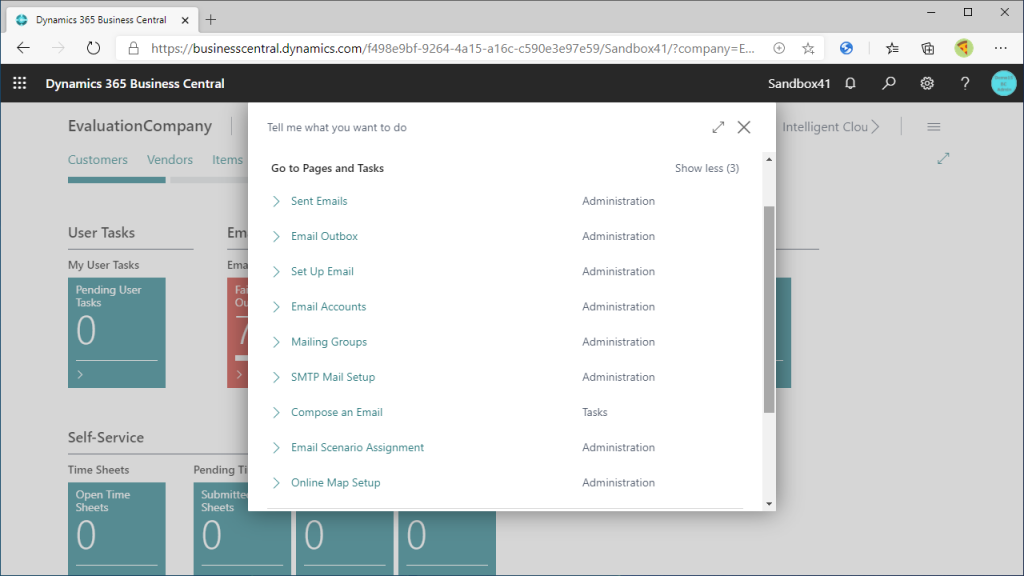
では、メールを編集して送信してみましょう。’Compose an Email’の機能を選択します。
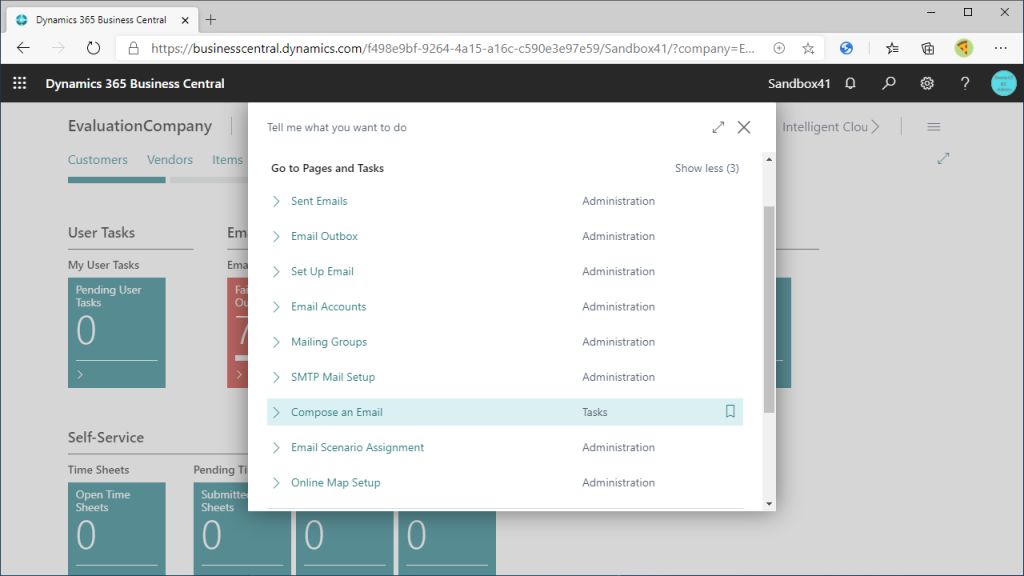
メールの編集画面が開きます。From(送信元)はCurrent Userに設定されていますが、変更も可能です。「…」ボタンを押すと、、、
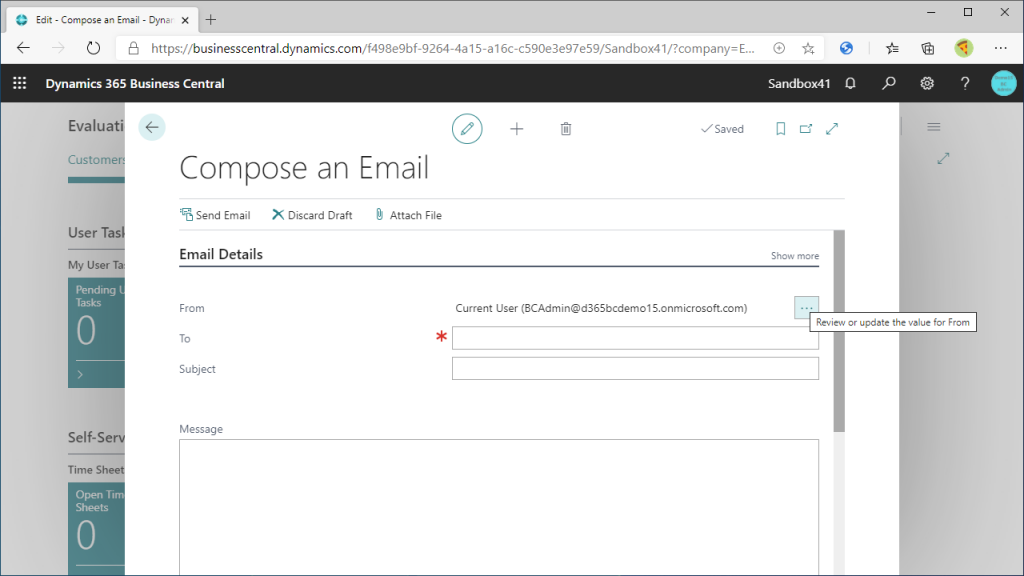
前回の記事で設定方法を説明した送信元ユーザーの一覧が表示されます。試しにM365タイプの自分自身のユーザーを選択してみます。
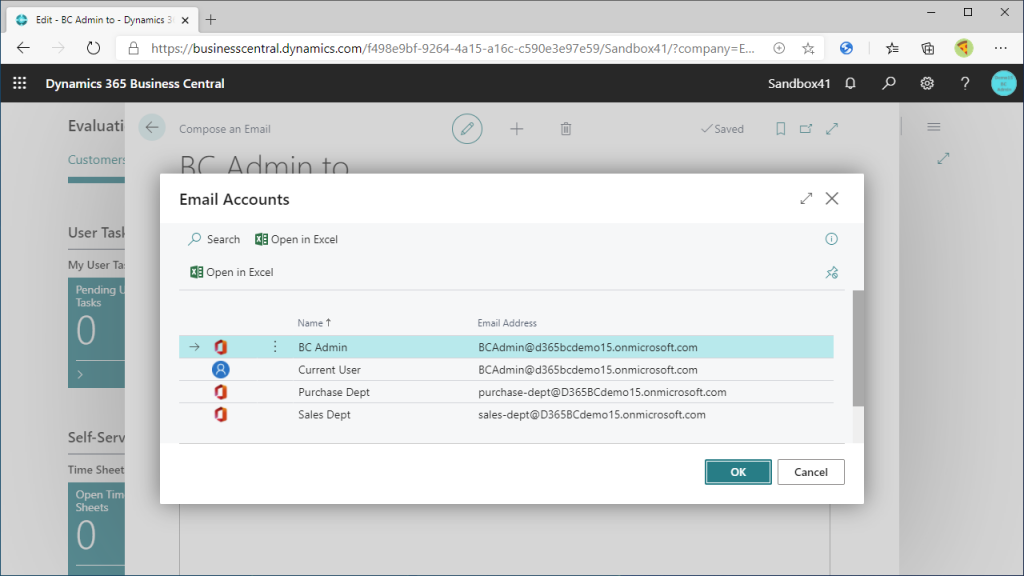
送信元ユーザーが変更されました。To(宛先)、Subject(件名)を入力します。
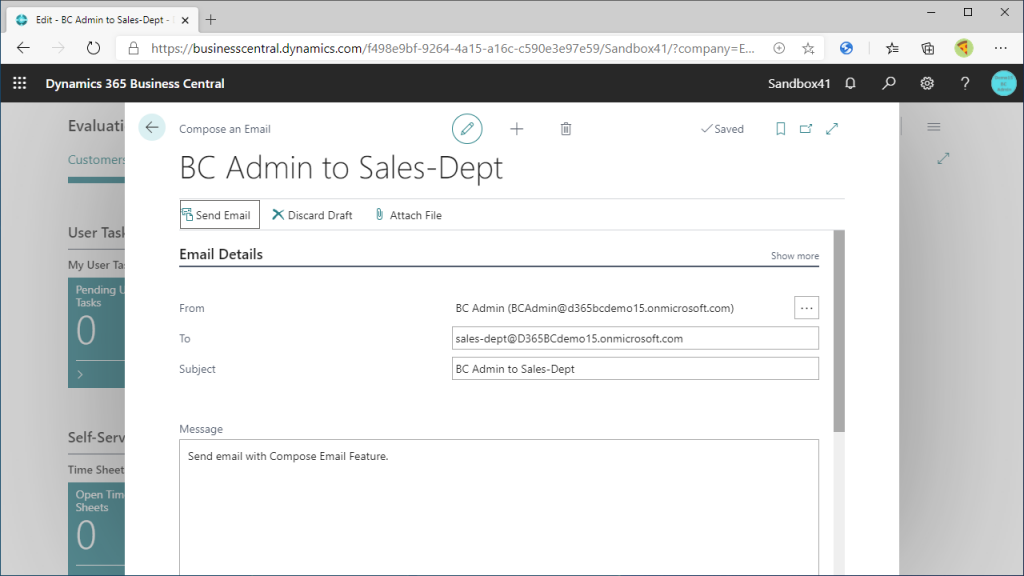
Message(本文)を入力します。今回の機能拡張によりリッチテキストでの編集が可能になりました。太字/斜体/文字ポイント/文字フォント/文字色/背景色/表形式の表示…いろいろと装飾した本文が作成できます。
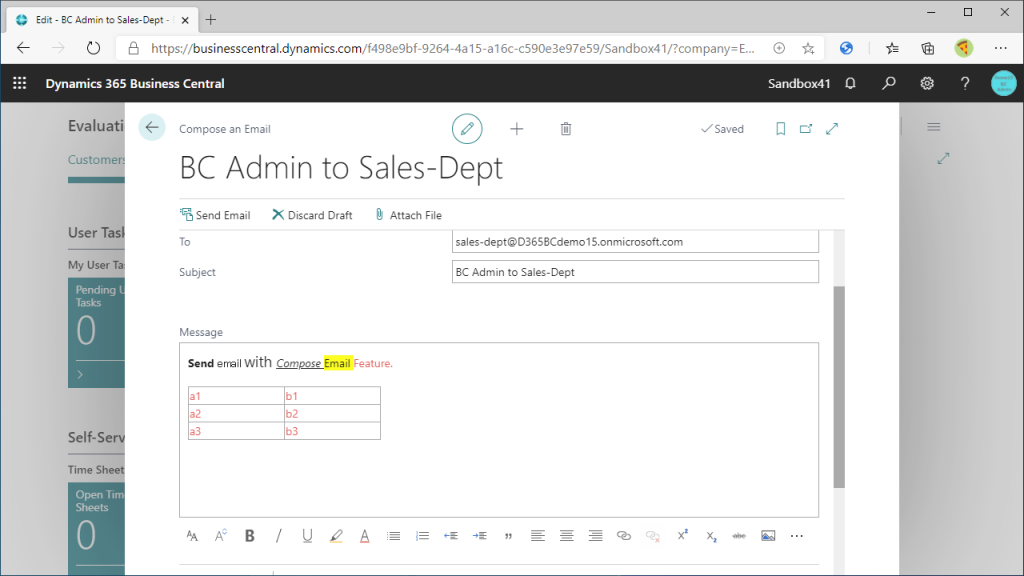
下の方にスククロールするとファイル添付が出来ます。「Manage」の Attach Filesボタンをクリックしてファイルを選択して添付します。そして送信ボタンを押します。
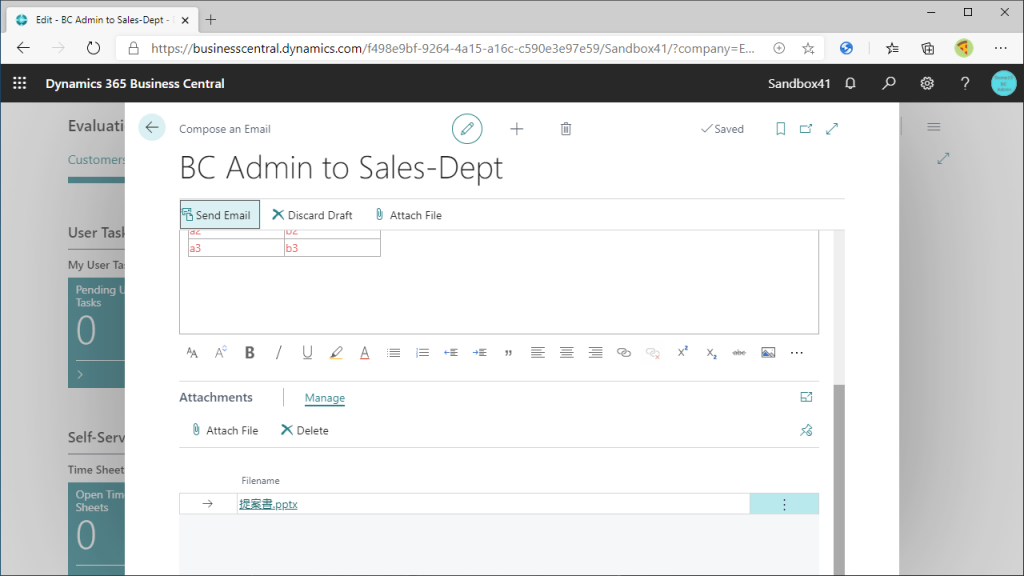
送信一覧に行が追加されました。送信成功のようです。
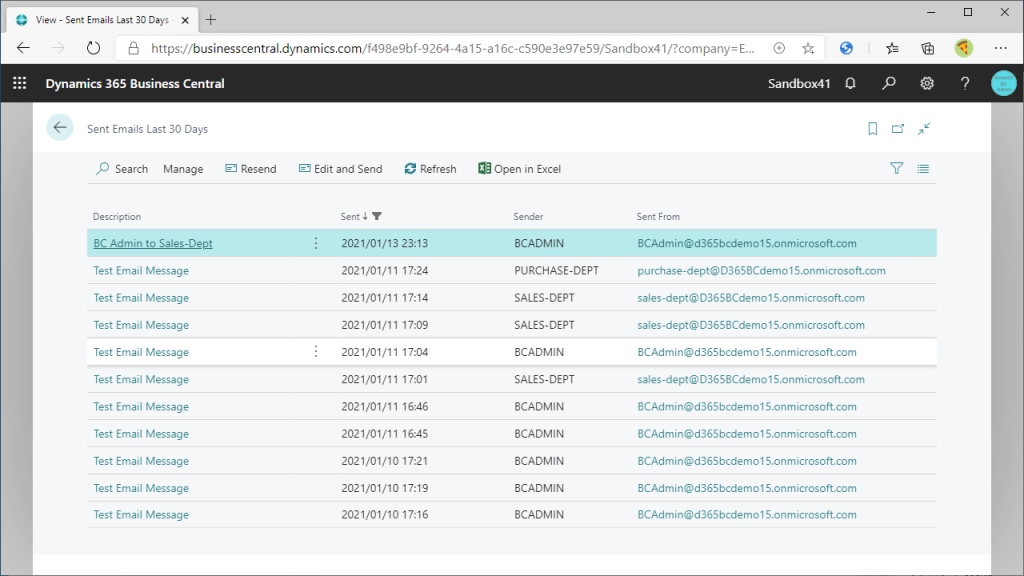
Outlookを起動してメールを確認します。リッチテキストかつファイル添付されたメールが受信できていることが確認できると思います。
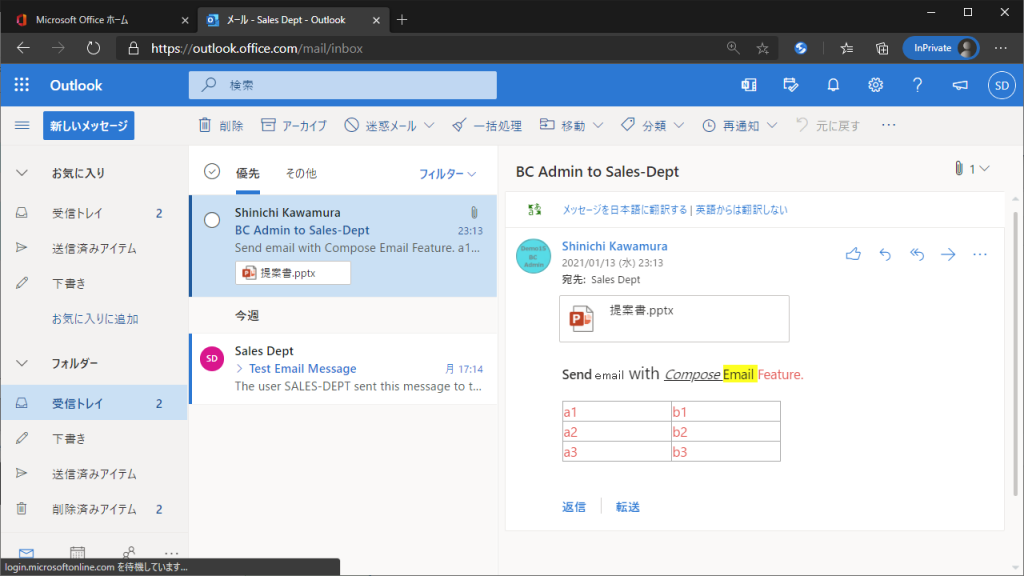
リッチテキストかつ添付ファイルをつけてメールを送信できるようになり、実用性が一気に向上したと感じます。 BCのユーザーIDとM365のユーザーIDは統合されているため、BCからメール送った場合にOutlookの送信済BOXにも送信済のメールとして表示されます。 送信履歴を管理できるため、見積書や注文書などはBCから送信するルールを徹底すれば、Outlookの送信ボックスを探し回る必要もなくなります。ぜひ活用してみてください。