以前、「Azureのサブスクリプションを契約する(3,000円/月の無料枠つき)」という記事を書いたのですが、サービス内容が変わってしまったので改めて記事にしてみます。
必要なもの:Microsoftのアカウント(Office365 や Outlook.jp などのアカウント)
Microsoft Azureの各種サービスを利用するには(例えば仮想マシンを作るには)、MicrosftアカウントとAzureのサブスクリプションが必要です。
Microsoftアカウントは Microsoft アカウント登録手続き (https://www.microsoft.com/ja-jp/msaccount/signup/default.aspx)から新規で作成してもよいですが、既にOffice365やOutlook.jpなどの ”メールアカウント” を持っているのであれば改めての登録は不要です。(実は持っているのはメールアカウントというよりは、「メールアドレスにもなるMicrosoftアカウント」です。)
別の記事にてOffice365の登録手順を説明していますので、Office365で説明します。(リンク先はUS版で説明していますが、日本語版で構いません。)
まずはAzurePortalにサインインします。近々、新しいサインイン画面に切り替わるとのことで、せっかくなので新しい画面でサインインしてみましょう。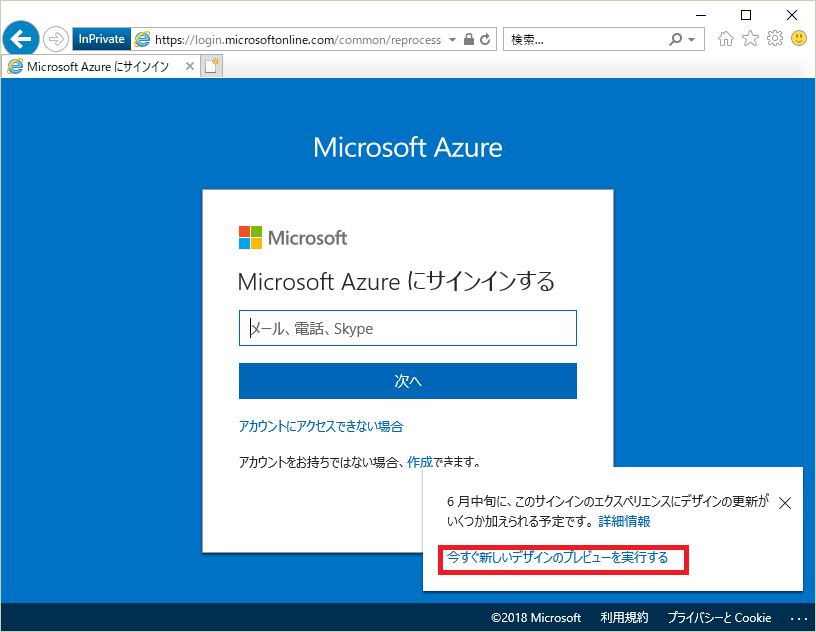
赤下線のリンクをクリックすると従来画面に戻ります。今回は戻らずにこのまま進めます。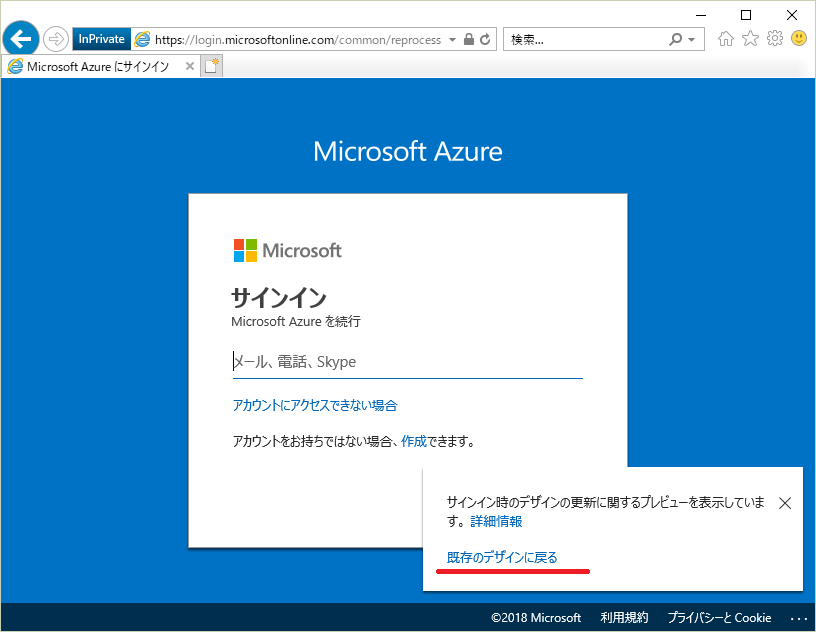
Office365のユーザーIDを入力して「次へ」。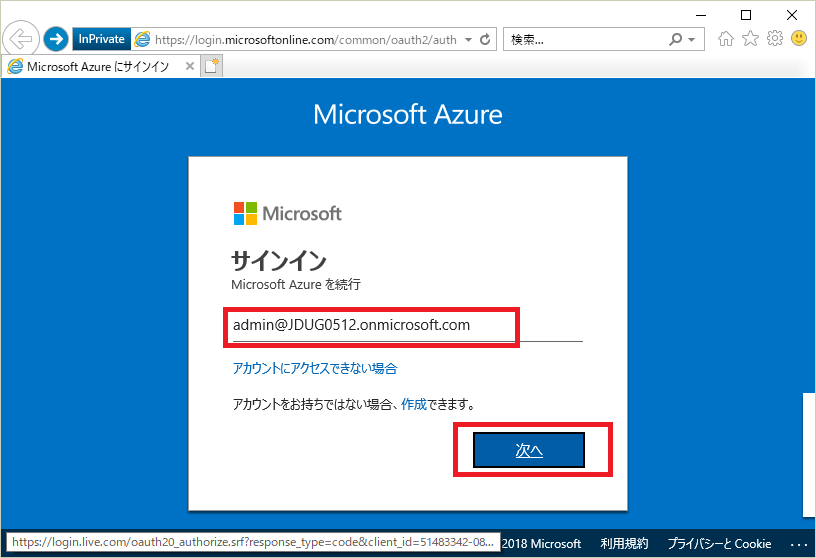
Office365のアカウントのパスワードを入力して「次へ」。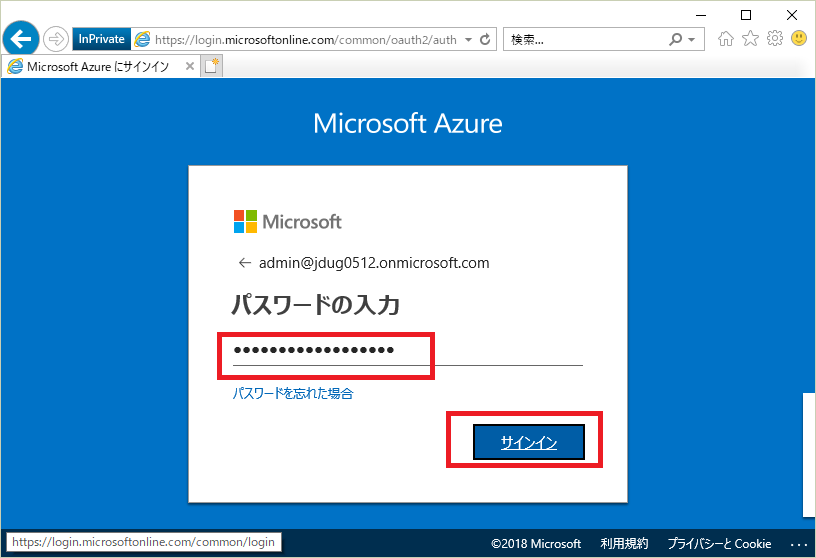
サインインの維持は「はい」にしておきましょう。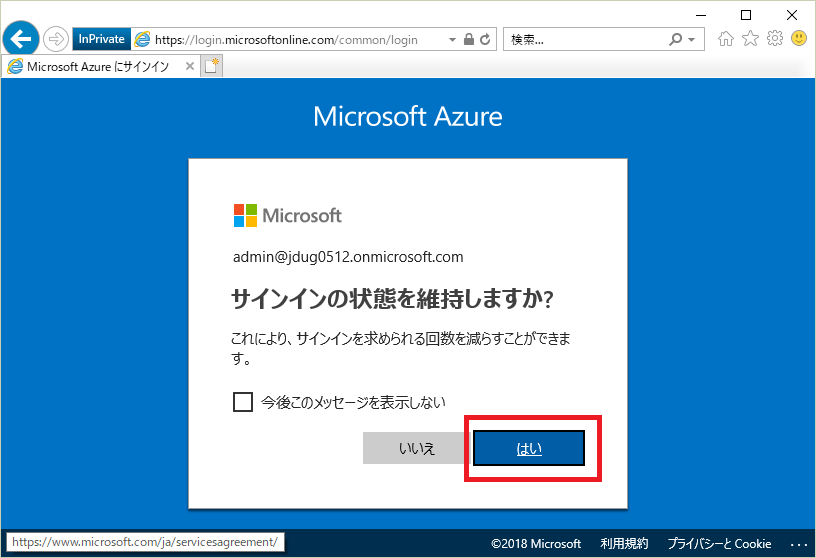
Microsoft Azureにサインインできました。つまり、Office365用のアカウントとAzure用のアカウントは別々に存在するのではなく、一つのMicrosoftアカウントだ、ということです。(Outlook.jpなどのアカウントでも同じです。)
左側の「コストの管理と請求」をクリックします。
実はサインインはできたものの、この状態ではAzureのサービスは殆ど何も利用できません。サブスクリプションが無いからです。
試しに仮想マシンを作ってみましょう。(この手順は実際にやらなくても大丈夫です。)
左側の Virtual Machine をクリック。
仮想マシンの一覧画面で「+新規」をクリック。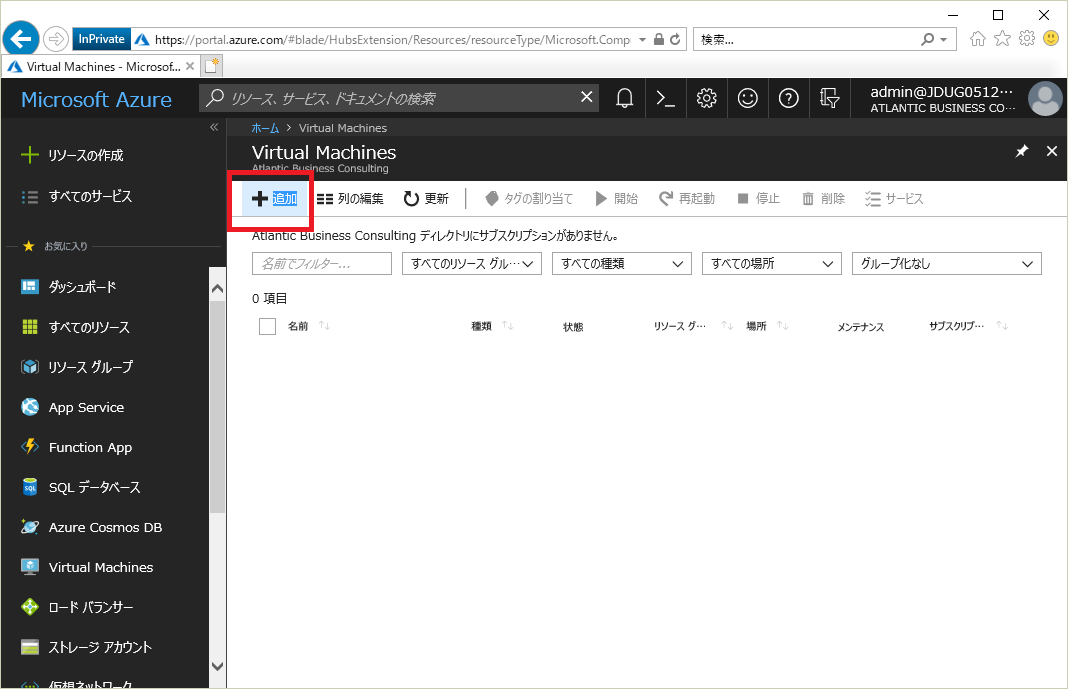
カタログから適当にサーバーを選びます。今回は「Windows Server」を選択。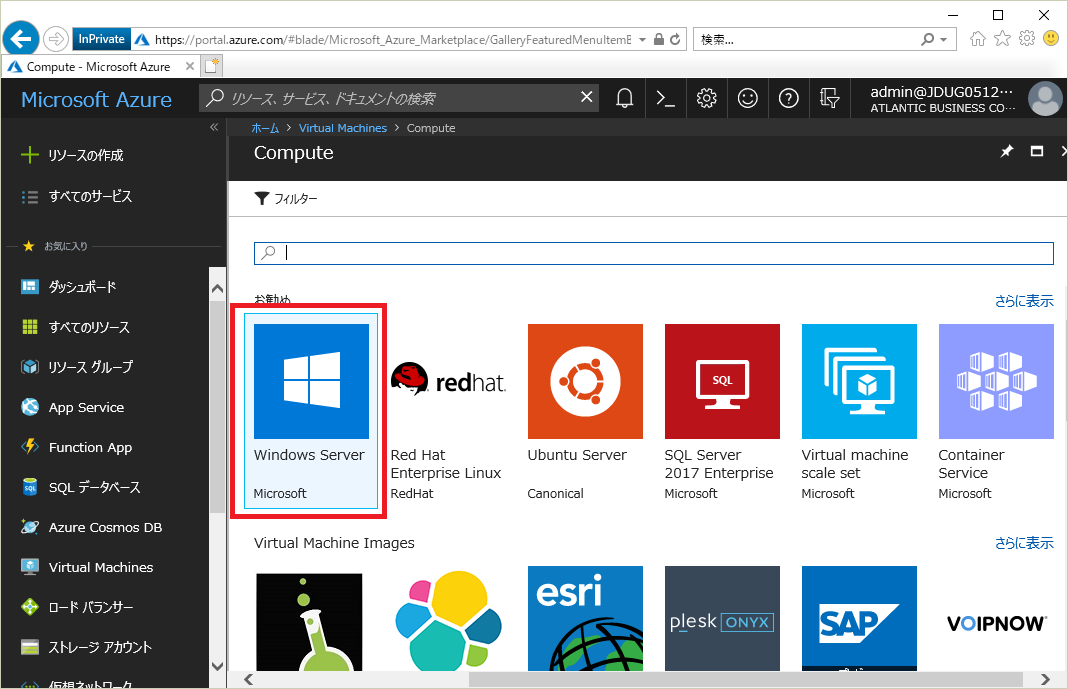
Windows Server 2016 を選択。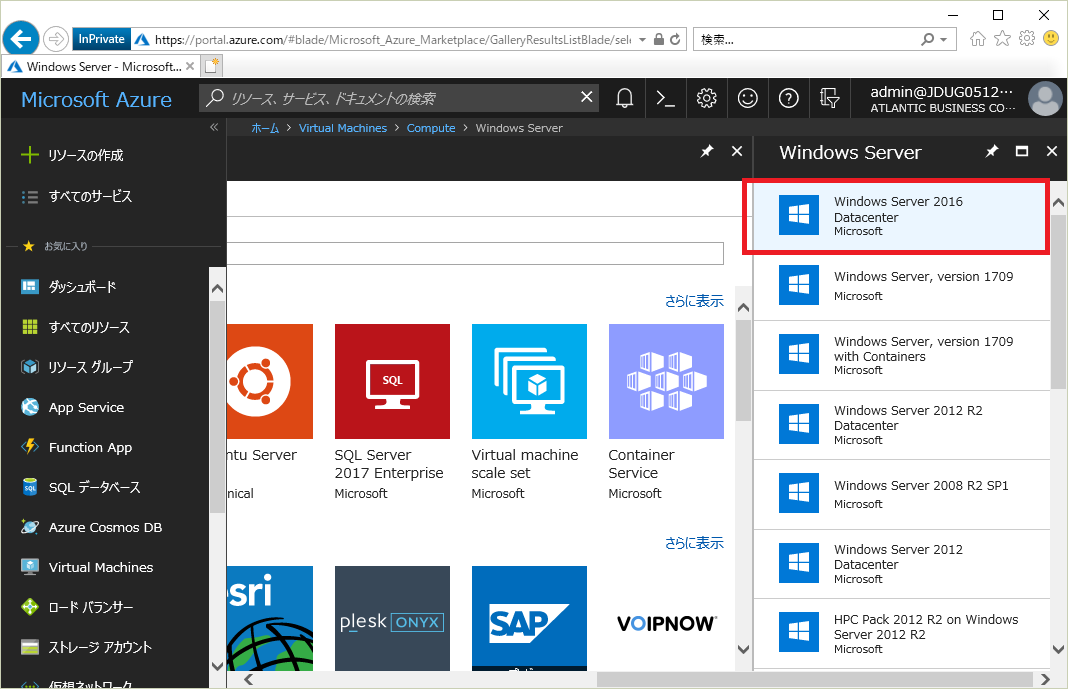
Resource Managerが選択されていることを確認して「作成」。
「新しいサブスクリプションをサインアップ(契約)せよ」と言われます。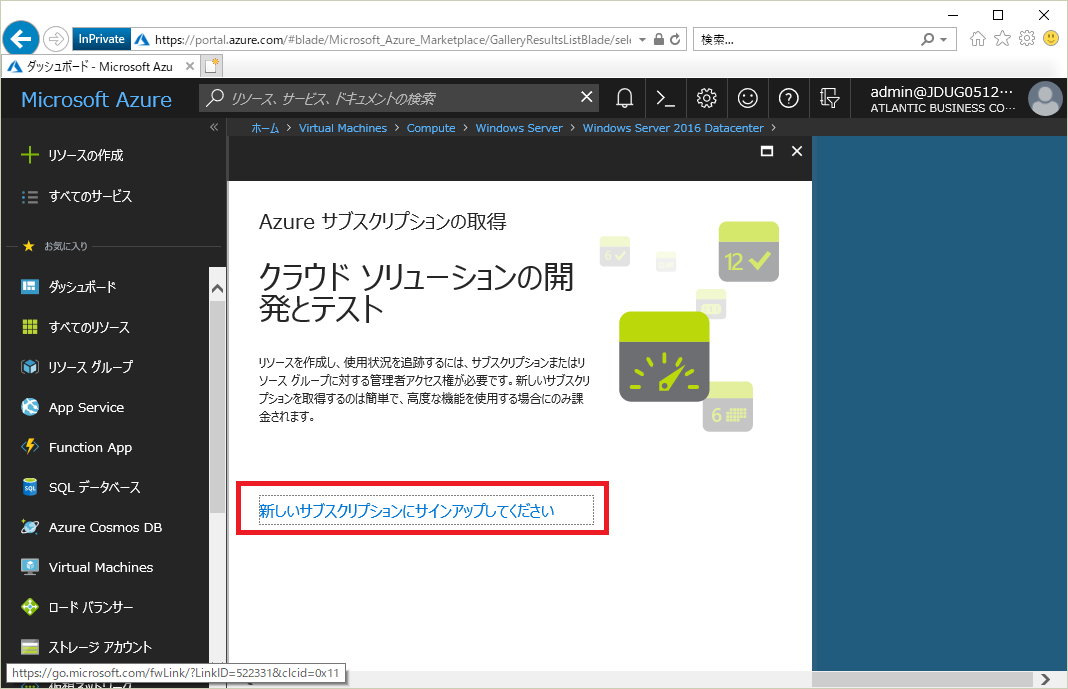
上記のリンクをクリックして作成してもよいですが、「Azureの無料アカウントを作成しましょう」ページから行きましょう。能書きは一通りスクロールしてみておいてください。読んだら「無料で始める」をクリック。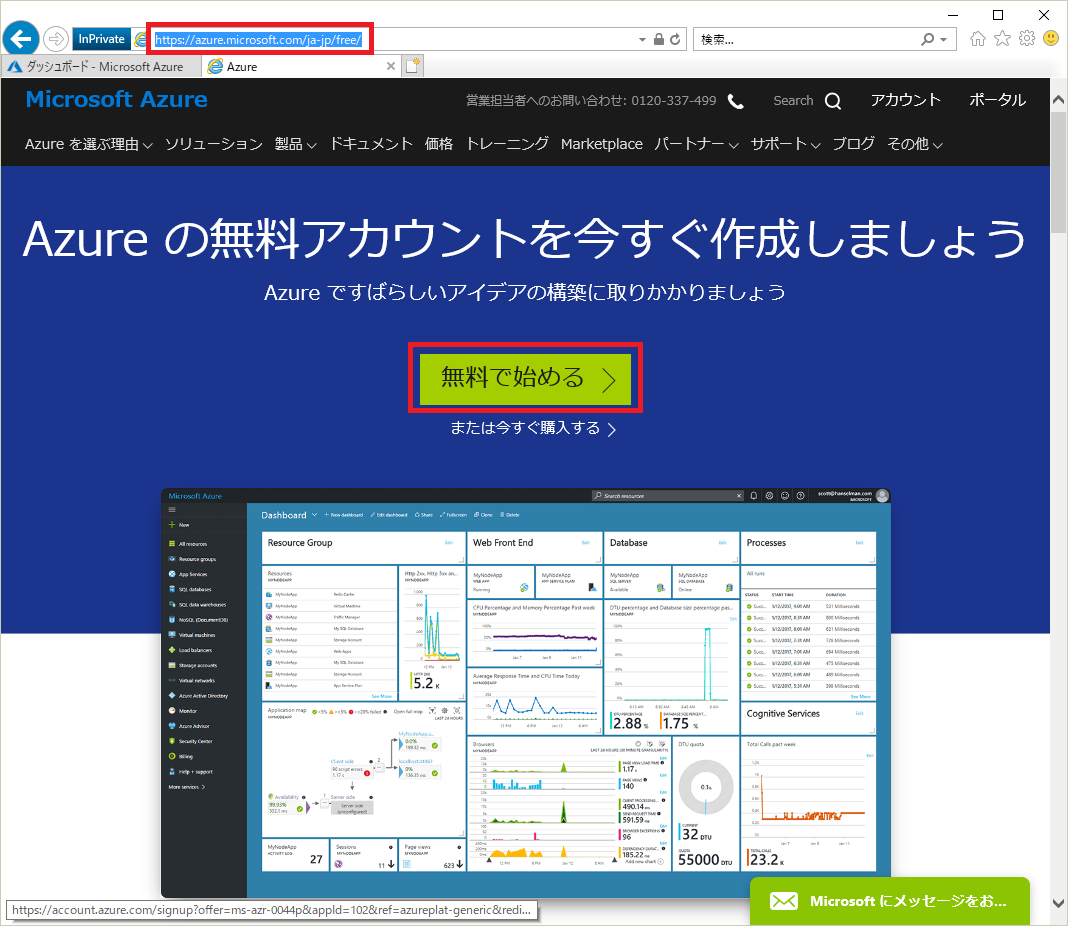
サブスクリプションの申込画面が表示されます。
名前などを入れて「次へ」。
本人確認で確認コードを電話またはテキストメッセージで入手します。(今回は電話でやってみました。電話がかかってきて確認コードを読み上げられます。もちろん英語ですw)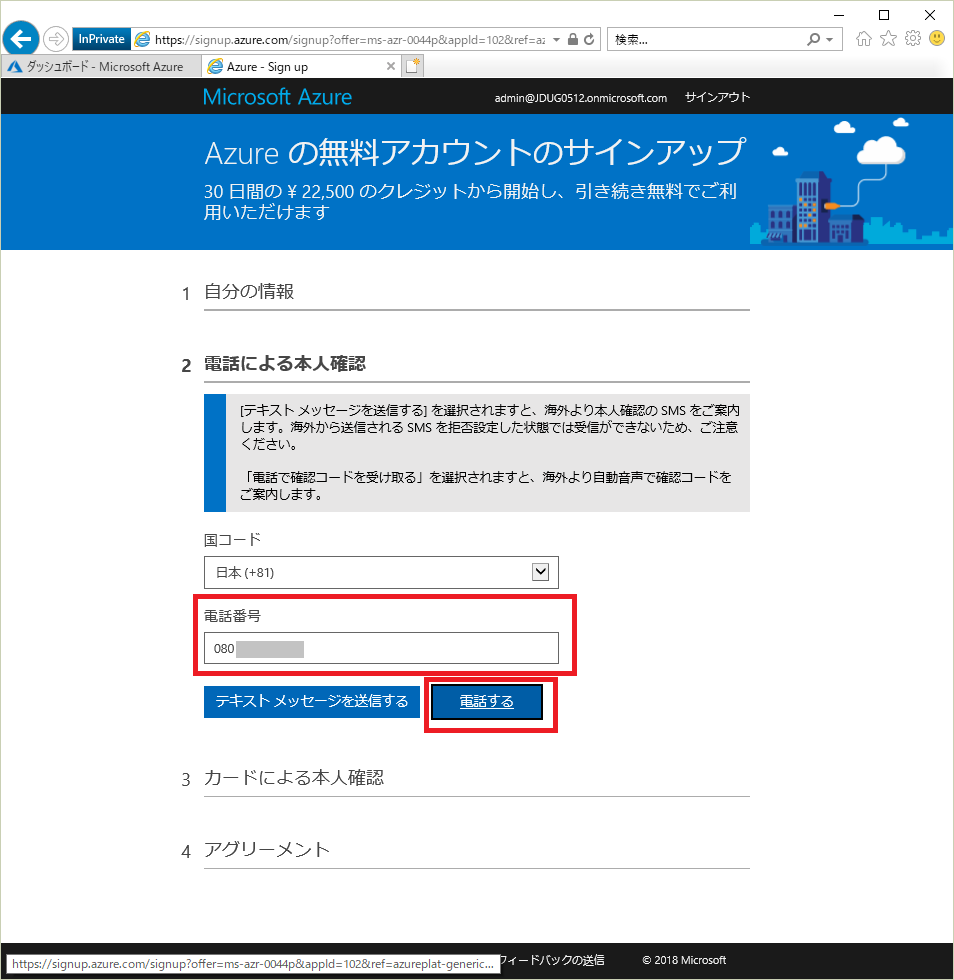
確認コードを入力して「コードの確認」ボタンを押すと処理が始まります。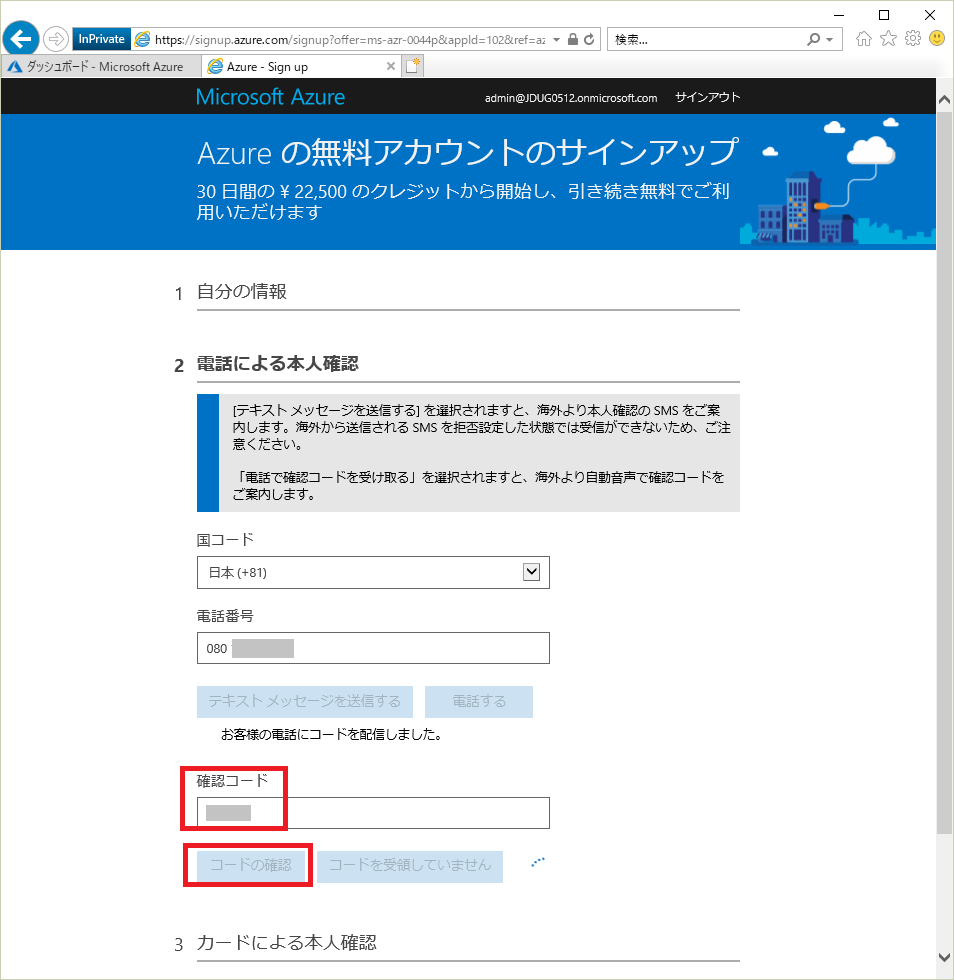
クレジットカード情報を入力。無料枠を使う分にはお金はかかりません。フリートライアルが終わっても自分で明示的に登録しない限り、請求されることはありませんので安心してください。
アグリーメントを、、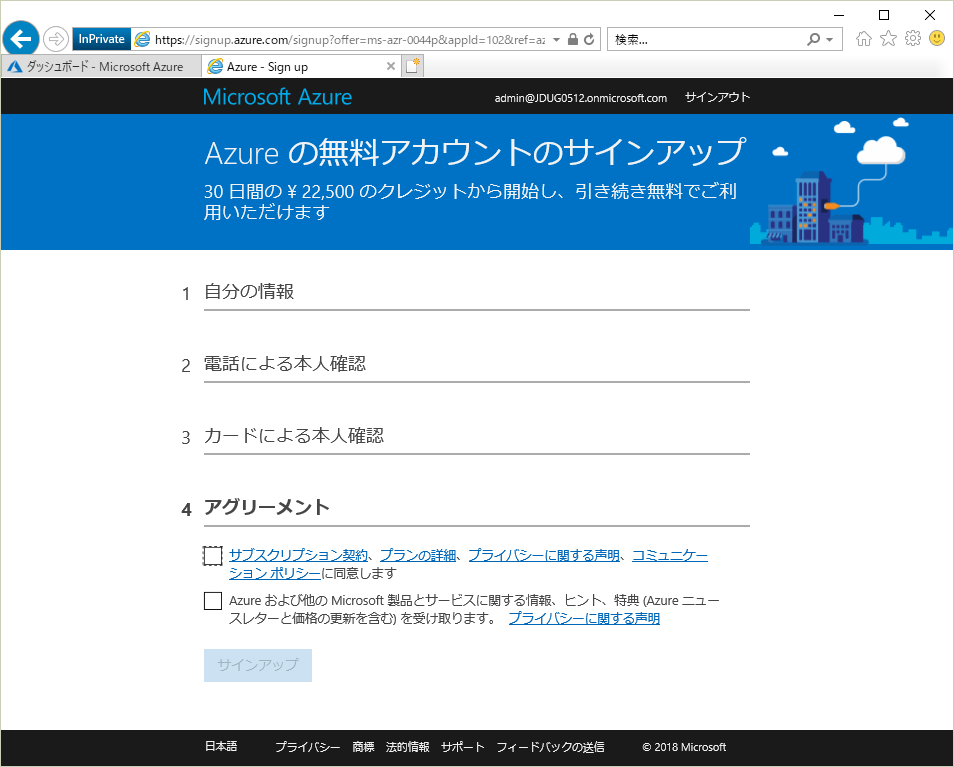
チェックオンして、「サインアップ」。
おっと、資格がないと言われてしまいました。。以前にAzureのフリートライアル申込をしていた場合、このようなメッセージが出ますが、通常であればフリートライアルのサブスクリプションが登録できるはずです。(カード番号なのか携帯電話番号なのかよくわかりませんが、過去の申込チェックをしているようです。)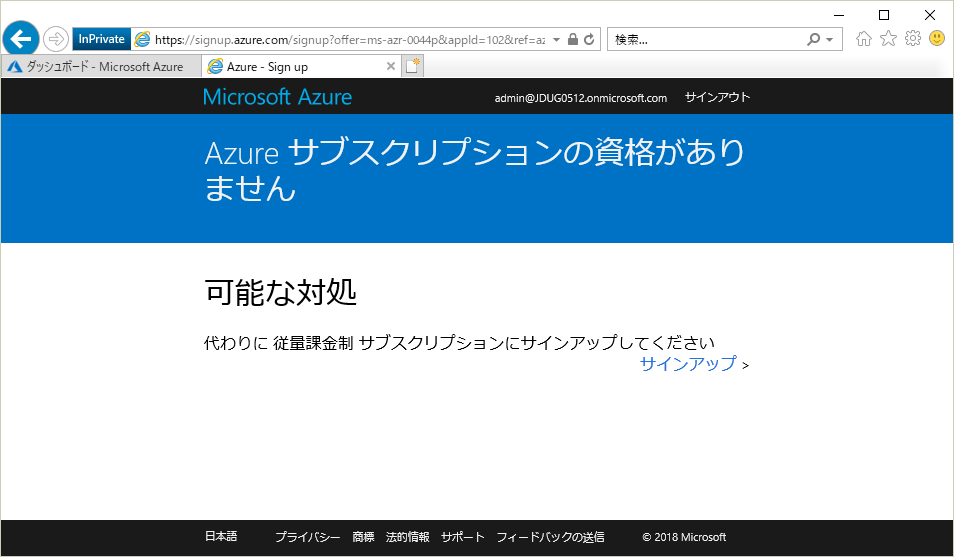
やむを得ず、従量課金でやります。(通常はフリートライアルで行けます。)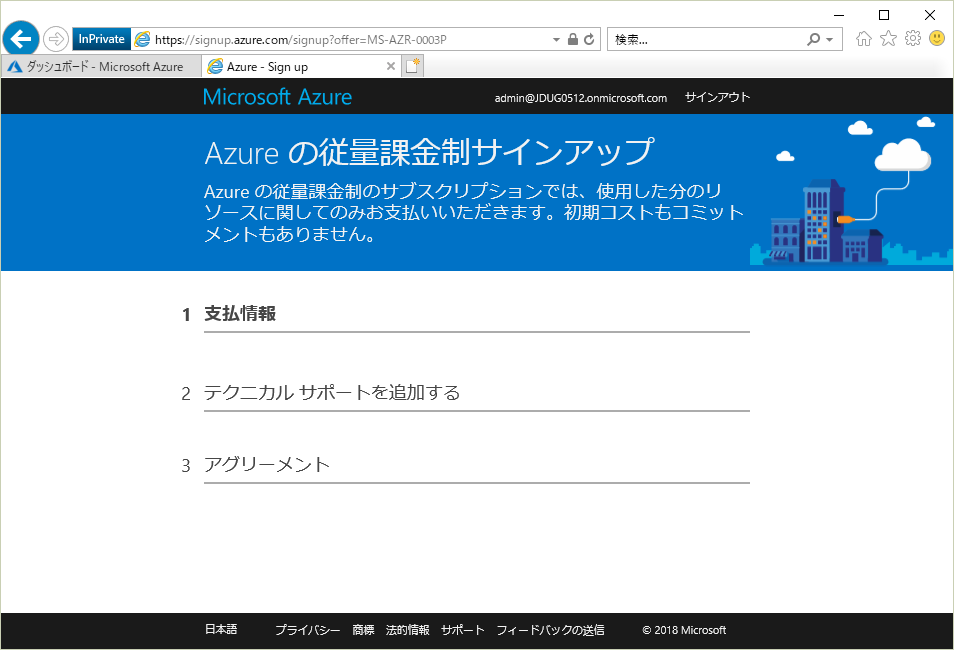
サインアップ完了するとこのような画面が表示されます。改めて「コスト管理と請求」ボタンを押すと、、
サブスクリプションが作成されています。
次回はNAV2017入りの仮想マシンを立ててみたいと思います。


3件のコメント